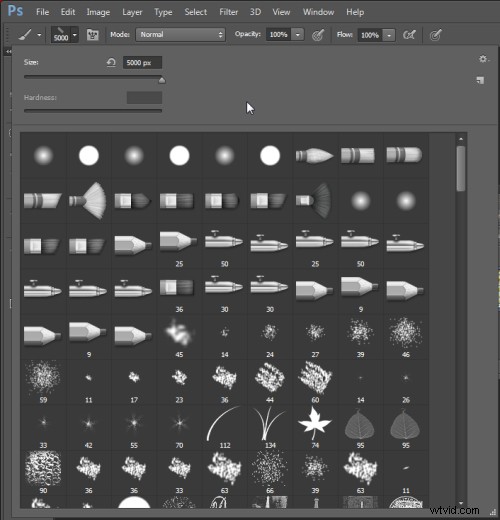
Penselen worden veel gebruikt bij het bewerken van foto's, van het verwijderen van vlekken en het gladmaken van de huid tot het ontwijken en branden en schilderen op maskers. Hier zijn vijf belangrijke functies van het penseel in Photoshop.
1. Pas grootte, dekking en hardheid aan vanaf het toetsenbord
Wanneer een penseel is geselecteerd, kunt u de grootte ervan aanpassen zonder het palet Penselen te openen door op de toetsen [ en ] op uw toetsenbord te klikken.
Op voorwaarde dat een penseel is geselecteerd, kunt u de dekking wijzigen door een nummer te typen. Typ bijvoorbeeld 5 om de dekking op 50% in te stellen, typ 1 voor 10% en 0 voor 100%.
Om de hardheid van het penseel aan te passen, houdt u de Shift-toets ingedrukt terwijl u op de toetsen [ of ] op het toetsenbord tikt. Elke tik verhoogt of verlaagt de hardheid met 25% in het bereik van 0%-100%. De resultaten hiervan zijn moeilijker te zien omdat er geen hardheidsindicator op de balk met gereedschapsopties staat. Als u de tekencursor echter hebt ingesteld op Normale penseelpunt in de voorkeuren, ziet u een verschil in de penseelgrootte terwijl u dit doet
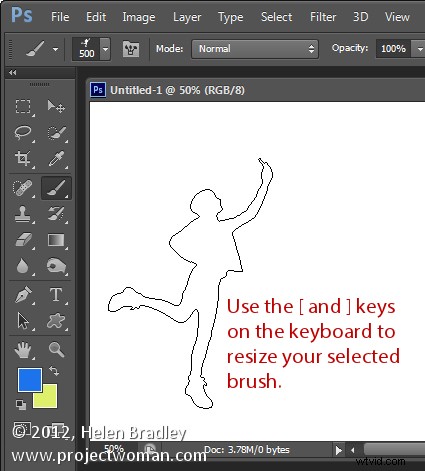
2. Bewaar het penseel
Als je een penseel hebt geconfigureerd met je voorkeursinstellingen, sla het dan op als een gereedschapsvoorinstelling. Om dit te doen vanuit de lijst met penseelvoorinstellingen in de linkerbovenhoek van het scherm, klikt u op de knop Nieuwe gereedschapsvoorinstelling maken en typt u een naam voor de voorinstelling. Klik OK.
In de toekomst kunt u deze opgeslagen preset uit de lijst selecteren en er gewoon mee gaan schilderen.
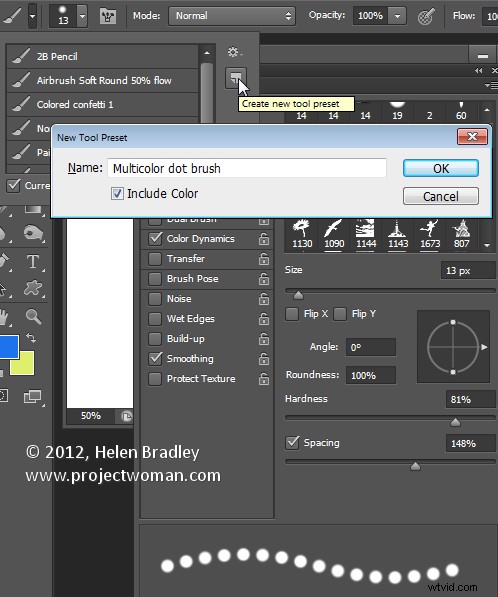
3. Verdwijnende Borstels
Een van de zeer vervelende dingen die de meesten van ons op een of ander moment zullen overkomen, is dat het penseel lijkt te verdwijnen. In plaats van de gewone penseelcursor die de grootte en stijl van het penseel weergeeft, ziet u een dradenkruiscursor.
Het probleem ligt niet bij de penselen zelf, maar bij de Caps Lock-toets. Als u Caps Lock op uw toetsenbord uitschakelt, verschijnt de meer visuele penseelcursor weer.
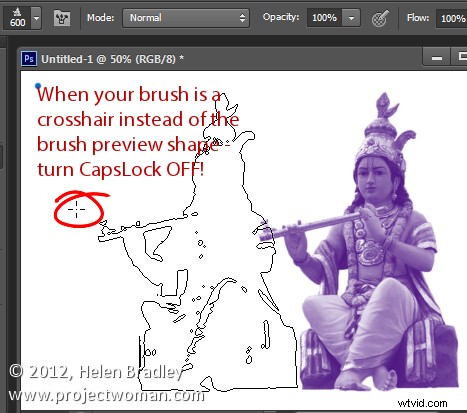
4. Schilder een rechte lijn
Om in een rechte lijn te schilderen, klikt u aan het ene uiteinde van de lijn, houdt u de Shift-toets ingedrukt en klikt u aan het andere uiteinde van de lijn. Dit tekent een continue penseelstreek tussen beide punten.
Als u de afstand van uw penseel aanpast met behulp van de optie Afstand van het deelvenster Penseel om deze meer dan 100% te maken, kunt u op deze manier een lijn met stippen maken.
Dit kan ook worden gebruikt om hoogspanningslijnen te verwijderen met de Spot Healing Brush Tool. Klik aan het ene uiteinde van de hoogspanningslijn, Shift + klik aan het andere uiteinde om een rechte lijn over de hoogspanningslijn te tekenen en deze wordt automatisch verwijderd.
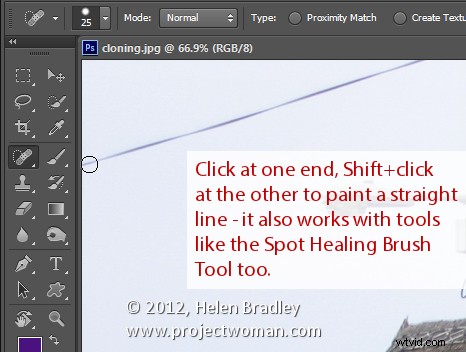
5. Snel het penseelpaneel weergeven
U kunt snel het deelvenster Penseel weergeven, zodat u een penseel kunt kiezen om te gebruiken door eerst een gereedschap te selecteren dat een penseel gebruikt, zoals het gereedschap Penseel, Ontwijken, Branden, Eraser enzovoort.
Klik vervolgens met de rechtermuisknop op de afbeelding en het penseelpaneel verschijnt automatisch. Om een penseel te selecteren en het paneel in één stap te verlaten, dubbelklikt u op het penseel dat u wilt gebruiken.
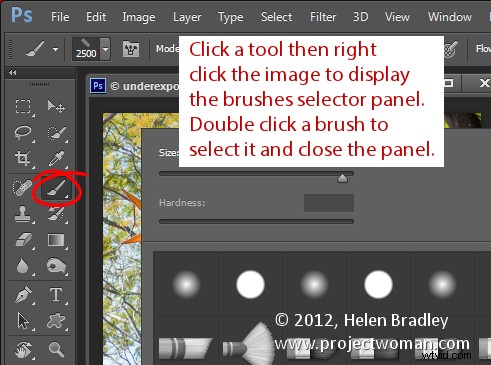
En nu is het aan jou. Welke andere functies van Brushes zijn volgens jou waardevol voor fotografen om te weten?
