
Inleiding en overzicht
Vintage fades en washes lijken de laatste tijd behoorlijk populair te zijn geworden. Misschien omdat de moderne DSLR iedereen in staat heeft gesteld zulke hoge kwaliteit/high definition beelden te maken, is er meer een verlangen om naar het verleden te reiken met deze vintage effecten. Ongeacht de reden, in deze tutorial laat ik je zien hoe eenvoudig het is om een vintage wash in je afbeeldingen te maken door je afbeelding kruiselings te verwerken met Curves in Photoshop. Het beste is dat deze techniek je letterlijk minder dan 1 minuut kost om handmatig te doen, en slechts enkele seconden als je er een Photoshop-actie van maakt.
Als je de videoversie van deze tutorial wilt zien, ga dan naar het SLR Lounge YouTube-kanaal, of ga hiervoor naar SLRLounge.com, evenals honderden andere Lightroom- en Photoshop-videotutorials.
De look begrijpen
Voordat we ingaan op het creëren van het effect, wil ik kort bespreken wat we proberen te bereiken. In vintage foto's vervagen kleuren na verloop van tijd. De eerste kleur die gewoonlijk begint te vervagen, is meestal de blauwe tinten in de hooglichten van de afbeelding. Hierdoor komen de rode en groene tinten van een afbeelding vaker voor in de hooglichten en vervagen ze in de schaduwen, waardoor meer van de blauwe tinten zichtbaar worden. Dit proces is precies wat we in Photoshop gaan nabootsen via kruisverwerking met Curves. Hieronder vindt u onze standaard kleurgecorrigeerde afbeelding waarop we ons effect zullen toepassen.

Stap 1 – Voeg de aanpassingslaag voor uw curven toe
De eerste stap is om uw afbeelding te openen die in kleur moet worden gecorrigeerd en vervolgens een aanpassingslaag voor curven toe te voegen, zoals hieronder wordt weergegeven.
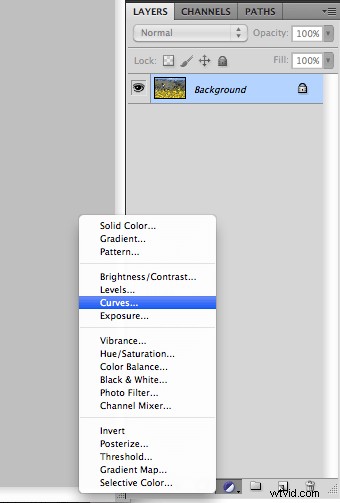
Stap 2 – Het rode kanaal aanpassen
Oké, zoals we al zeiden, vintage foto's vervagen zodat de rode tinten in de hooglichten worden opgepompt en in de schaduwen vallen om de blauwe tinten te onthullen. Dus dat gaan we doen door het rode kanaal te selecteren in onze aanpassingslaag Curves. Voeg vervolgens een punt op de lijn in de buurt van de hooglichten toe en sleep omhoog, voeg vervolgens een punt in de schaduwen toe en sleep naar beneden. U zou een S-vorm moeten zien zoals in het onderstaande voorbeeld.
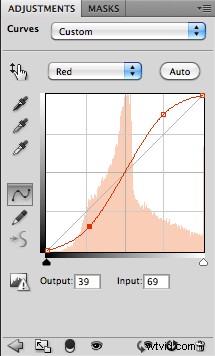
Stap 3 – Het groene kanaal aanpassen
Nu gaan we precies hetzelfde doen met het Groene Kanaal. Selecteer het groene kanaal en creëer exact hetzelfde effect door omhoog te trekken in de hooglichten en omlaag in de schaduwen. Gewoon een opmerking, ik zal de rode kleuren meestal iets meer opblazen dan de groenen. Als je klaar bent, zou je groene kanaal dezelfde S-vorm moeten hebben zoals hieronder weergegeven.
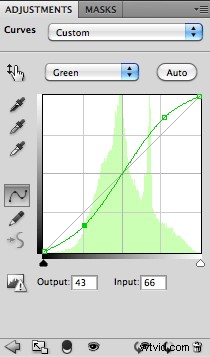
Stap 4 – Het blauwe kanaal aanpassen
Nu is het tijd om aan het Blue Channel te werken. Nu, als je het je herinnert, hebben we het gehad over hoe vintage vervaagde afbeeldingen doorgaans blauw verliezen in de hooglichten, terwijl het blauw meer onthuld wordt in de schaduwen vanwege het verlies van groen/rood. Laten we dat dus doen. We gaan een omgekeerde S maken in het blauwe kanaal door de hooglichten naar beneden te trekken en in de schaduwen omhoog te trekken, zoals weergegeven in de onderstaande voorbeeldafbeelding.
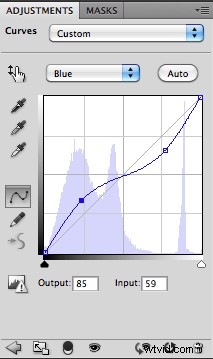
Finishing touch
We zijn klaar met ons effect. Als je het gevoel hebt dat het te sterk is, pas dan gewoon de dekking aan op je Curves-aanpassingslaag die we zojuist hebben gemaakt. Je zou zoiets als het laatste voorbeeld hieronder moeten zien. Genieten van!

