
De meeste fotobewerkingsprogramma's bieden meerdere manieren om naar zwart-wit te converteren en Photoshop Elements is daarop geen uitzondering. In feite heeft het een geweldige zwart-wit-conversietool die wordt ontsierd door de zeer kleine voorbeeldafbeeldingen waarmee u aan de slag gaat. Bovendien is er geen zoomfunctie, dus je zit vast met het zien van je afbeelding in het klein (zie afbeelding), of je vindt een andere manier om de conversie uit te voeren.
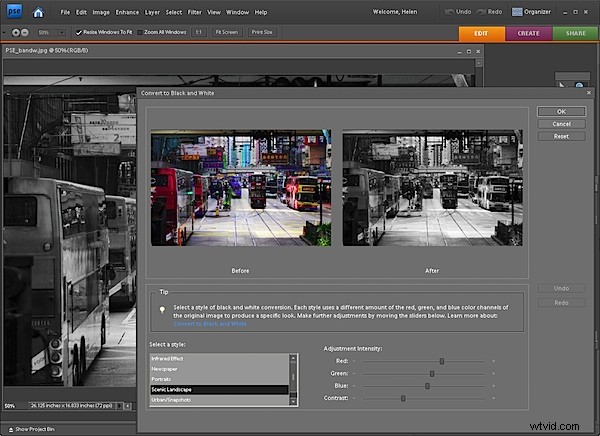
Hier is een alternatieve methode voor het converteren naar zwart-wit in Photoshop Elements, waarmee u op elk formaat aan de afbeelding kunt werken, zodat u kunt zien wat u aan het doen bent. Het werkt ook in Photoshop:
Stap 1
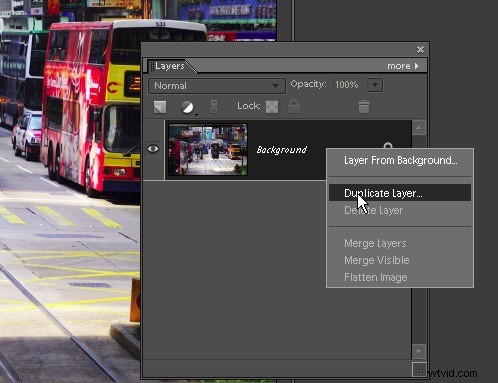
Open je afbeelding Photoshop Elements en dupliceer de achtergrondlaag. Doe dit door eerst het palet Lagen weer te geven door Venster> Lagen te kiezen, klik met de rechtermuisknop op de achtergrondlaag en kies Laag dupliceren.
Stap 2
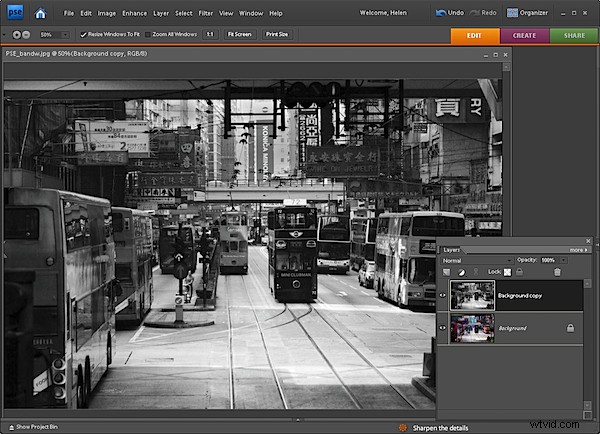
Selecteer de bovenste laag en kies Verbeteren> Kleur aanpassen> Kleur verwijderen. Hierdoor wordt de afbeelding omgezet in een zwart-witafbeelding.
Stap 3
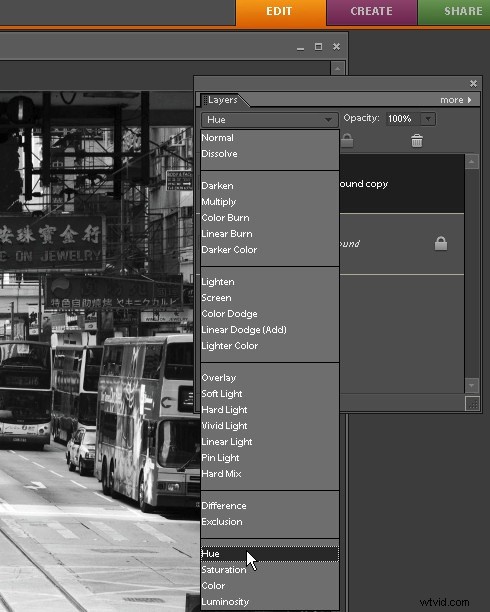
Selecteer in de vervolgkeuzelijst Overvloeimodus in het palet Lagen de overvloeimodus Tint. Dit zorgt ervoor dat de tint (kleur) van de bovenste laag zichtbaar is, maar gebruikt de onderliggende lagen om de afbeelding licht en verzadiging te geven. We kunnen nu de onderste laag aanpassen om de zwart-witafbeelding te wijzigen.
Stap 4
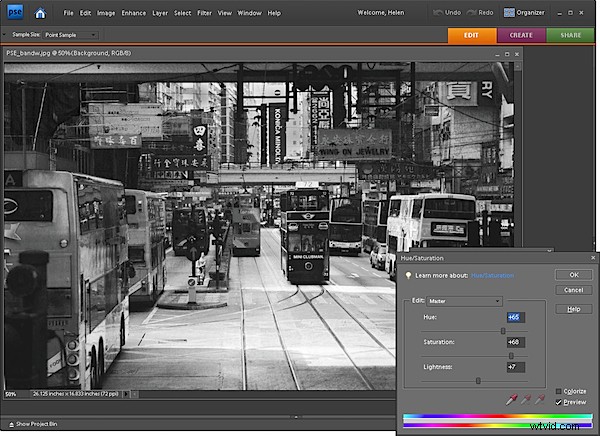
Selecteer de onderste laag in de afbeelding en selecteer Verbeteren> Kleur aanpassen> Kleurtoon/verzadiging aanpassen. Dit opent het dialoogvenster Tint/Verzadiging/Lichtheid. Je kunt nu een van de schuifregelaars selecteren en ze in beide richtingen slepen en je zult zien dat de zwart-witafbeelding verandert.
Als u bijvoorbeeld Lichtheid aanpast, worden de lichtheid en duisternis van de afbeelding zelf aangepast. Als u de verzadiging aanpast, wordt de afbeelding ook donkerder of lichter. Gebruik de Hue-schuifregelaar om de kleuren in de onderliggende afbeelding te wijzigen, met als resultaat dat verschillende kleuren de neiging hebben om licht te zijn en andere naar donker. In deze afbeelding maakte het veranderen van de tint bijvoorbeeld een significant verschil op sommige borden boven de straat - op de ene positie was de tekst allemaal dezelfde grijstint en op een andere positie was de tekst lichter tegen een donker bord. Kies een schuifregelaarpositie die het beste werkt voor uw specifieke afbeelding.
Stap 5
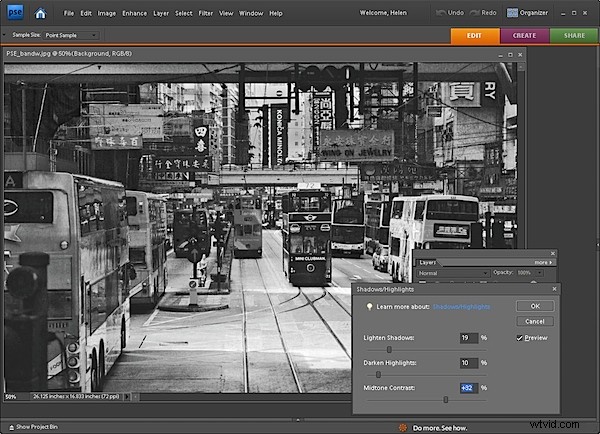
Als u het contrast in de afbeelding wilt aanpassen terwijl de onderste laag nog steeds is geselecteerd, kiest u Verbeteren> Belichting aanpassen> Schaduwen en hooglichten. Sleep op de schuifregelaars om het toonbereik in de afbeelding aan te passen. Je kunt op deze manier de lichtere gebieden donkerder maken, de schaduwen lichter maken en wat contrast toevoegen aan de middentonen. Als de voorbeeldoptie is ingeschakeld, ziet u de resultaten op volledige grootte op de afbeelding terwijl u werkt. U kunt hetzelfde doen met de aanpassing Niveaus - pas deze opnieuw toe op de onderste laag van de afbeelding.
Als u klaar bent, maakt u de afbeelding plat door Laag> Afbeelding afvlakken te selecteren.
Met dit proces kunt u een afbeelding naar zwart-wit converteren terwijl u een voorbeeld van de resultaten op volledig schermformaat bekijkt terwijl u werkt en met nogal wat creatieve controle. Ik merk dat ik hierdoor een beter beeld krijg van hoe mijn afbeelding eruit zal zien dan wanneer ik de zeer kleine dialoogvoorbeelden in de gespecialiseerde zwart-witconversietool gebruik.
