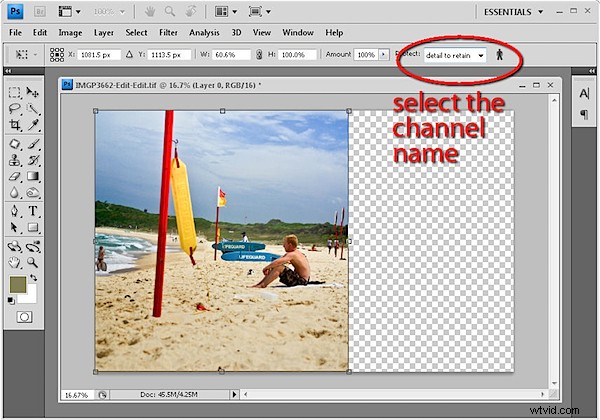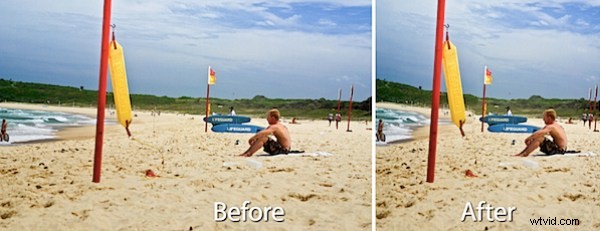
Nieuw in Photoshop CS4 is de tool Content-Aware Scale waarmee je een afbeelding kunt transformeren op een manier die je nog nooit eerder in Photoshop hebt kunnen doen. De technologie zelf bestaat al een tijdje en u bent misschien bekend met de website rsizr.com die inhoudsbewuste schaling aanbiedt als een online service. De functie is nu echter ingebouwd in Photoshop, waardoor het een gemakkelijk toegankelijke tool is voor grote en kleine afbeeldingen.
In dit bericht leg ik uit hoe je content bewust schalen kunt gebruiken en hoe je delen van je afbeelding kunt beschermen tegen vervorming tijdens het proces.
Stap 1
Om de tool aan het werk te zien, opent u een afbeelding in Photoshop CS4 (deze functie is niet beschikbaar in andere versies van Photoshop), dubbelklikt u op de achtergrondlaag om deze in een gewone laag te veranderen en kiest u Bewerken> Inhoudsbewuste schaal.
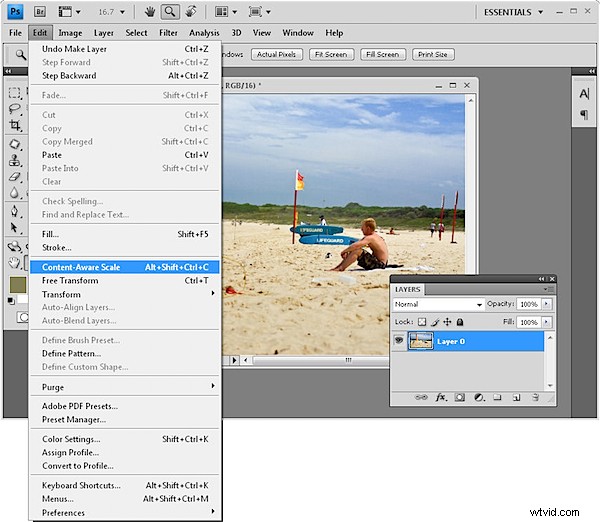
Stap 2
Let op de formaatgrepen op de afbeelding. Sleep van de ene kant naar binnen en kijk wat er gebeurt terwijl je dat doet. Je zult merken dat de afbeelding kleiner wordt, maar de meeste informatie in de afbeelding is er nog steeds - de afbeelding is smaller gemaakt, maar de belangrijkste elementen erin worden niet platgedrukt.
Als uw afbeelding mensen bevat, klikt u op de persoonsindicator op de werkbalk zodat deze niet wordt ingedrukt - wanneer de indicator gelijk ligt met de werkbalk, is de optie geselecteerd. Dit beschermt mensen door huidtinten te herkennen en ervoor te zorgen dat ze niet worden vervormd door het effect.
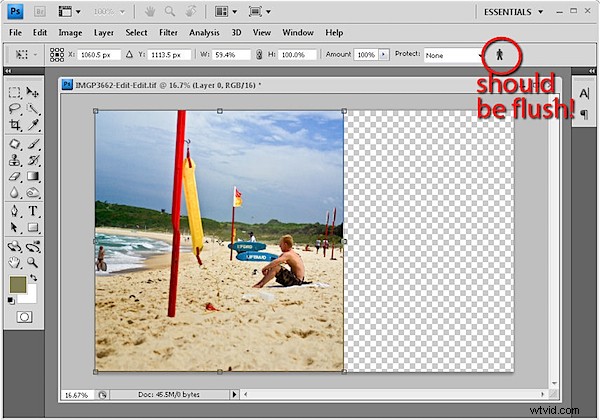
Stap 3
U kunt elementen in de afbeelding ook beveiligen met een alfakanaalmasker. Deze techniek is handig als je delen van de afbeelding hebt die je wilt behouden ten koste van andere delen en kan ook worden gebruikt om mensen in de afbeelding te beschermen.
Maak een ruwe selectie rond het gebied dat u niet wilt laten beïnvloeden door het schaaleffect. Een goed hulpmiddel om te gebruiken is het gereedschap Lasso:selecteer een gebied en houd de Shift-toets ingedrukt om indien nodig een tweede selectie over een ander gebied te maken.
Kies Selecteren> Selectie opslaan, typ een naam voor de selectie, zoals detailmasker, zorg ervoor dat het kanaal is ingesteld op Nieuw en de bewerking is ingesteld op Nieuw kanaal en klik op OK. Druk op Ctrl + D (Command + D op de Mac) om de selectie ongedaan te maken.
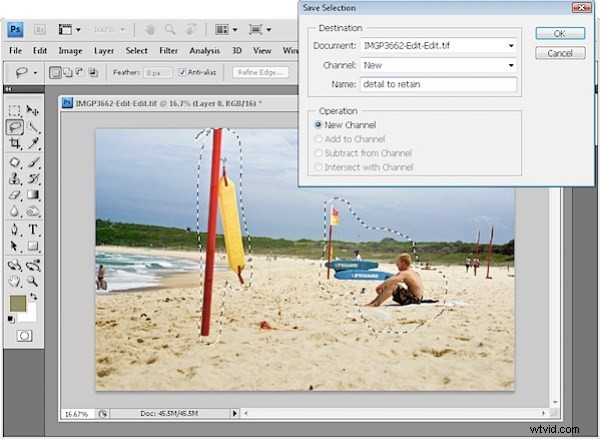
Stap 4
Kies nu Bewerken> Inhoudsbewuste schaal en selecteer in de vervolgkeuzelijst Beveiligen op de werkbalk het masker dat u zojuist hebt gemaakt. Schaal de afbeelding en merk op dat de gemaskeerde gebieden worden beschermd tegen beschadiging als de afbeelding kleiner wordt.
Content-Aware Scaling is een handige manier om de beeldverhouding van een afbeelding te wijzigen. U kunt bijvoorbeeld een liggende afbeelding in een vierkante afbeelding veranderen en de ruimte tussen mensen op een foto sluiten als ze ver van elkaar verwijderd zijn. Het werkt ook omgekeerd en je kunt het gebruiken om een afbeelding groter te maken. Mogelijk moet u wat werk doen met de kloontool om kleine delen van de afbeelding te repareren die beschadigd zijn als gevolg van de schaalvergroting, maar doorgaans doet de tool het erg goed.
Als je Photoshop CS4 niet hebt, ga dan met de afbeelding in de hand naar rsizr.com en probeer de online tool.