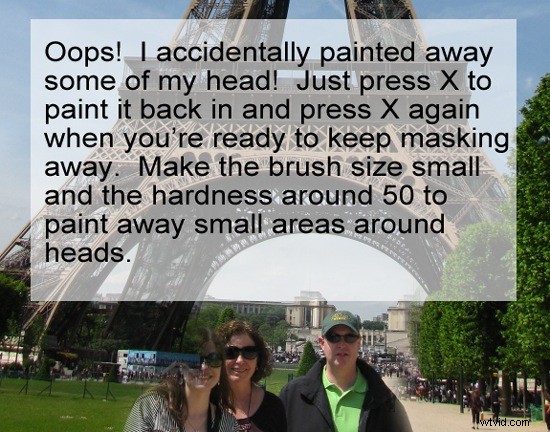Samantha Decker ( bekijk hier haar Flickr-account )laat ons zien hoe ze twee foto's samenvoegde om een betere fotografische herinnering te krijgen van haar reis naar Frankrijk.
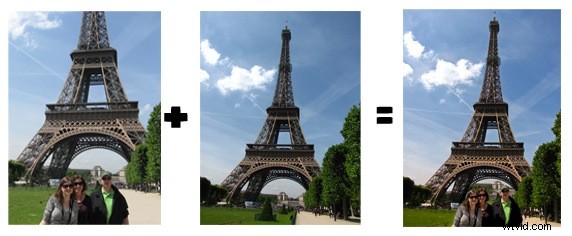
Ik heb onlangs een reis naar Europa gemaakt met mijn ouders, en gedurende de hele reis hebben we maar één foto van ons alle drie gekregen, omdat ik het niet leuk vond om mijn kostbare camera aan een vreemde te geven om er een te maken. Nou, toen ik uiteindelijk instortte voor de Eiffeltoren, nam de persoon die het nam niet eens de moeite om de hele toren samen met ons op de foto te krijgen! Toen ik me realiseerde dat de foto in de huidige staat verre van geschikt was om in te lijsten, deed ik een beetje creatief Photoshoppen en maskeerde ik mij en mijn ouders voor een foto die ik rond dezelfde tijd van de toren nam.
OPMERKING :Dit werkt het beste als beide foto's zijn genomen vanaf ongeveer dezelfde afstand, hetzelfde perspectief, hetzelfde tijdstip en dezelfde instellingen.
Open eerst beide afbeeldingen in Photoshop. Je moet degene met de mensen erin nemen en deze als een nieuwe laag bovenop je andere afbeelding plakken (CTRL+A om alles te selecteren en CTRL+C om te kopiëren, dan CTRL+V om te plakken wanneer je op de andere foto). Het is belangrijk dat je onderwerpen de juiste grootte hebben, anders wordt het Photoshoppen te duidelijk.
In mijn geval heb ik uiteindelijk de mislukte Eiffeltoren volledig uit de afbeelding verwijderd en heb ik mij en mijn ouders gemaskerd voor de toren gelaten, maar in de meeste gevallen wil je de twee torens (oriëntatiepunten, enz.) mengen. Om de oriëntatiepunten ongeveer even groot te maken, verlaagt u de dekking van de bovenste laag tot ongeveer 50, zodat u beide tegelijk kunt zien. Druk op CTRL+T om de laag te transformeren.
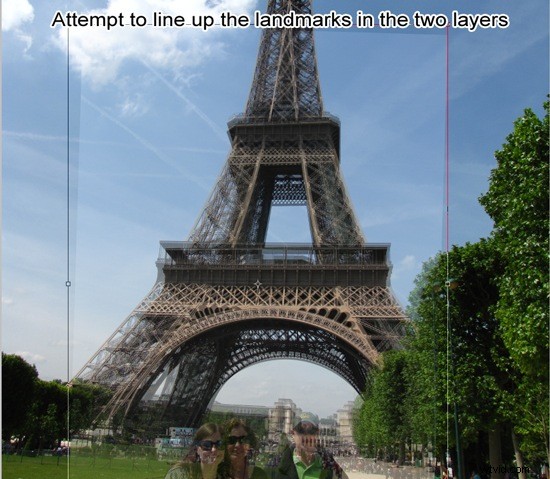
Nu kunt u het vrijelijk verplaatsen zonder het gereedschap Verplaatsen te hoeven selecteren. U kunt de hoeken naar binnen slepen om het kleiner te maken en naar buiten om het groter te maken. Het is verstandig om ervoor te zorgen dat de hoogte/breedte-verhouding is vergrendeld, zodat u de laag niet vervormt (klik op het kettingschakelpictogram in het optiepaneel bovenaan). Mogelijk moet u de laag roteren door de cursor in de gewenste richting te slepen. Als je ze ongeveer goed hebt, klik je op het vinkje voor aanmelden in het optiepaneel om de transformatie te accepteren.
Nu is het tijd om een laagmasker te maken! Selecteer Laag-> Laagmasker-> Alles onthullen. Als je bekend bent met maskers, zal dit volgende deel een makkie voor je zijn. Als je onbekend bent met het aanbrengen van laagmaskers, ga dan zitten, want het is helemaal niet moeilijk!
Zorg ervoor dat je het penseel hebt geselecteerd. Zorg er vervolgens voor dat zwart je voorgrondkleur is en wit je achtergrondkleur (zo niet, klik dan op het kleine pictogram naast je kleuren om ze opnieuw in te stellen). Om te beginnen heb je een heel groot penseel nodig met een hardheid van 0. Schilder de bovenkant van het monument weg en probeer een goede plek te vinden om de bovenste en onderste laag naadloos te laten overvloeien.
Op een gegeven moment wil je de dekking van de bovenste laag terug naar 100 brengen. Als je dat niet kunt (ik kon niet), moet je de penseelgrootte veel kleiner maken (waarschijnlijk in de 50- 150 bereik afhankelijk van de grootte van uw afbeelding) en de hardheid rond 50-75. Teken vervolgens zo dicht mogelijk bij de mensen op je foto.
U kunt op elk moment schilderfouten ongedaan maken door op X te drukken (maakt wit uw voorgrondkleuren) en de laag terug te schilderen, en druk vervolgens nogmaals op X om door te gaan met maskeren. Het mooie hiervan, in tegenstelling tot het nemen van een oude foto van je familie en ze voor een monument te plakken als ze er niet echt waren, is dat de omgeving het maskeren veel minder duidelijk zou moeten maken. Als je helemaal klaar bent, kun je ervoor kiezen om je afbeelding plat te maken en op te slaan of op te slaan als een PSD en er later op terug te komen.