In dit bericht bekijkt Nathan Pask een techniek om afbeeldingen in HDR-stijl te maken met behulp van lagen in Photoshop.

Er lijkt momenteel veel belangstelling te zijn voor HDR of vergelijkbare processen. Wat is HDR? In wezen gaat het om het verzamelen van een reeks foto's gemaakt op een statief met verschillende belichtingen en het toestaan van über slimme software om ze samen te voegen om een zogenaamd perfect belichte afbeelding te maken. Er zijn verschillende soorten software of plug-ins zoals Photoshop, Photomatrix of FDR Tools die het maken van een HDR-afbeelding redelijk eenvoudig maken.
Ziet het eindresultaat er een lust voor het oog uit? De jury is wat mij betreft voor een meerderheid uit. Sommige afbeeldingen vind ik er fantastisch uitzien, maar andere hebben volgens mij niets gedaan om het onderwerp te verbeteren. Het gebruikt proces omwille van processen. Als professionele retoucheur voor een flink aantal jaren, werkend voor veel veeleisende klanten zoals Condé Nast op Vogue, Bride &Traveller-magazines, gaat het idee van retoucheren over het mooier maken van een afbeelding dan het was om mee te beginnen. Om het retoucheren te laten slagen, moet het er naadloos uitzien. Het wil er geweldig uitzien, bijna te mooi om waar te zijn, maar zonder tekenen dat het gemanipuleerd is. Toegegeven, er is een plek voor 'artistieke' beelden, en misschien doen sommige mensen die HDR produceren het alleen voor een artistiek resultaat, maar persoonlijk neig ik naar de 'te mooi om waar te zijn'-stijl bij het produceren van een afbeelding als deze. Als je geen fan bent van de resultaten die HDR geeft, maar het idee ervan wel leuk vindt, lees dan verder. Het proces dat ik u ga vertellen, heeft in wezen hetzelfde uitgangspunt, maar geeft een realistischer eindresultaat zoals in het bovenstaande voorbeeld.
Om te beginnen heb je dus een goed stevig statief nodig. Dit is iets makkelijker als je een spiegelreflexcamera hebt, maar het kan ook met een point-and-shoot als je je belichting handmatig kunt aanpassen. Monteer je camera op het statief en stel je beeld naar wens samen. Het is belangrijk dat wanneer u uw foto's maakt, uw camera niet beweegt. Een handige tip als je geen afstandsbediening hebt, is om je camera in te stellen op de ingebouwde timer en hiermee te fotograferen, want als je op de ontspanknop drukt, schud je de camera een beetje en krijg je een enigszins wazig resultaat. Elke situatie is anders omdat je onderwerp en licht anders zijn, maar voor de afbeelding hierboven heb ik een opname gemaakt voor het water die 4 seconden was op f22, en toen nam ik nog een foto met belichting voor de rotswand en de bomen die 1 seconde was bij f22 en ik nam toen nog een belichting voor de lucht die 1/4 seconde was bij f22. Idealiter houdt u uw f-stop constant in dit proces en aangezien u deze op een statief heeft, kunt u het zich veroorloven om uw f-stop/diafragma te sluiten om u maximale scherptediepte in uw hele beeld te geven.
Het volgende proces maakt gebruik van Adobe Photoshop. Ik werk op een Mac en gebruik Photoshop CS3, maar het maakt niet uit welke versie je hebt. Zolang het lagen heeft, ben je gesorteerd. Download uw afbeeldingen van uw camera naar uw computer. Als je eenmaal je belichtingen hebt gekozen die je wilt gebruiken, in mijn geval 3, open ze allemaal in Photoshop zodat je ze allemaal naast elkaar kunt zien met je lagenpalet aan de zijkant open zoals dit (klik op afbeeldingen om grotere versies te openen).
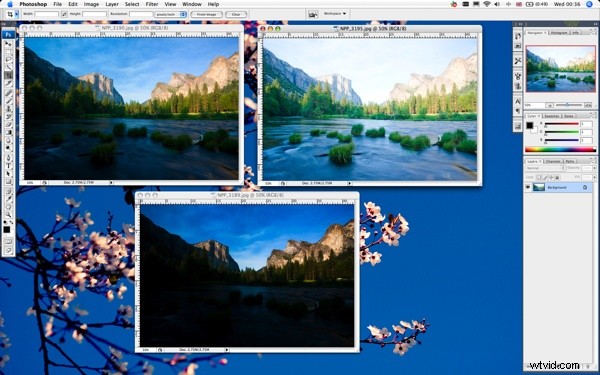
Het maakt niet echt uit, maar ik heb de neiging om mijn donkerste laag als mijn basis te gebruiken, gewoon omdat het logisch is. Selecteer met dit in gedachten de middelste belichte afbeelding. Ga naar je lagenpalet en klik en sleep je laagpictogram en zet het neer op je donkerste afbeelding. Selecteer vervolgens uw lichtere afbeelding en herhaal het proces. Vanzelfsprekend kunt u zoveel afbeeldingen/opnamen maken als u wilt en dit proces voortzetten totdat u al uw belichtingen naar één afbeelding hebt gesleept. Hoe meer je hebt, hoe langer het duurt om te combineren en hoe ingewikkelder het wordt, dus kies verstandig je aantal opnamen. Je zou eigenlijk niet meer dan 3 of 4 opnamen nodig moeten hebben, tenzij je onderwerp bijzonder ingewikkeld is.
Klik terug op je donkere afbeelding waarnaar je de lagen hebt gesleept. Je zou nu 3 lagen in je palet moeten hebben en zou er zo uit moeten zien. U kunt de andere 2 afbeeldingen sluiten omdat deze niet meer nodig zijn. Wat je nog over hebt, is één afbeelding open met je meerdere lagen, in mijn geval 3, elke laag bevat exact dezelfde opname, zojuist gemaakt met een andere belichting, allemaal op elkaar geklemd.
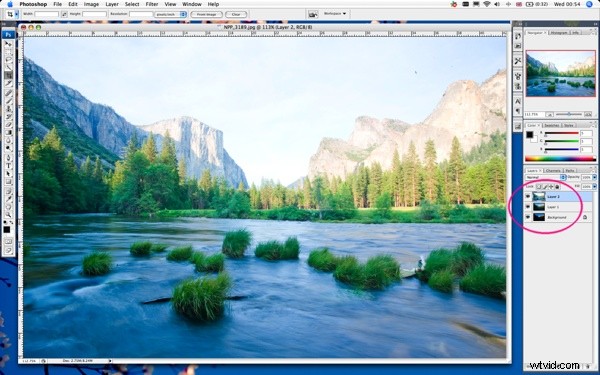
Je kunt de onderste laag genaamd 'Achtergrond' niet volledig manipuleren, dus selecteer deze laag, ga naar de opties bovenaan het palet Lagen en dupliceer de laag. Het is niet essentieel om dit te doen bij deze specifieke retouchering, maar het is goed om de gewoonte aan te nemen om je originele laag te dupliceren, zodat je altijd een onaangeroerd origineel hebt voor het geval het allemaal peervormig wordt of je er om de een of andere reden naar terug wilt verwijzen . Veiligheid voorop!
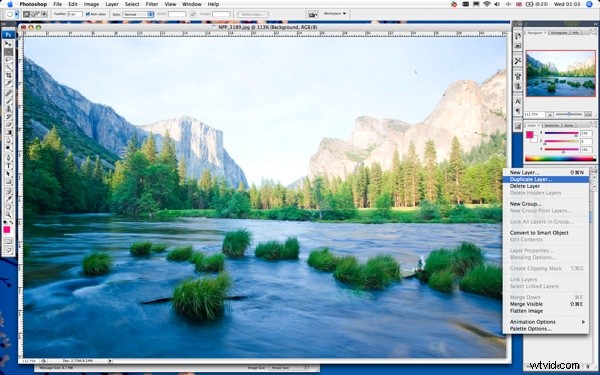
Klik op het kleine oogpictogram aan de linkerkant van de laag 'Achtergrond', zodat deze specifieke laag onzichtbaar wordt. Deze laag heb je niet nodig. Het is er gewoon als back-up. Ik heb de neiging om al mijn lagen in dit stadium te hernoemen, zodat het gemakkelijker te beheren is. Nogmaals, het is niet essentieel voor deze retouchering, maar het is een goede gewoonte om je lagen op de juiste manier een naam te geven. Als je aan meer gecompliceerde retouches werkt die tientallen lagen kunnen hebben, gaat het veel sneller als je gemakkelijk kunt zien welke laag welke is.
Dus wat gaan we doen met deze 3 lagen? We gaan delen van elke laag maskeren om elementen van de onderliggende lagen te laten doorschijnen, waardoor we uiteindelijk 1 afbeelding krijgen van 3. Laten we beginnen met onze lichtste blootgestelde laag. In mijn geval wil ik deze laag alleen voor het water en het riet. De meeste bomen en de lucht zijn veel te overbelicht. Ga weer naar je Lagenpalet, selecteer je bovenste laag (je lichtste laag) en we willen een laagmasker aan deze laag toevoegen. Ga naar het menu Layers bovenaan je scherm en selecteer Layer mask/Reveal All. Als snelkoppeling kun je ook gewoon op het kleine pictogram omcirkeld klikken en het zal hetzelfde doen.
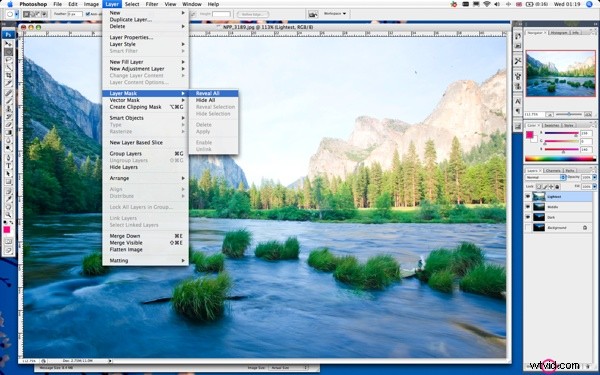
Voor dit specifieke laagmasker wil ik geen harde rand maken, dus we gaan het penseel gebruiken om ons masker handmatig te maken. Ga weer naar je lagenpalet, zorg ervoor dat je het maskergedeelte hebt geselecteerd (niet het afbeeldingspictogram) wanneer je op het masker klikt, het zou het gebroken zwarte kader eromheen moeten hebben dat aangeeft dat je het masker hebt geselecteerd. Zorg ervoor dat je kleur is ingesteld op zwart (als dat niet het geval is, klik dan op het bovenste kleurvierkant en verander dit 100% zwart) en selecteer je penseel. We zijn klaar om te maskeren!
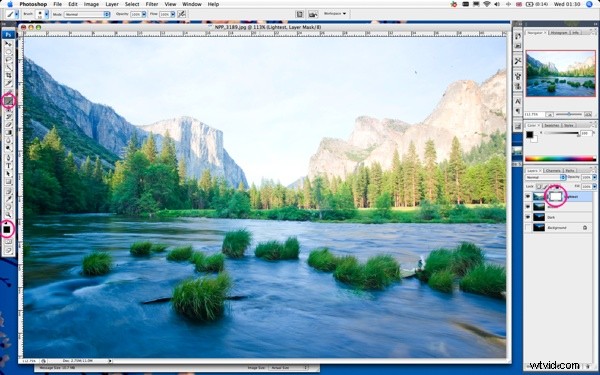
We gaan nu met deze tool schilderen en een masker maken dat een deel van de onderstaande afbeelding onthult. In dit geval willen we de lucht, rotsen en de meeste bomen verwijderen. Zorg ervoor dat de dekking op het penseel 100% is. Gebruik een grote borstel van de juiste maat om het grootste deel ervan te verwijderen en als het erop aankomt om rond de waterlijn te gaan, heb ik een kleine borstel gebruikt en ingezoomd zodat ik een beetje beter kon zien terwijl ik aan het maskeren was.
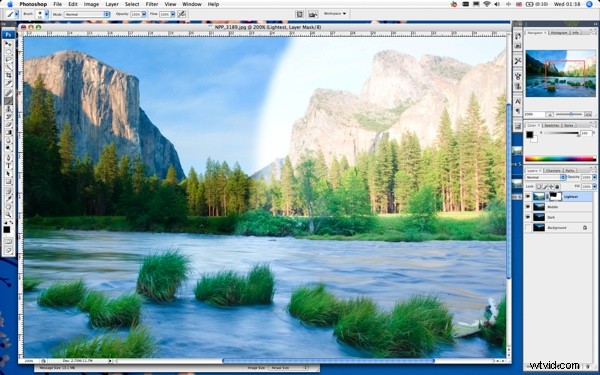
Je zou je middelste belichtingslaag eronder moeten kunnen zien doorkomen. Je ziet ook je kleine maskerpictogram op je lagenpalet en geeft je een voorbeeld van wat je zojuist hebt gemaskeerd. Ga door tot je tevreden bent. Ik zal je laten zien hoe je een nauwkeuriger masker kunt maken op de volgende laag. Maar deze methode die we zojuist hebben uitgevoerd, is een geweldige manier om een snel masker te maken. Als u tevreden bent met uw masker, selecteert u de onderstaande laag. Maak een nieuw laagmasker zoals eerder, maar in plaats van ons penseel alleen te gebruiken, gaan we deze keer eerst een selectie maken omdat we willen dat het masker iets meer gedefinieerd is rond de rand van de kliffen. We willen de lucht op deze middelste laag maskeren om de mooie rijke lucht op de donkerste laag eronder te onthullen. Om een keuze te maken kunt u dit op een aantal manieren doen. Omdat er in mijn geval een behoorlijk verschil in kleur en toon is tussen de lucht en de rotsen, ga ik de toverstaf gebruiken met een tolerantie van ongeveer 25 en met mijn shift-toets op mijn toetsenbord ingedrukt, selecteer ik verschillende stukken van de lucht tot ik een ononderbroken lijn van 'marching mieren' rond de rotswand heb. (Opmerking:zorg ervoor dat uw afbeeldingspictogram is geselecteerd in uw lagenpalet, niet uw maskerpictogram, anders selecteert uw toverstaf uw hele afbeelding). Ik zal niet elk klein stukje van de lucht hebben geselecteerd, maar daar hoef ik me in dit stadium geen zorgen over te maken. Het belangrijkste is dat ik zo'n ononderbroken lijn rond de klif heb.
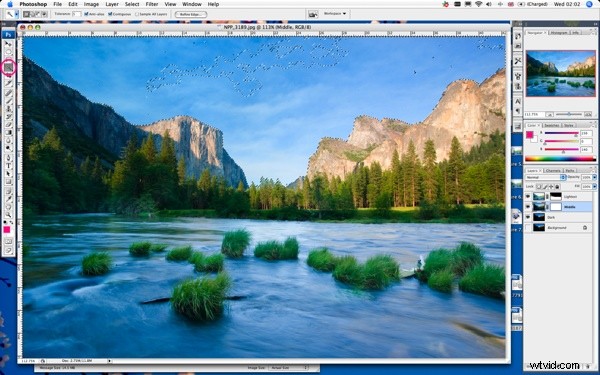
Elke gemakkelijke manier om de rest van de lucht te selecteren, is door de lasso-tool te gebruiken en je Shift-toets ingedrukt te houden, snel rond de delen te gaan die niet zijn geselecteerd, zodat je een lasso-selectie krijgt rondom het gebied dat we willen maskeren. In dit geval wil ik een kleine pluim op de selectie zetten voordat we maskeren, want hoewel ik een scherpe lijn wil, is het zeer zeldzaam dat je niet op zijn minst een kleine hoeveelheid bevedering nodig hebt. Ga dus naar je Select-menu bovenaan je scherm en selecteer Modify/Feather. In mijn geval wil ik ongeveer 3 pixels veren gebruiken. Gebruik dit misschien als startpunt voor je afbeelding, als je binnen een paar minuten ontdekt wanneer we deze laag gaan maskeren dat het te veel of niet genoeg veren is, ga dan gewoon terug in je geschiedenispalet naar dit punt en wijzig je verenhoeveelheid . Elke afbeelding is anders en de hoeveelheid resolutie in uw afbeelding zal een rol spelen bij het vereiste aantal veren.
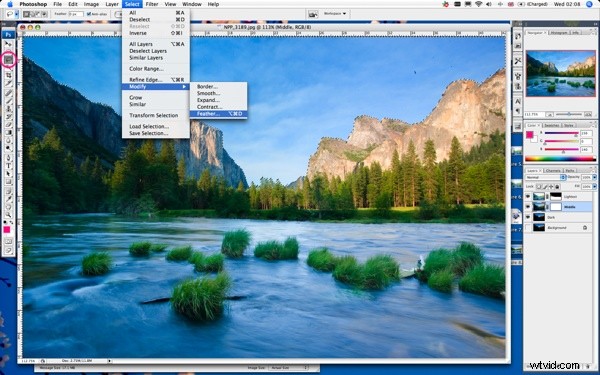
Dus we hebben nu de selectie marcherende mieren rond de lucht met een veer van 3 pixels. Selecteer het maskerpictogram terug in je lagenpalet op de middelste laag. Er zijn een aantal manieren waarop je vanaf hier kunt gaan, maar ik gebruik mijn penseel graag opnieuw omdat het me meer controle geeft. Selecteer deze tool opnieuw en we gaan hetzelfde doen als voorheen, maar de selectie heeft het veel gemakkelijker gemaakt. Zoals bowlen met de rails over de goten! Je kunt niet fout gaan.
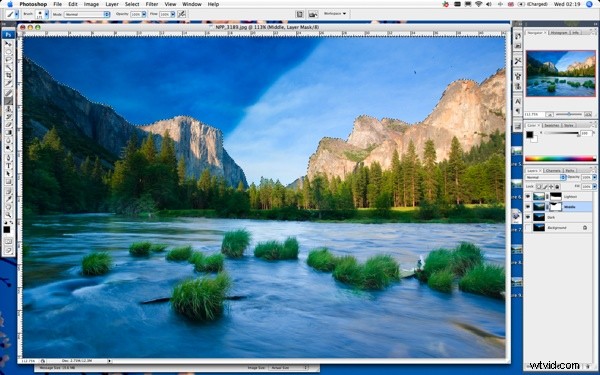
Het is op dit punt dat je het hele beeld kunt zien vormen met elementen uit alle 3 lagen die hun rol spelen in je algehele eindresultaat. Ga door met maskeren totdat je het hele geselecteerde gebied hebt gevuld. Omdat we een kleine pluim op de lasso-selectie hebben, zal als je met je penseel over bepaalde gebieden rond de rand van je selectie blijft gaan, je masker een beetje meer naar buiten kruipen als je vindt dat je selectie niet ver genoeg ging. Als je tevreden bent, deselecteer je je marcherende mieren door terug te gaan naar het menu Selecteren bovenaan je scherm en Deselecteren te kiezen.
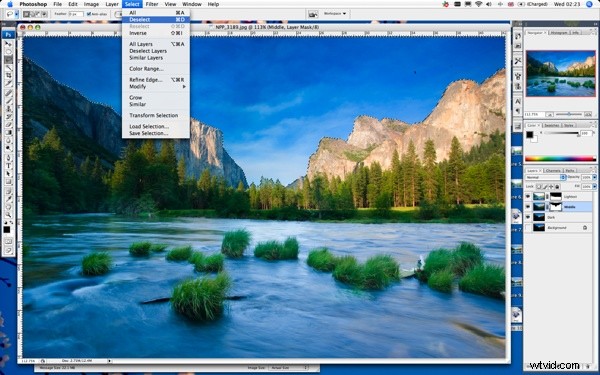
Je zou nu visueel een vrijwel definitief beeld moeten hebben. Misschien wil je hier en daar wat bijwerken om helemaal tevreden te zijn. In mijn geval moet ik enkele vervelende kleine sensormarkeringen verwijderen met mijn Spot Healing-tool op de onderste donkere laag. *Opmerking voor mezelf - moet mijn sensor schoonmaken!* Je kunt in dit stadium andere dingen wijzigen, zoals het contrast, de tint en de verzadiging. Kloon elementen die je daar niet wilt hebben (klonen is een hele ANDERE tutorial op zich) in mijn geval, een plastic zak gevangen in het riet en gebruik mijn brandgereedschap, ga gewoon een beetje over de randen van de kliffen voor effect.
Als u helemaal tevreden bent, moet u deze opslaan. Ik bewaar graag een kopie van het gelaagde bestand voor het geval ik besluit het in de toekomst iets te wijzigen, dus sla het op als een .psd of .tif met je lagen intact en maak duidelijk in je bestandsnaam dat het het gelaagde bestand is. Bewaar op uw computer waar u maar wilt. Als je dit hebt gedaan, ga je voor de laatste keer terug naar je lagenpalet. Selecteer in je laagopties Afbeelding afvlakken.
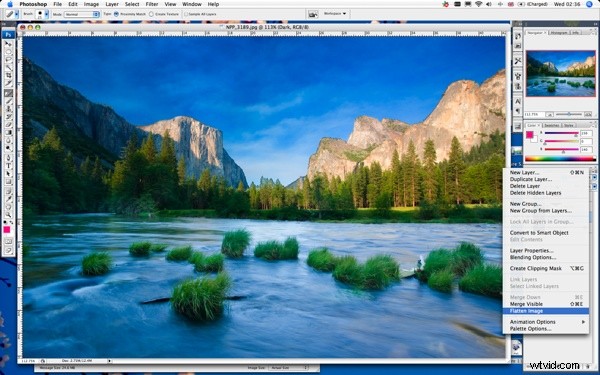
U kunt nu uw uiteindelijke afbeelding opslaan in elk formaat dat u wilt gebruiken. Waarschijnlijk een .jpg om ruimte op de harde schijf te besparen. U hebt nu een handmatige versie van HDR voltooid met behulp van lagen. HOERA! Ik hoop dat dit van enig nut was. Ik moedig alle opmerkingen over deze methode aan. Ik denk niet dat iemand alles weet wat er te weten valt over Photoshop en zoals mijn opa altijd zei:"er is meer dan één manier om een kat te villen!". Maar dit is een methode die me in de loop der jaren heel goed heeft geholpen bij het maken van een foto waarvoor verschillende belichtingen nodig waren om volledig na te bootsen wat ik met mijn eigen ogen zag.
