Gastblogger Helen Bradley (uit www.projectwoman.com ) laat zien hoe je de LAB-kleurmodus in Photoshop kunt gebruiken om je foto's meer pit te geven.
Ik zie graag mooie verzadigde kleuren in mijn foto's, maar soms doet de kleur die ik vastleg geen recht aan het onderwerp en is het niet hoe ik me herinner dat de scène eruit zag. Door de kleur te versterken, kan een matte afbeelding veranderen in een afbeelding die helemaal rockt. Dus, als je merkt dat de kleur in je foto's ontbreekt, dan is dit wat ik doe om het beter te maken. Het proces is belachelijk eenvoudig, er hoeven geen selecties te worden gemaakt en het kan worden vastgelegd als een eenvoudige actie. Het is mijn soort oplossing ... snel, gemakkelijk en zeer krachtig.

Een woordje over LAB
De fix gebruikt de LAB-kleurruimte. Dit is een niet vaak gebruikte kleurruimte en is niet beschikbaar in de meeste andere programma's, dus je zult dit effect niet kunnen nabootsen in bijvoorbeeld Photoshop Elements. LAB bestaat echter al jaren in Photoshop.
In de RGB-kleurruimte werk je met de rode, groene en blauwe kanalen en in CMYK werk je met cyaan, magenta, gele en zwarte kanalen. In LAB heb je drie kanalen; L, a en b. Het L-kanaal is het lichtheidskanaal en als je het aanpast, pas je alleen de lichtheid in de afbeelding aan en verander je niets van de kleur in de afbeelding. Dit onderscheidt Lab van RGB en CMYK, aangezien kleur en lichtheid gescheiden zijn in LAB waar ze niet in de andere modi zijn.
In Lab zijn de twee kleurkanalen a en b. Het a-kanaal bevat kleurinformatie voor groen en magenta in de afbeelding. Het b-kanaal beheert de blauwe en gele kleuren in het beeld. Als je naar deze kanalen zou kijken, zouden ze er heel licht uitzien omdat ze alleen kleurinformatie bevatten en geen lichtheidsgegevens.
Door lichtheid van kleur te scheiden, zoals LAB doet, kunt u aanpassingen maken die in een andere kleurruimte moeilijk of tijdrovend zouden zijn. Dat gezegd hebbende, denk ik dat deze fix het beste werkt op dieren, landschappen en straatbeelden … maar niet op close-ups van mensen. Bij mensen heeft het de neiging om de natuurlijke huidtinten te vernietigen.
Oplossen in Lab
Om deze LAB-oplossing aan het werk te zien, kiest u een afbeelding met kleur, maar waarvan u denkt dat deze een kleurversterking kan gebruiken.
Stap 1
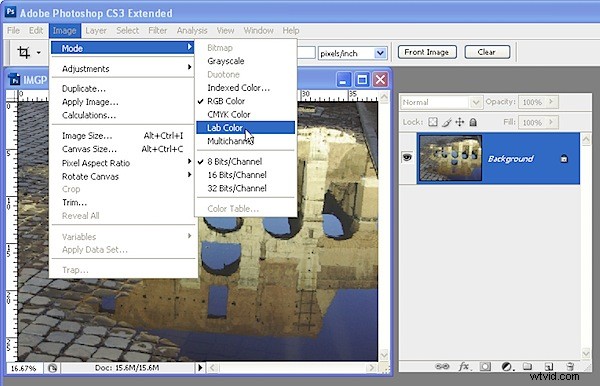
Open de afgevlakte afbeelding in Photoshop en kies Afbeelding> Modus> LAB-kleur. Als u aan een afgevlakte afbeelding werkt, ziet u niets anders dan LAB/8 in de titelbalk van de afbeelding.
Stap 2
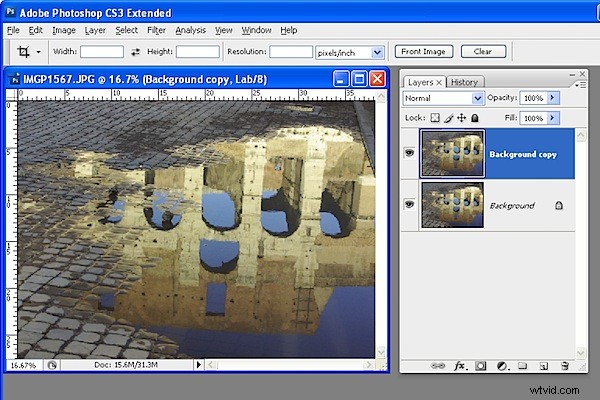
Dupliceer de achtergrondlaag van de afbeelding door er met de rechtermuisknop op te klikken en Laag dupliceren te kiezen. U maakt uw aanpassingen op dit duplicaat van de achtergrondlaag, zodat u ze later in de achtergrondlaag kunt laten overvloeien.
Stap 3
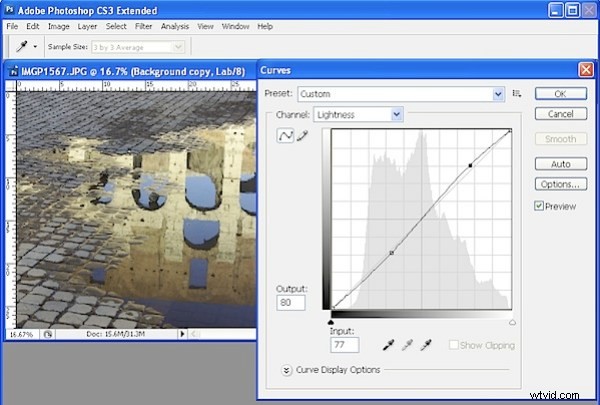
Kies Afbeelding> Aanpassingen> Curven om de curve-aanpassing toe te passen op de dubbele achtergrondlaag. Gebruik geen aanpassingslaag, omdat u deze toch alleen hoeft af te vlakken als u terugkeert naar RGB.
In de curvendialoog is het L-kanaal zichtbaar op het scherm. Dit kanaal bevat alleen licht- en donkerwaarden, zodat je de curve kunt slepen om dit desgewenst aan te passen.
Stap 4
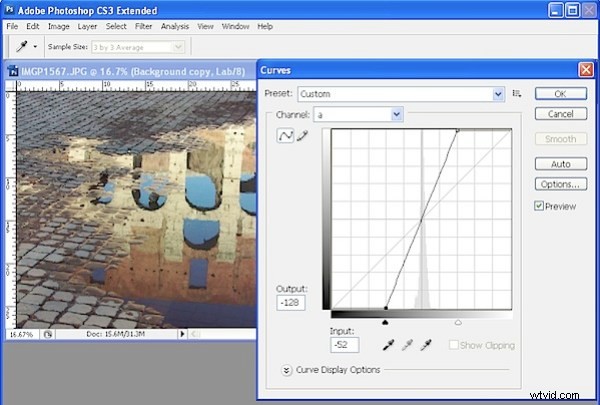
Selecteer het a-kanaal … dit is het magenta/groene kanaal. In een standaard Photoshop-opstelling is groen aan de linkerkant en magenta aan de rechterkant. Sleep de onderkant van de curve 2-3 vierkanten naar binnen. Sleep vervolgens de bovenrand van de curve hetzelfde aantal vierkanten naar binnen. Het maakt niet uit hoeveel vierkanten u sleept, maar u moet aan beide uiteinden hetzelfde nummer slepen, zodat de curvelijn het midden van het raster kruist ... dit voorkomt dat u per ongeluk een kleurzweem in de afbeelding veroorzaakt.
Stap 5
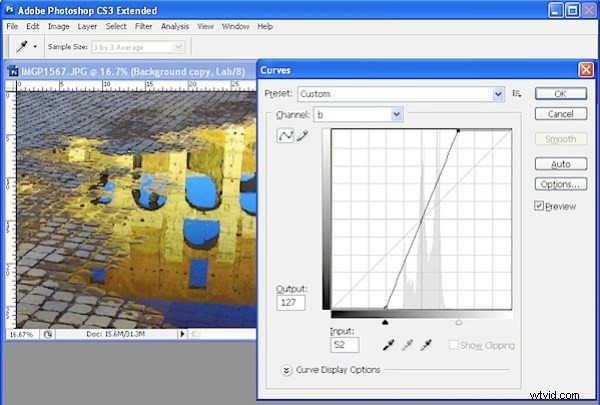
Wanneer u de a-curve hebt aangepast, herhaalt u het proces met de b-curve. Op dit punt ziet het beeld er waarschijnlijk erg eng uit. U moet de aanpassing echter sterk genoeg maken zodat u in dit stadium te veel kleur krijgt in plaats van te weinig. Klik op Ok om de curve toe te passen op de bovenste afbeeldingslaag.
Stap 6
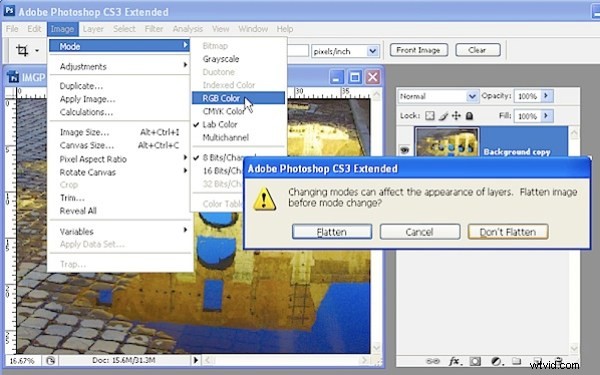
Kies Afbeelding> Modus> RGB-kleur om terug te keren naar de RGB-modus. Selecteer desgevraagd de optie Niet afvlakken. Dit is van cruciaal belang omdat je beide lagen intact wilt hebben in de RGB-modus.
Stap 7
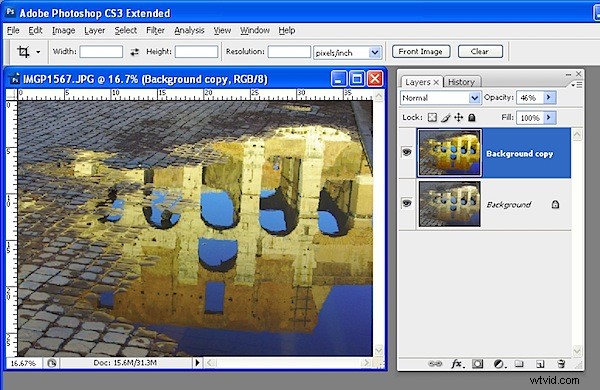
Sleep nu de schuifregelaar Dekking voor de bovenste laag terug naar 0 zodat je de originele afbeelding ziet en loop de schuifregelaar langzaam weer omhoog totdat je de hoeveelheid kleur krijgt die je in je afbeelding wilt. Sla het resultaat op als u klaar bent.
Als je dit een paar keer hebt gedaan, zul je waarderen hoeveel kleur je kunt krijgen en hoe snel je het kunt doen. Noteer de fix als een actie en u kunt het met één klik doen en vervolgens de dekking aanpassen.
In sommige gevallen kan het wijzigen van de overvloeimodus van de bovenste laag aangename resultaten opleveren. De overvloeimodi in de groepering Overlay, Zacht licht, Hard licht, Levendig licht, Lineair licht en Pinlicht in de lijst Overvloeimodi geven de beste resultaten. U kunt ook de bovenste laag dupliceren en verschillende overvloeimodi toepassen op elke kopie om verschillende delen van de afbeelding naar voren te brengen.
Dus als u oogverblindend mooie kleuren in uw foto's wilt produceren, is de kans groot dat een Lab-kleurcorrectie zoals deze precies is wat u nodig heeft.
De onderstaande afbeeldingen tonen de originele afbeelding aan de linkerkant en de LAB-kleurcorrectie die erop is toegepast in de afbeelding aan de rechterkant. Er zijn geen andere aanpassingen gebruikt dan het werken met LAB en het mengen van de resulterende lagen in de rechtse versies.




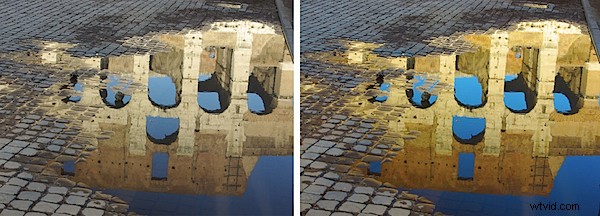
Postscript:voor meer informatie over de LAB-kleurmodus en de oplossingen die u ermee kunt uitvoeren, hoeft u niet verder te zoeken dan het boek van Dan Margulis, Photoshop LAB Color:The Canyon Conundrum and Other Adventures in the Most Powerful Colorspace … het is praktisch het definitieve boek over Lab van de meester van Lab zelf.
Helen Bradley blogt op www.projectwoman.com/phototips.html en je kunt haar website bezoeken op www.projectwoman.com .
