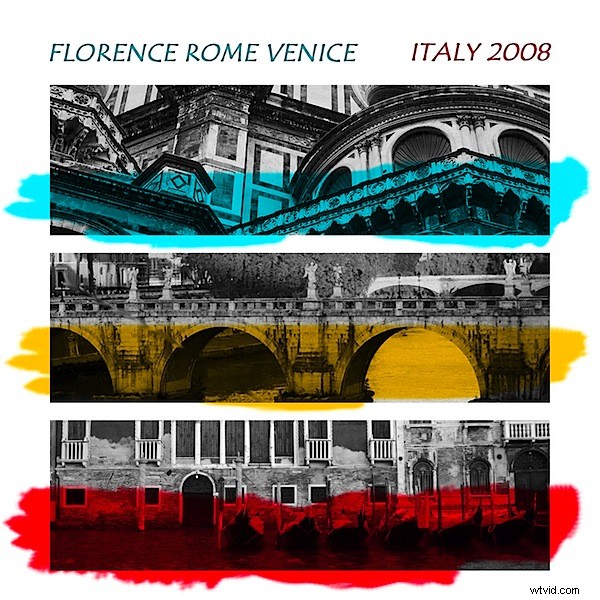Een excuus nodig om muziek te gaan shoppen? Ik blader graag door de cd-hoezen in mijn plaatselijke tweedehandsmuziekwinkel - de hoesafbeeldingen zijn een geweldige bron als ik op zoek ben naar nieuwe manieren om mijn foto's te presenteren. Als een toegevoegde bonus, als je een effect kopieert, zul je merken dat je onderweg nieuwe Photoshop-vaardigheden ontwikkelt.
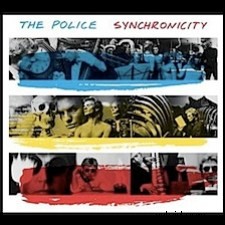 Mijn meest recente inspiratie kwam van het album Synchronicity van The Police. Het album toont drie zwart-wit collages gestapeld op de omslag, elk bedekt met een scheutje verf. Bekijk het aan de rechterkant, zodat je weet waar we naar streven.
Mijn meest recente inspiratie kwam van het album Synchronicity van The Police. Het album toont drie zwart-wit collages gestapeld op de omslag, elk bedekt met een scheutje verf. Bekijk het aan de rechterkant, zodat je weet waar we naar streven.
Hoewel mijn oplossing de collages wegneemt - ze verdienen echt een eigen post - bootst het wel de basisontwerpfilosofie van de cd-hoes na. Hier leest u hoe u dit effect kunt creëren:de sleutel om het project snel af te krijgen, is slim bijsnijden, enkele trucs voor het uitlijnen van lagen en de mengmodus Vermenigvuldigen.
Stap 1
Begin met het maken van een vierkante afbeelding ter grootte van het uiteindelijke project. De mijne is 1800 pixels x 1800 pixels met een resolutie van 300 pixels per inch en heeft een transparante achtergrond.
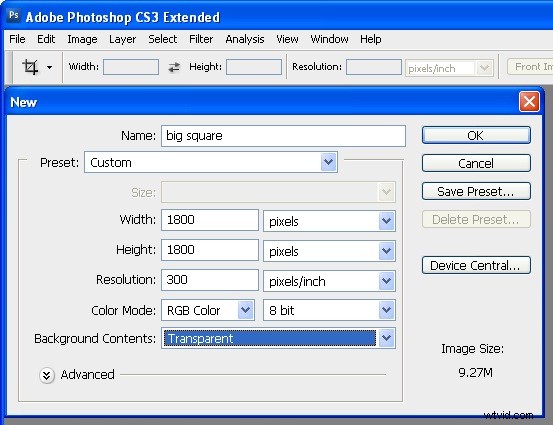
Stap 2
Open de drie afbeeldingen die u wilt gebruiken. U wilt foto's die u kunt bijsnijden tot een brede rechthoek en die goede details hebben in het bijgesneden gebied. Converteer je afbeeldingen naar grijswaarden met je favoriete tool - ik gebruikte de zwart-witaanpassing in Photoshop CS3 - in eerdere versies gebruik je de kanaalmixer - schakel het selectievakje Monochroom in en pas de schuifregelaars aan om een goede grijsschaal te krijgen.
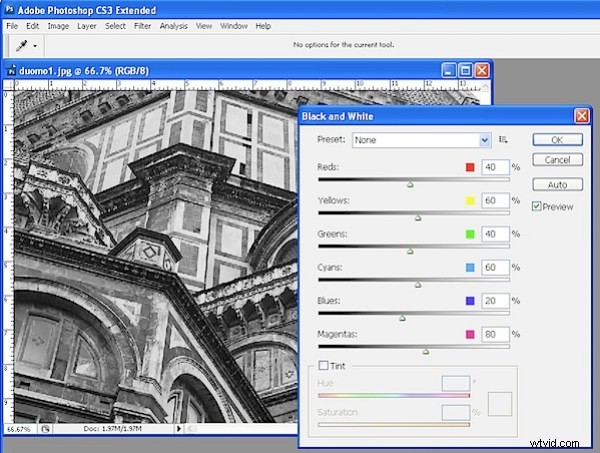
Stap 3
In plaats van de afbeeldingen simpelweg op maat bij te snijden, passen we de resolutie van de bijgesneden afbeelding tegelijkertijd aan de uiteindelijke afbeelding aan. Klik hiervoor op het gereedschap Bijsnijden en stel de breedte in op 5 inch, de hoogte op 1,5 inch en de resolutie op 300 pixels per inch. Sleep een bijsnijdrechthoek over het gebied van de afbeelding dat u wilt gebruiken en dubbelklik om het bij te snijden. Herhaal dit voor de andere twee afbeeldingen.
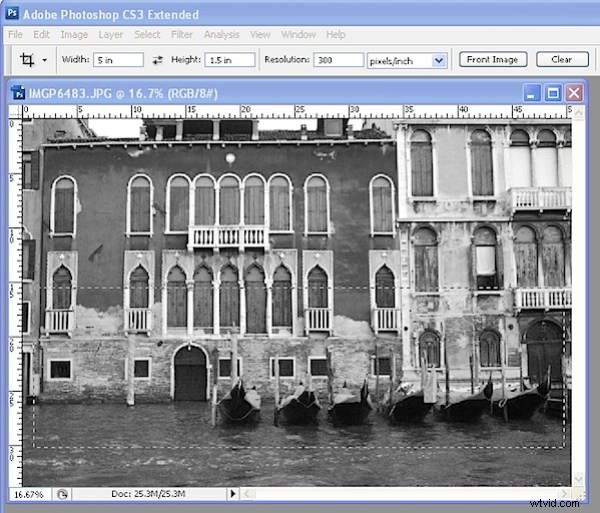
Stap 4
Maak elke afbeelding plat als deze nog niet is afgevlakt. Sleep vervolgens de drie afbeeldingslagen naar uw hoofdafbeelding. Plaats de lagen ongeveer op hun plaats. Voeg een nieuwe laag toe, vul deze met wit en sleep deze onder de afbeeldingslagen.
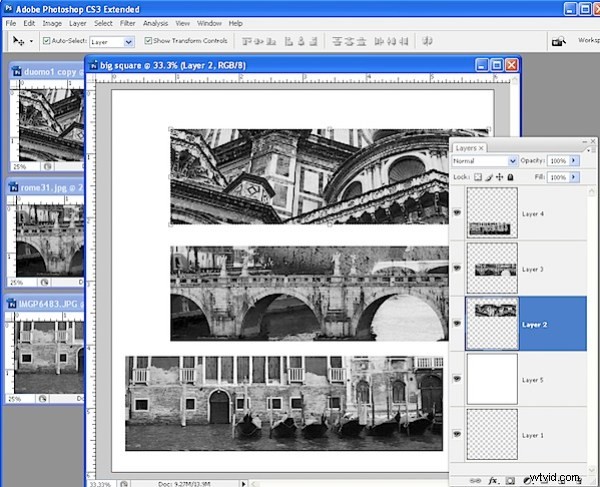
Stap 5
Control + klik (Command + klik op de Mac) op de laagminiatuur voor de wit gevulde laag zodat de inhoud wordt geselecteerd. Control + klik op de andere drie lagen (niet de miniaturen, alleen de lagen) zodat de lagen zijn geselecteerd en niet hun inhoud. Kies Laag> Lagen uitlijnen op selectie> Horizontale selectie – dit lijnt de lagen uit met de afbeeldingen erop zodat ze gecentreerd zijn in de afbeelding.
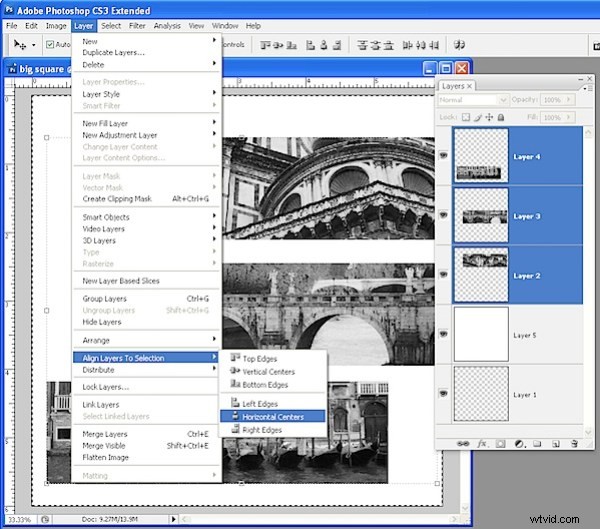
Stap 6
Om de lagen verticaal te verdelen, selecteert u alle drie de lagen met de afbeeldingen erop en kiest u Laag> Verdelen> Verticale middelpunten zodat de afstand tussen de afbeeldingen gelijk is.
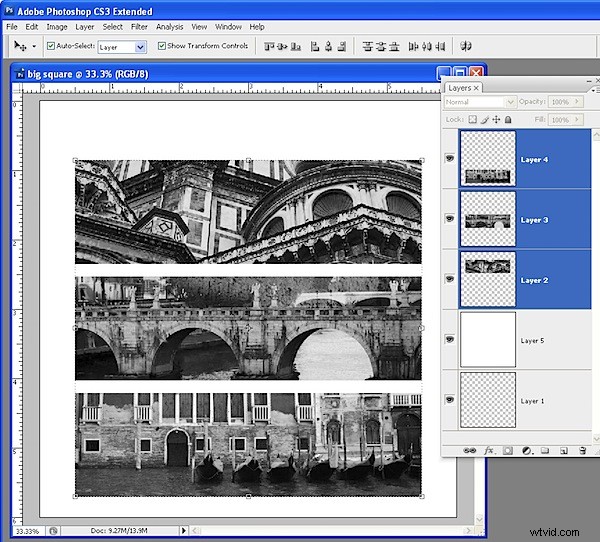
Stap 7
Voeg een nieuwe laag toe (of sleep de lege laag van de onderkant van de lagenstapel naar boven). Selecteer een fel geel als voorgrondkleur. Selecteer ook de Brush, voeg de Wet Media brushes toe en selecteer de Oil Heavy Flow Small Tip brush. Pas de penseelgrootte aan tot ongeveer 400 pixels, stel de Stroom en Dekking in op 100 elk. Pas in het palet Penselen de hoek van het penseel aan met de vormopties van het penseeluiteinde, zodat het verticaal is uitgelijnd en niet onder een hoek.
Verf ongelijkmatig over de middelste afbeelding. Herhaal en schilder cyaan op de bovenste afbeelding en rood op de onderste.
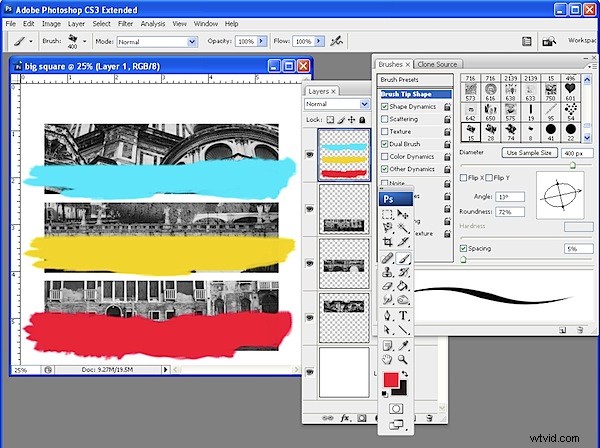
Stap 8
Stel de overvloeimodus voor de verflaag in op Vermenigvuldigen zodat u de afbeelding onder de verf kunt zien. Voeg wat tekst toe met dezelfde blauwe en rode kleuren en je bent klaar.
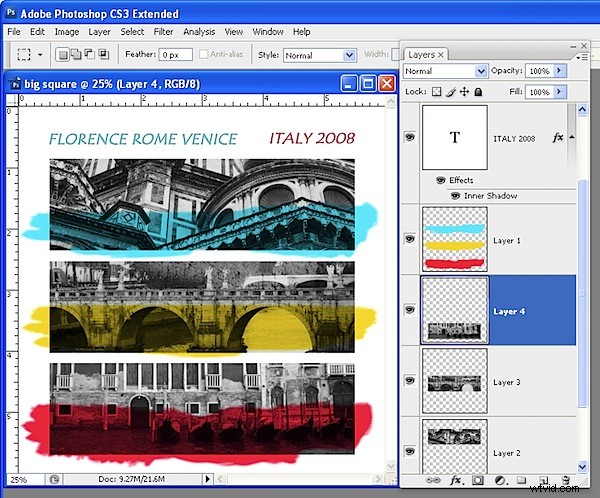
Hier is het eindresultaat: