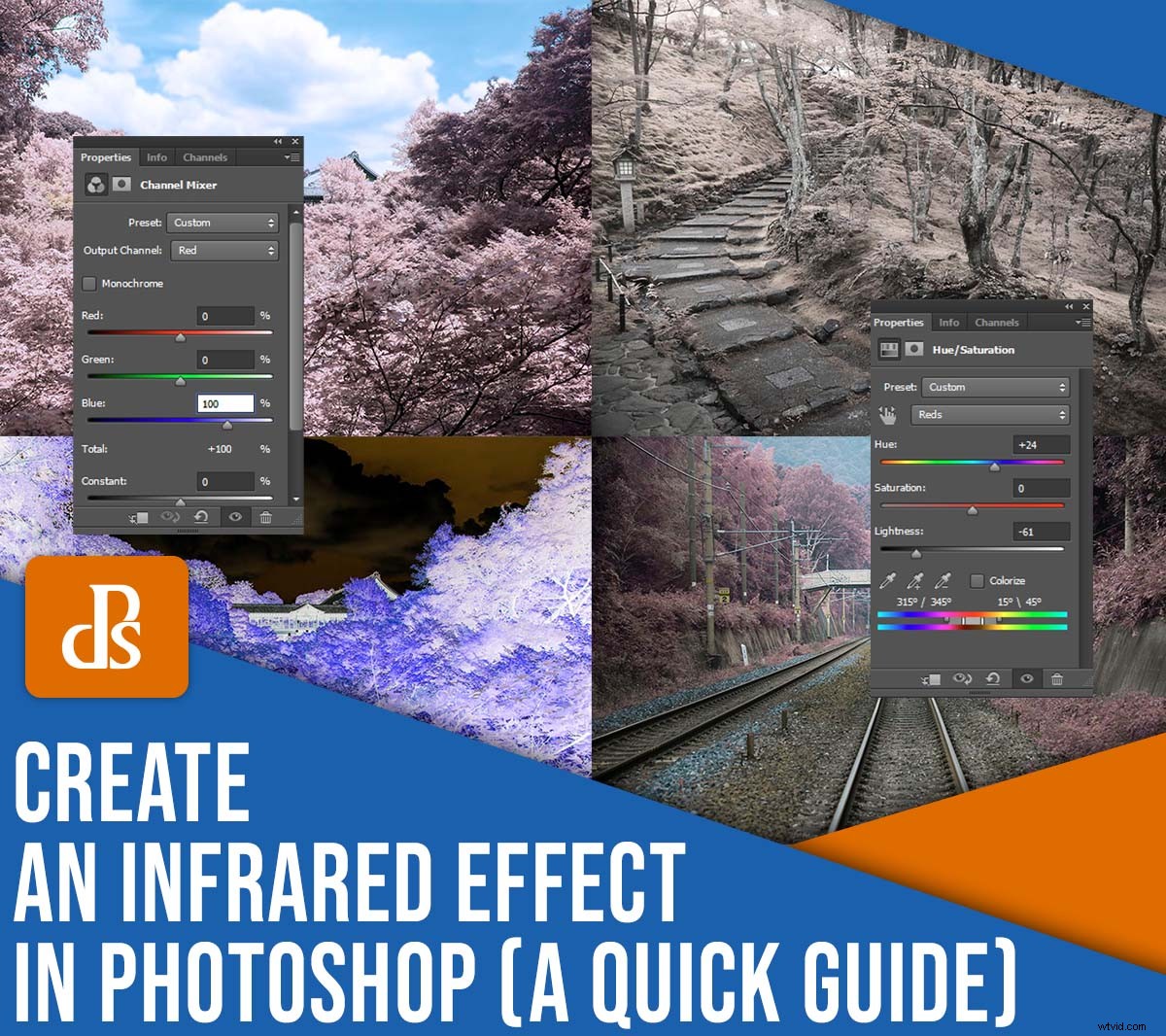
Wil je een prachtig infraroodeffect creëren in Photoshop, maar weet je niet goed hoe je moet beginnen? U bent hier aan het juiste adres.
In dit artikel leg ik alles uit wat je moet weten over de infraroodeffecten van Photoshop, inclusief een eenvoudig stappenplan dat iedereen kan gebruiken om van een afbeelding als deze te gaan:

Naar een afbeelding als deze:

Ik voeg ook verschillende voorbeelden van infraroodfotografie toe, zodat je precies weet wat je kunt verwachten!
Laten we er meteen in duiken, te beginnen met:
Wat is een Photoshop-infraroodeffect?
Bij infraroodfotografie draait het allemaal om het vastleggen van infraroodlicht met een camera - maar echte live infraroodfotografie doen is omslachtig en niet te vergeten duur. Je hebt een speciale camera, speciale filters of speciale film nodig, en het proces kan lastig zijn.
Infraroodfotografie creëert echter een zeer specifieke look , die u kunt repliceren in Photoshop. Nee, je maakt geen echte infraroodfoto's, maar je creëert wel een realistisch infraroodeffect:

Zoals je kunt zien in de afbeelding hierboven, ziet het infraroodeffect er zowel erg rood als erg surrealistisch uit. Waarom is dit? In principe zal alles dat veel infrarood licht reflecteert rood lijken in een infraroodbeeld, en fotosynthetisch organisch materiaal - zoals vegetatie - reflecteert een veel van infrarood licht. Dus bomen, planten en gras worden rood, daarom is IR-fotografie zo populair onder landschapsfotografen; het is een manier om unieke opnamen te maken van meer standaardonderwerpen.

Hoe maak je een infrarood effect in Photoshop:een stap-voor-stap naderen
In dit gedeelte laat ik je zien hoe je het uitgesproken surrealistische effect van in-camera IR-fotografie kunt nabootsen. Merk op dat u zal heb Photoshop (of een gelijkwaardig programma, zoals Affinity Photo) nodig om het infraroodeffect te produceren. Je kunt geen vergelijkbare look creëren in Lightroom, Luminar of veel andere RAW-editors (tenminste voor zover ik weet!).

Stap 1:Kies je afbeelding en open deze in Photoshop
Eerst moet u een afbeelding selecteren voor de infraroodbehandeling.
Niet elke afbeelding is geschikt voor een infrarood Photoshop conversie. Zoals ik hierboven al zei, werken fotosynthetische organische stoffen - bomen, struiken, gras - allemaal uitstekend voor infraroodconversies, maar andere landschapsonderwerpen, waaronder berglandschappen en zeegezichten, hebben de neiging om matte resultaten te produceren.
Natuurlijk heb je niet altijd een ultrakrachtige IR-conversie nodig. Subtielere infraroodafbeeldingen kunnen er ook leuk uitzien, dus als u van een meer ingetogen effect houdt, kiest u gewoon een afbeelding met minder groen. Soms kan minder meer zijn!
(Trouwens, als je een afbeelding converteert en het resultaat niet bevalt, of je ziet niet veel verandering, is dat oké; je kunt altijd een andere afbeelding zoeken en het opnieuw proberen!)
Open vervolgens uw bestand in Adobe Photoshop. Als Photoshop al is geopend, kun je op Bestand>Openen . tikken en blader vervolgens naar uw afbeelding.
Stap 2:Dupliceer je afbeeldingslaag
Zodra uw afbeelding is geopend in Photoshop, ziet u deze als een laag in het palet Lagen. Zorg ervoor dat de afbeeldingslaag is geselecteerd en tik vervolgens op Laag>Laag dupliceren of gebruik de sneltoets Ctrl/Cmd + J .
Dubbelklik op de nieuwe laagnaam en typ Infrarood :

Stap 3:keer de nieuwe laag om
Vervolgens moet je de kleuren van je "Infrarood" -laag omkeren (terwijl de originele afbeelding - de onderste laag - onaangeroerd blijft).
Selecteer de Omkeren aanpassingslaag, die zich in het deelvenster Aanpassingen zou moeten bevinden:
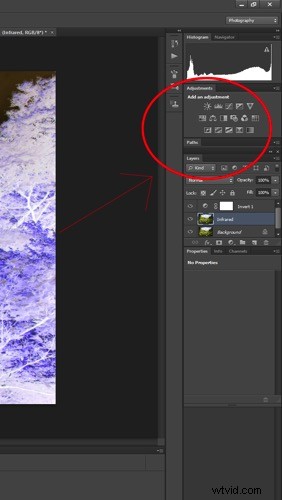
De laag wordt onmiddellijk omgedraaid, waardoor een afbeelding ontstaat, net als een kleurnegatief:

Stap 4:Gebruik overvloeimodi om de afbeeldingstinten aan te passen
Selecteer vervolgens de aanpassingslaag omkeren in het palet Lagen en verander vervolgens de overvloeimodus in Kleur :
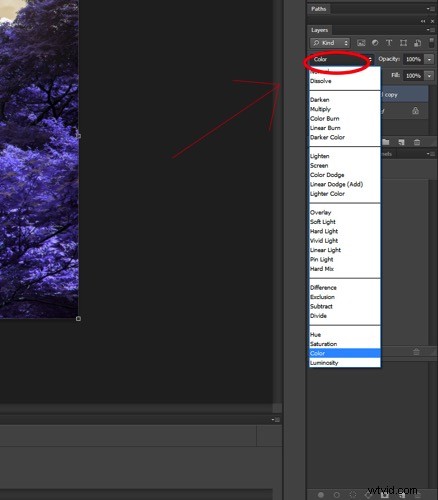
Dit voorkomt dat de aanpassingslaag Omkeren de tonen van de afbeelding beïnvloedt maar zal de kleur . toestaan aanpassingen om door te schijnen. Je afbeelding zou nu een mooie oranje en blauwe tint moeten hebben:

Stap 4:pas de kleuren aan met de kanaalmixer
Nu is het tijd om er echt in te duiken en te knoeien met je afbeeldingskleuren! Maak een aanpassingslaag voor kanaalmixer door het pictogram Kanaalmixer te selecteren in het deelvenster Aanpassingen. Je ziet een Channel Mixer-paneel verschijnen:
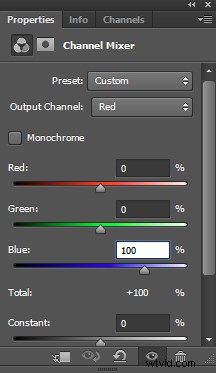
Stel het uitgangskanaal in op Rood (zie hierboven) en verplaats de rode schuifregelaar naar 0. Verplaats de blauwe schuifregelaar naar +100.
Stel vervolgens het uitgangskanaal in op Blauw. Verhoog de rode schuifregelaar naar +100 en verplaats de blauwe schuifregelaar naar 0:
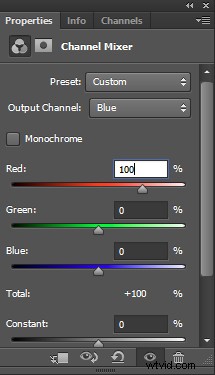
Verander het uitgangskanaal in Groen. Hier hoeft u waarschijnlijk geen wijzigingen aan te brengen; controleer gewoon of de groene schuifregelaar is ingesteld op +100:
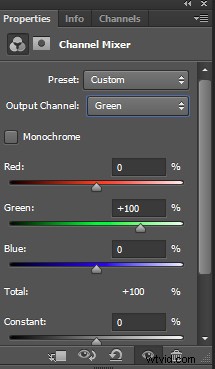
De afbeelding ziet er nu een stuk natuurlijker uit (hoewel nog steeds behoorlijk surrealistisch!). Sinaasappels zullen er blauwer uitzien, terwijl paars er roder uit zullen zien:

Stap 5:tinten en verzadiging aanpassen
Deze stap is afhankelijk van de foto die je hebt geselecteerd, maar het algemene doel is hetzelfde:de roze/rode kleuren isoleren en ze omzetten in wit/gele kleuren.
Maak een kleurtoon/verzadigingslaag en selecteer vervolgens de rode tinten:
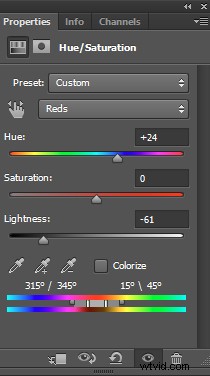
Verlaag de schuifregelaar Verzadiging totdat het resultaat bijna grijs is.
Pas vervolgens de Hue-schuifregelaar aan en bekijk de afbeelding zorgvuldig totdat u een vleugje geel krijgt. Op dat moment kun je doorgaan naar de volgende stap, maar speel gerust met de andere kanalen totdat je een resultaat krijgt dat je leuk vindt. Mijn voorbeeldafbeelding ziet er nu vager en subtieler uit:

Stap 6:voeg wat finishing touch toe
Je hebt al een infrarood effect gecreëerd in Photoshop, maar wil je je afbeelding verder verfijnen, ga dan los! U kunt overwegen een vignet toe te voegen, de kleuren verder te verschuiven met een andere tint/verzadiging of zelfs een kleurbalanslaag, of een fotofilter toe te voegen om een filmisch effect te produceren.
U kunt ook een Curves-aanpassing gebruiken om het beeldcontrast te vergroten; dat is wat ik deed om dit resultaat te krijgen:

Sla de afbeelding vervolgens op als JPEG en u bent klaar!
Voorbeelden van Photoshop-infraroodconversie
Nu je weet hoe je een infraroodeffect in Photoshop kunt creëren, wil ik graag een paar voorbeelden van mijn eigen conversie-inspanningen delen.
Deze volgende afbeelding begon met nauwelijks blauwe tinten, dus de uiteindelijke versie zag er nogal monochromatisch en subtiel geel uit:

Anorganisch materiaal wordt niet vaak zo aangetast door de IR-behandeling, dus alleen het gras en de planten in deze volgende afbeelding kregen een surrealistische tint:

Hoe maak je een infrarood effect in Photoshop:laatste woorden
Nou, daar heb je het:
Eenvoudige, stapsgewijze instructies voor een verbluffend Photoshop-infraroodeffect!
Als je het proces een paar keer hebt doorlopen, wordt het behoorlijk snel en kun je het met plezier testen op al je foto's!
Dus open Photoshop, zoek een paar mooie foto's en doe dan wat van die infrarood-Photoshop-tovenarij!
Nu aan jou:
Wat voor soort afbeeldingen bent u van plan te converteren in Photoshop? Deel uw mening - en foto's! – in de reacties hieronder .
