Portretten in filmische stijl zijn persoonlijk een van mijn favorieten. Wat ik het leukst vind aan hen zijn de onverzadigde kleuren en de dramatische sfeer.
Voordat we beginnen met de tutorial over kleurcorrectie, zal ik je enkele van mijn beste tips geven om deze filmische look te bereiken:
- Gebruik een groot diafragma, iets tussen f/1.4 en f/2.0. Heb je een lange lens dan kun je die ook gebruiken. Het idee is om een mooie achtergrond bokeh te hebben (wanneer dingen op de achtergrond wazig zijn). Je wilt ook een mooie scheiding tussen het model en de achtergrond hebben.

- Als je binnenshuis fotografeert met flitsers, probeer dan sfeer toe te voegen door schaduwen toe te voegen aan het gezicht van het model. Je wilt geen vlakke verlichting, dat is saai.
- Als je op de een of andere manier niet de dramatische belichting kunt krijgen, aarzel dan niet om het contrast te verbeteren met wat ontwijken en branden in Photoshop.

- Als je buiten fotografeert, raad ik aan om direct na zonsondergang te fotograferen. Je krijgt mooi zacht licht op het gezicht van het model, en je hebt ook stadslichten erachter, om echt een filmisch gevoel te krijgen. Dit werkt alleen met een groot diafragma en het voegt nog een ander aandachtspunt toe.

- Je model moet een sterke uitdrukking op het gezicht hebben, vooral als het een man is. Schattige lachende afbeeldingen werken niet zo goed bij deze stijl.
- Laat wat ruimte vrij in het frame. Je wilt niet dat je model het hele frame in beslag neemt, dus laat er wat ruimte omheen om context aan je afbeelding toe te voegen. U kunt betere resultaten krijgen als de kijker de tijdruimtelijke context van uw afbeelding kan lokaliseren.

- Je model mag niet te flitsende kleding dragen (zoals roze of geel), en je kleding beperken tot sombere, ingetogen kleuren.
- Probeer zoveel mogelijk complementaire kleuren te gebruiken, dit zorgt voor een mooie diepte in je afbeeldingen. Gewoonlijk is in films de acteur ofwel in blauw en de achtergrond in geel/oranje, of omgekeerd. Probeer je acteur in een reeks koude kleuren te houden en je achtergrond in warme kleuren, dat werkt het beste. Het tegenovergestelde geeft je ook goede resultaten.

- Het belangrijkste is dat je model eruit moet zien als een personage. Probeer accessoires, kleding of poses toe te voegen waardoor het personage er geloofwaardig uitziet. U kunt voor de sessie met het model of de stylist bespreken welke look u aan uw afbeeldingen wilt geven en samen naar de garderobe kijken.

Kleurcorrectie in Photoshop
Voor de tutorial over kleurcorrectie ga ik aan deze afbeelding werken:
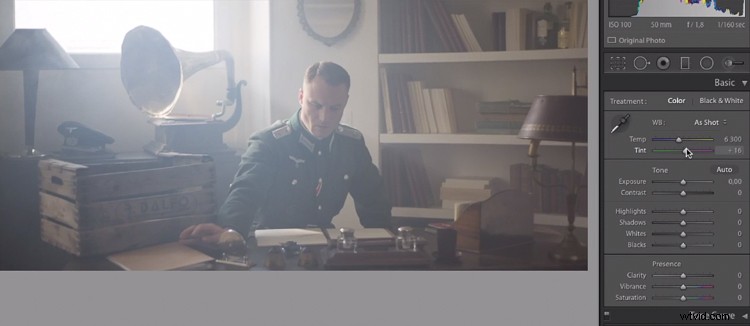
Deze foto is gemaakt met een Canon 6D, met een diafragma van f/1.8, op een 50 mm lens. Dit werd genomen tijdens een korte film waar ik de fotograaf was. Er was een verlichting achter het raam gericht op het model, we hebben wat mist toegevoegd om deze 1945-look te creëren.
Wat we met dit beeld gaan doen, is het weer tot leven brengen door het contrast tussen de gele tinten in de hooglichten en de groenen in de schaduwen te versterken. We gaan een kleurenschema hebben op basis van analoge kleuren, gaande van groen naar geel.
Laten we beginnen met wat basisbelichtingscorrectie in Lightroom, dit is afhankelijk van je afbeelding, dus pas dienovereenkomstig aan.
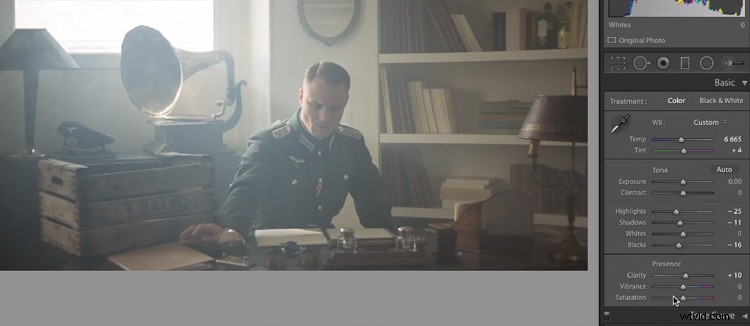
Voer eerst de basisaanpassingen uit in Lightroom of uw programma naar keuze.
Nadat de basis is voltooid, verplaatsen we de afbeelding naar Photoshop om onze kleurcorrectie te starten. Als u Lightroom gebruikt, klikt u met de rechtermuisknop en kiest u Bewerken in Photoshop.
Dupliceer eerst de laag in Photoshop, zodat u geen destructieve bewerkingen uitvoert. Je kunt altijd teruggaan naar de originele laag als de resultaten je niet bevallen.
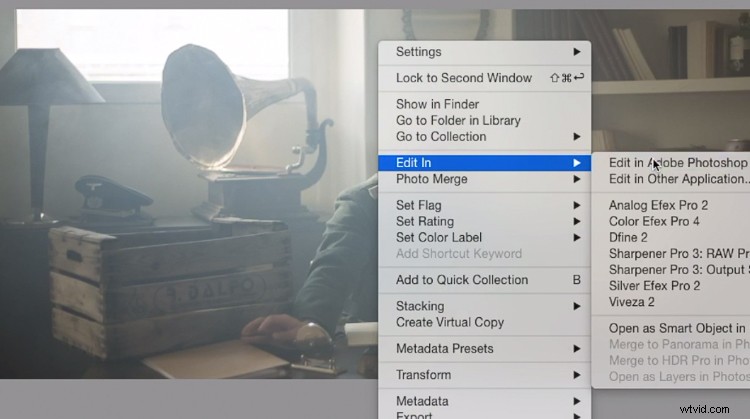
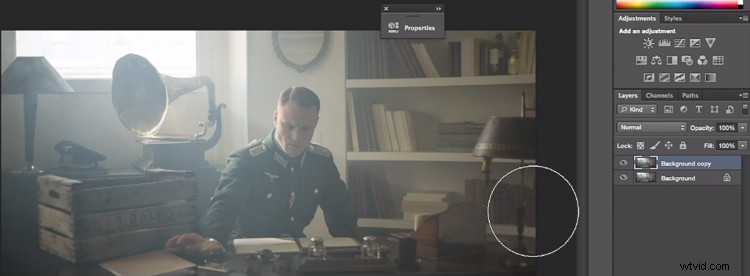
Maak een dubbele laag.
Het eerste wat we gaan doen is een nieuwe laagaanpassing maken, ga naar:Laag> Nieuwe aanpassingslaag> Kleur opzoeken…
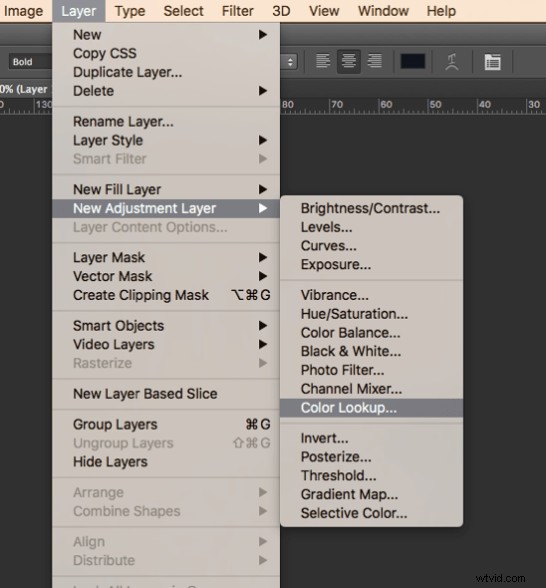
Kies filmstock_50.3dl en verminder de dekking van de laag tot ongeveer 20%. U moet de dekking verminderen, anders wordt het effect te sterk.
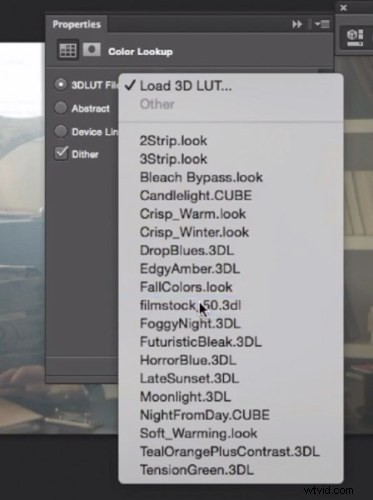
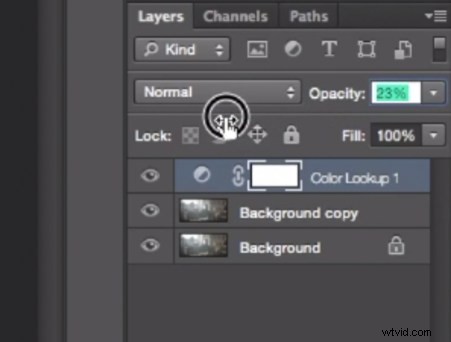
Het volgende dat we gaan doen, is een laag met curven maken en het contrast opnieuw uitvoeren. Dit hangt echt af van je afbeelding, dus pas het aan je smaak aan.
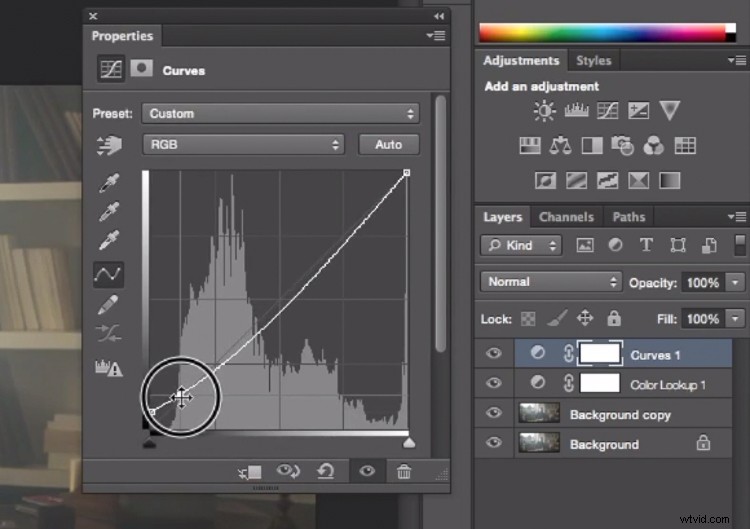
Aanpassingslaag Curven om contrast toe te voegen.
Maak dan nog een curves-laag, ga naar de blauwe curve en laat de rechterbovenhoek van de laag zakken. Dit voegt geel toe aan je highlights.

Voeg geel toe aan de gemarkeerde gebieden met deze curve-aanpassing
De volgende stap is spelen met de kleurbalans (maak nog een nieuwe aanpassingslaag) om groen in de middentonen en geel in de hooglichten te verbeteren. Nogmaals, alleen de schuifregelaars om groen en geel toe te voegen aan zowel de hoogtepunten als de binnenstad.
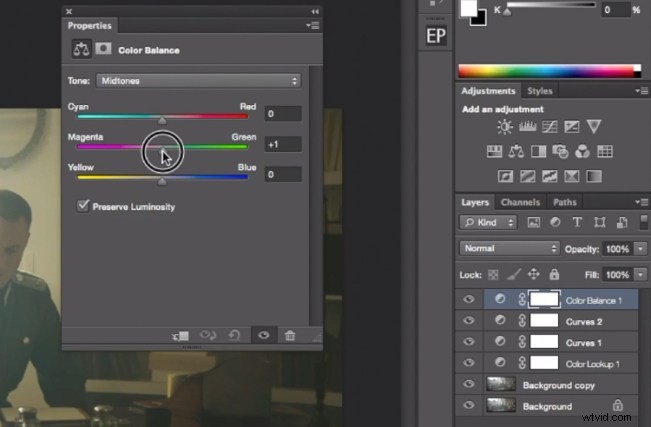
Selecteer Middentonen in het vervolgkeuzemenu en voeg groen en geel toe.
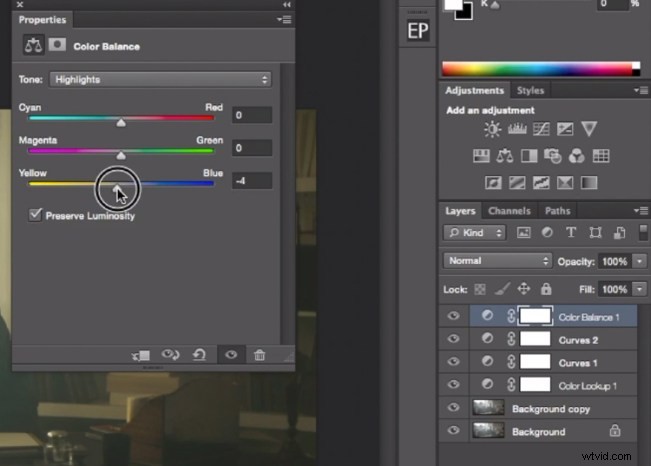
Selecteer Hoogtepunten in het vervolgkeuzemenu en voeg groen en geel toe.
Op dit moment zijn we eigenlijk klaar met kleurcorrectie. Ten slotte is het om snel te ontwijken en te verbranden, om het licht dat uit het raam komt te versterken en om het beeld en de achtergrond donkerder te maken. We doen in feite een handmatig vignet.
Om de afbeelding lichter te maken, maakt u een curvelaag, maakt u deze helderder en voegt u een zwart laagmasker toe (CMD/CNTRL+I om het laagmasker om te keren). Roep de laag Ontwijken , en schilder met een witte kwast (omdat het masker zwart is) op de plekken waar je de afbeelding wilt opfleuren. Kies een penseel met een dekking van ongeveer 40% met een rand die het hardst is van 0%
Om een donkere laag te maken, doen we in principe hetzelfde, maar maken de laag met curven donkerder en schilderen over de plekken in de afbeelding die we donkerder willen maken.
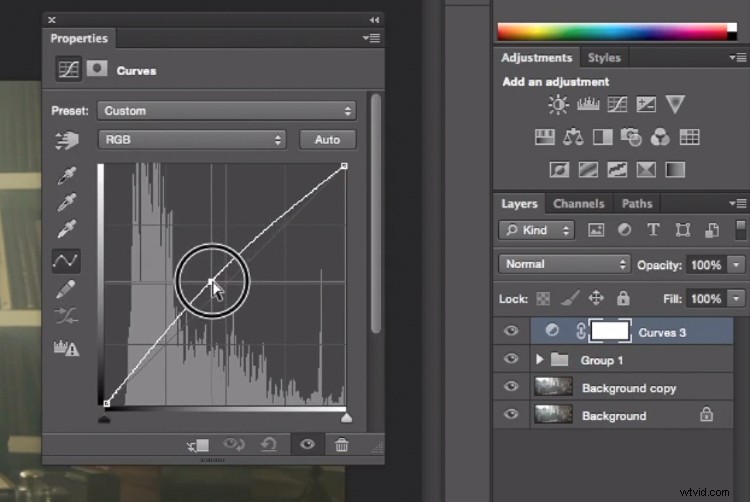
Deze aanpassingslaag voor curven is bedoeld om delen van de afbeelding te ontwijken of lichter te maken.
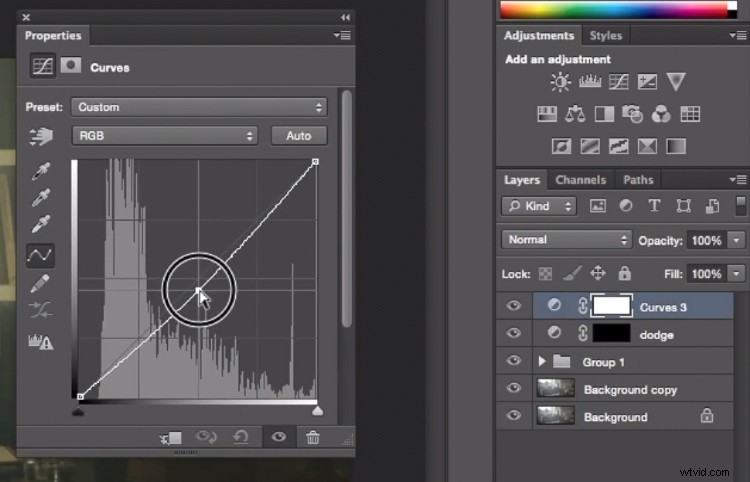
Deze aanpassingslaag voor curven is bedoeld om delen van de afbeelding in te branden of donkerder te maken.
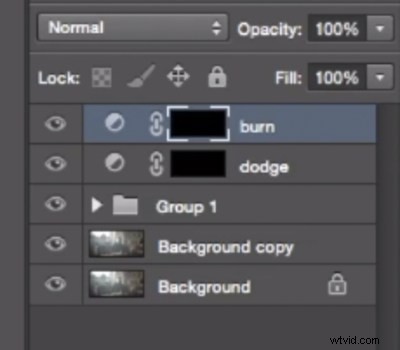
Hernoem je lagen om ze gemakkelijker te kunnen identificeren.
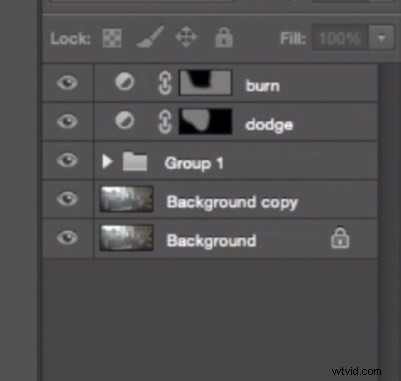
Dit is het eindresultaat:

Conclusie
Filmische portretten zijn sterk afhankelijk van geweldige kleurgradaties, maar de belichting, het model, de camera-instellingen en de sfeer mogen niet worden verwaarloosd. Het begint allemaal met een geweldige afbeelding en eindigt met Photoshop om je visie te verbeteren.
Geniet van de kunst!
