Photoshop is een geweldig hulpmiddel als het correct wordt gebruikt. Ja, er is een manier om het goed te gebruiken. Het basisidee is dat als iemand de aanpassingen kan zien die je aan je afbeelding hebt gemaakt, dat niet zo goed is.
Zie Photoshop als uw eigen persoonlijke donkere kamer. Tijdens het filmtijdperk hadden sommige fotografen thuis zwart-witte donkere kamers. Op die manier konden ze het volledige proces van het maken van de afbeelding beheersen. Zeer weinigen hadden donkere kamers in kleur, omdat dat veel gecompliceerder en kostbaarder was. Tegenwoordig hebben we een volledig functionele donkere kamer in kleur geladen op onze computers (zelfs onze iPads), het heet Photoshop of Lightroom (die niet per ongeluk zo wordt genoemd, het is het tegenovergestelde van donkere kamer). Als je Photoshop of Lightroom hebt, heb je een zeer krachtige tool om je afbeeldingen mee te bewerken.

Voor

Na
Uw afbeeldingen POP maken!
Wat betekent het om je afbeeldingen te laten knallen? Het kan een aantal dingen betekenen, maar meestal betekent het meer kleur, contrast en er dramatischer uitzien. Zoals altijd houdt het in dat je om te beginnen een goed imago hebt. Proberen om een gemiddeld beeld te laten knallen, daar gaat het hier niet om. Zorg ervoor dat je begint met een goed beeld uit de camera en doorloop deze stappen in volgorde.
Fotograferen in RAW
Fotograferen in RAW is een goed begin. Ik weet het, je wilt misschien niet in RAW fotograferen omdat de bestandsgroottes zo groot zijn, of je ziet de voordelen niet echt, maar RAW maakt echt een verschil. Ten eerste werkt u met een volledig ongecomprimeerd gegevensbestand. Een JPEG-afbeelding is al in de camera aangepast om deze tot die bestandsgrootte te comprimeren. Sommige informatie is al weggegooid, waardoor je met minder beeldinformatie werkt, wat weer betekent dat je minder flexibiliteit hebt in het bewerkingsproces. RAW is natuurlijk alleen handig als je tijd gaat besteden aan het bewerken van je afbeeldingen in Photoshop of Lightroom.
Stel dat je gaat bewerken en je hebt in RAW geschoten, open je afbeelding in Photoshop en je ziet de Adobe Camera Raw (ACR) Editor geopend. De ACR-editor is een echt krachtig hulpmiddel. Door de laatste updates is de ACR-editor in Photoshop bijna een apart hulpmiddel voor het bewerken van afbeeldingen geworden, zo krachtig is het. Als het wordt geopend, ziet u aan de rechterkant een selectie van hulpmiddelen, meestal schuifregelaars zoals:Witbalans, Tint, Belichting, Contrast, Hooglichten, Schaduwen, Wit, Zwart, Helderheid, Levendigheid en Verzadiging.
Camera Raw-editor in Photoshop CC
De Camera Raw-editor heeft een aantal zeer krachtige aanpassingstools. De volgende paar stappen zullen meestal in de RAW-editor worden gedaan, daarna wordt de afbeelding geopend in Photoshop en verder bewerkt. Veel van deze bewerkingen lijken erg op elkaar in de Lightroom Develop-module, dus u kunt dezelfde aanpassingen daar ook maken.
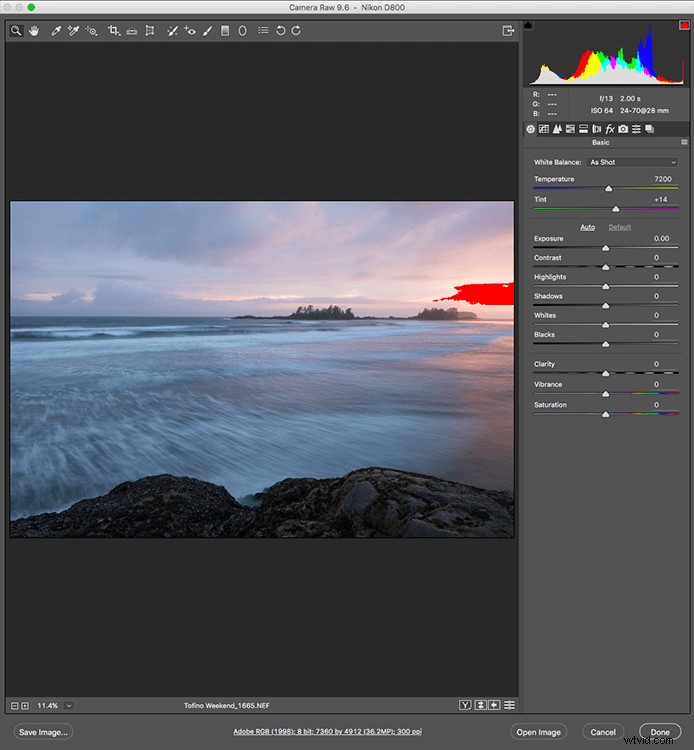
De Camera Raw-editor in Adobe Photoshop CC
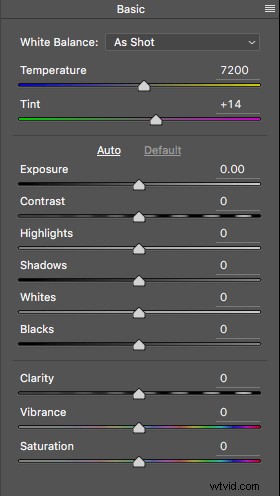
Close-up van de basisschuifregelaars van de RAW-editor
Aanpassingen maken in de RAW-editor
- Temperatuur – Begin met het bekijken van de kleur in je scène. U kunt de temperatuur aanpassen om de kleur van de scène warmer (schuif richting geel) of koeler (schuif richting blauw) te maken. Dit kan worden gebruikt om een kleurzweem te corrigeren of om wat drama aan uw afbeelding toe te voegen. In deze scène koos ik ervoor om naar de warmere kant te gaan.
- Blootstelling – Kijk naar je belichting, het beeld kan een beetje donker zijn, of misschien een beetje helder. Verschuif de belichtingsschuifregelaar om dit aan te passen.
- Contrast – Pas het contrast aan om ervoor te zorgen dat de donkere delen van de afbeelding donker genoeg zijn, maar verlies hier geen details.
- Hoogtepunten - In deze afbeelding laat de rode indicator in de hooglichten me zien waar er heel weinig detail is. Om dit te compenseren, schuift u de schuifregelaar voor hoogtepunten naar links. Als uw hooglichten onderbelicht zijn, schuift u deze schuifregelaar naar rechts, maar zorg ervoor dat u uw hooglichten niet overbelicht.
- Schaduwen - De schuifregelaar voor schaduwen kan u helpen details in de schaduwen terug te brengen of een beetje donkerder te maken. Zorg ervoor dat u deze schuifregelaar niet overdrijft, aangezien uw schaduwen er luidruchtig kunnen uitzien (of uw afbeelding kan een "HDR"-look krijgen) als u dit te hard duwt.
- Blanken – Deze schuifregelaar past alle pixels in de afbeelding aan die wit of gedeeltelijk gemarkeerd zijn.
- Zwarten – Deze schuifregelaar past alle pixels aan die zwart zijn.
- Helderheid – De schuifregelaar helderheid past contrasten in de middentonen aan. Dit kan echt wat structuur aan je afbeelding toevoegen, maar pas op dat je het niet overdrijft.
- Levendigheid - Deze schuifregelaar past alle pixels aan die niet verzadigd zijn. Dit is een goede plek om wat subtiele pop aan je scene toe te voegen.
- Verzadiging - Deze schuifregelaar past alle pixels aan door ze te verzadigen of te verminderen.
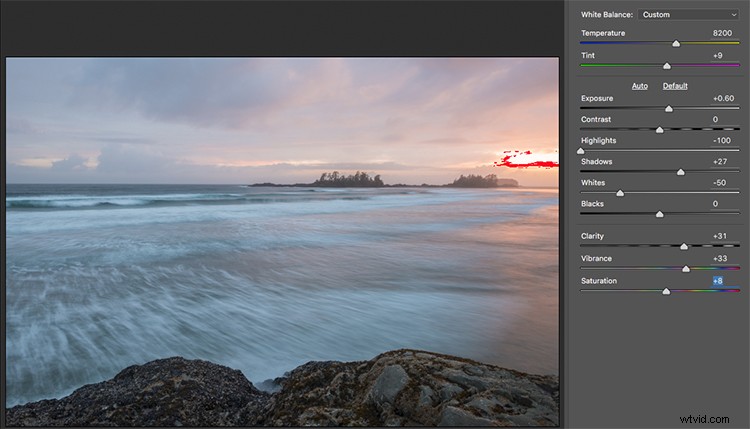
Basisaanpassingen in Camera RAW
Tabblad HSL-aanpassingen
Dit tabblad heeft drie verschillende tools eronder, namelijk:Tint, Verzadiging en Luminantie (HSL). Deze aanpassingen brengen wijzigingen aan op basis van de kleurkanalen in uw afbeelding. Als u bijvoorbeeld op het tabblad verzadiging klikt, kunt u de rode tinten in uw afbeelding meer of minder verzadigd maken, hetzelfde geldt voor de sinaasappels en helemaal door de kleurkanalen. U kunt bepaalde kleuren ook helderder maken door het tabblad luminantie te gebruiken. In deze afbeelding wilde ik de rode, gele en oranje tinten verzadigen, evenals enkele van de blauwe tinten.
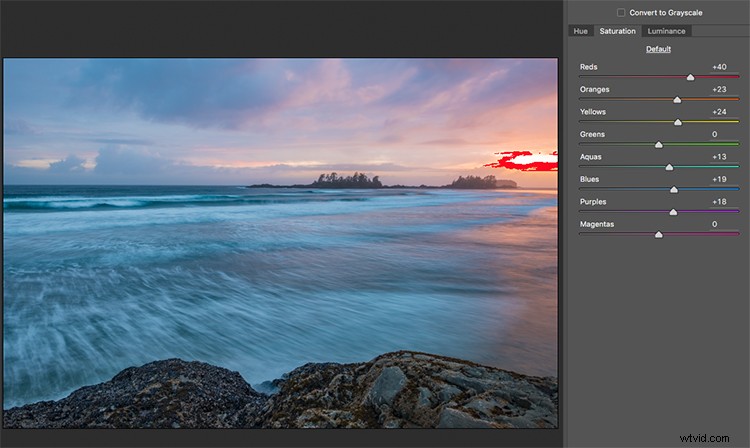
HSL tabblad aanpassingen
Gegradueerd filter in Camera Raw
Net zoals je er een op je camera in het veld gebruikt, kun je een gradueel filter toevoegen in Camera Raw. Het mooie van dit in Photoshop te doen, is dat je een aantal zeer fijn afgestemde aanpassingen aan je afbeelding kunt maken, afhankelijk van hoe je het gereedschap Gegradueerd filter plaatst.
Klik op het pictogram Graduated Filter bovenaan het scherm en u ziet een geheel nieuw dialoogvenster met zeer vergelijkbare functies als de standaard Camera Raw-module. Het verschil hier is dat u op uw afbeelding klikt en het filter naar beneden sleept om de lucht te selecteren. U kunt ook vanaf de onderkant klikken en omhoog slepen om de voorgrond te selecteren. Ik zal beide doen (het Graduated Filter is van toepassing op de afbeelding vanaf de rand naar binnen).
Ik begin bovenaan en klik en sleep het filter tot iets halverwege mijn afbeelding. Dat beperkt het effect tot de bovenste helft. Dit filter is gegradueerd, dus het effect wordt goed gemengd en je zult geen harde lijn zien waar het filter eindigt (hoe meer je het sleept, hoe groter het overvloeigebied, je kunt dat ook daarna aanpassen). Ik maak wat aanpassingen en je kunt het verschil zien dat ze maakten in de lucht. Als u klaar bent met één filter, klikt u op Nieuw (bovenaan het aanpassingsvak) en herhaalt u het proces, maar sleept u deze keer vanaf de onderkant omhoog om aanpassingen naar de voorgrond te maken. Nadat u de laatste aanpassingen heeft gemaakt, kunt u klikken op afbeelding openen onder aan het Camera Raw-vak om uw afbeelding in Photoshop te openen.

Gegradueerd filterpictogram gemarkeerd
Een belangrijke aanpassing die hier moet worden genoemd, is de Dehaze-tool. De tool Dehaze doet precies wat het zegt, het verwijdert waas en zorgt voor een beter contrast. Gebruik het zorgvuldig, het is gemakkelijk om er te ver in te gaan en uw imago kan eronder lijden. Het is een heel handig hulpmiddel voor landschappen en zeegezichten, omdat er vaak wat waas in de afbeeldingen zit, zoals in de mijne. Door het licht te gebruiken, is de waas verwijderd en is het beeld over het algemeen beter geworden.
U zult merken dat het deel uitmaakt van het gereedschap Gegradueerd filter, en er is ook een Dehaze-functie op het tabblad Effecten van de Camera Raw-editor. Het is aan jou wanneer je het gebruikt, maar houd er rekening mee dat als je het zonder selectie gebruikt, het effect universeel wordt toegepast op je hele afbeelding. Als je het hier in de tool Gradueel filter gebruikt, heb je meer controle over hoe het je afbeelding beïnvloedt.
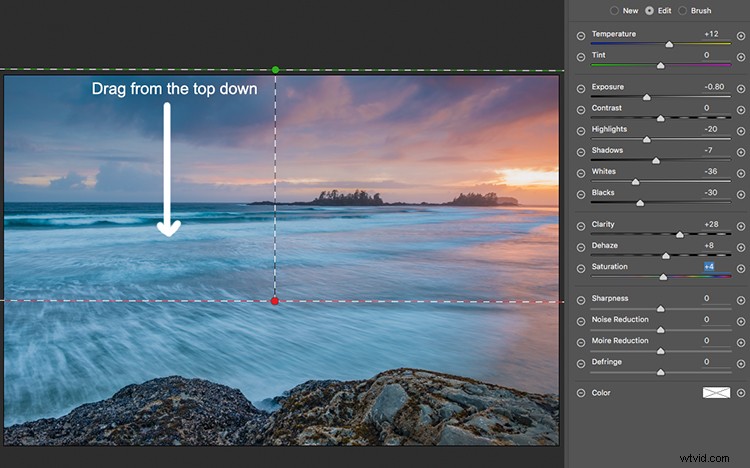
Klik en sleep het gegradueerde filter van boven naar beneden om de lucht te selecteren. Selecteer vervolgens met aanpassingen die u wilt toepassen.
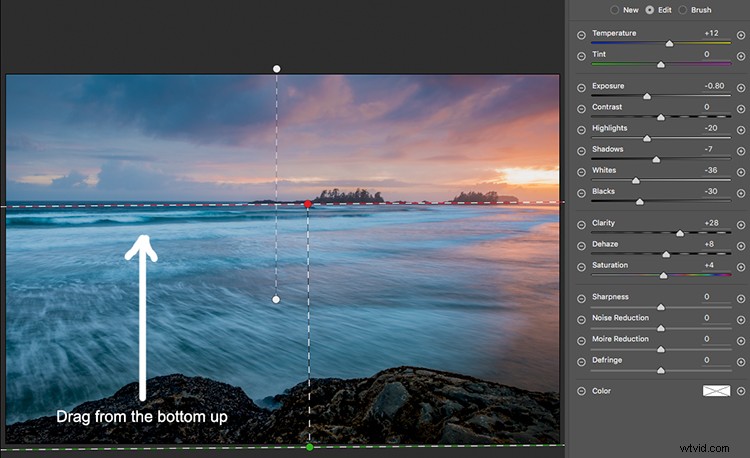
De voorgrond selecteren door van onder naar boven te slepen.
Open je afbeelding in Photoshop
Nadat je je aanpassingen hebt gedaan in Camera Raw, kan de laatste hand worden gelegd in Adobe Photoshop. Nogmaals, de lucht en de voorgrond in deze afbeelding zullen er anders uitzien en zullen andere aanpassingen nodig hebben.
Om een zachtere selectie van de lucht te maken, klikt u op het snelmaskergereedschap onderaan de linker werkbalk in Photoshop. Je kunt dan een zachte borstel gebruiken om een selectie van de lucht als masker in te schilderen. Als je tevreden bent met de selectie (zie rood masker), klik je nogmaals op het snelmasker om die selectie te activeren. Er is één lastig ding om op te merken over de tool voor snel maskeren, het masker betekent dat je alles selecteert dat NIET rood is. Dus als u op het gereedschap Snel masker klikt, ziet u de marcherende mieren rond het onderste gedeelte van de afbeelding en niet het rode gebied. Dit is goed, want je kunt heel gemakkelijk tussen de twee gebieden schakelen en elke selectie aanpassen.
Maak eerst de nodige aanpassingen op de voorgrond met behulp van Niveaus. In deze afbeelding wilde ik de voorgrond een beetje helderder maken, dus ik heb de hooglichten een beetje naar voren gehaald. Van daaruit selecteerde ik de inverse (d.w.z. de lucht). U kunt dit doen door CMD>SHIFT>I samen ingedrukt te houden. Hierdoor wordt uw selectie van de voorgrond naar de achtergrond geschakeld.
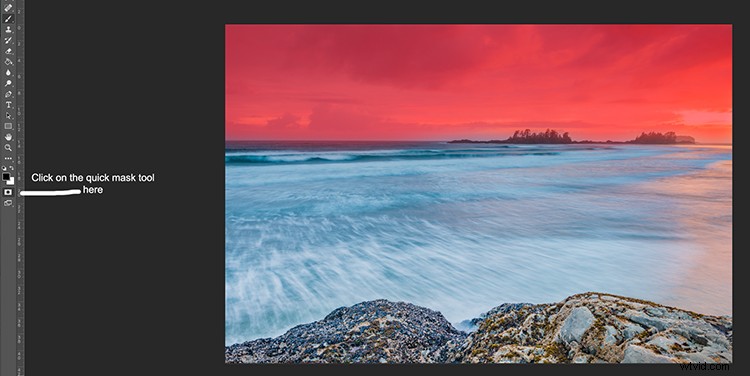
Rood geeft het gebied aan dat wordt gemaskeerd
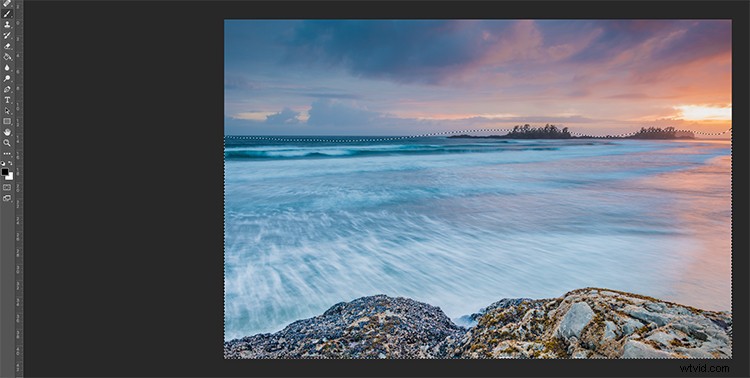
De marcherende mieren laten op de voorgrond zien waar de huidige selectie zich bevindt.
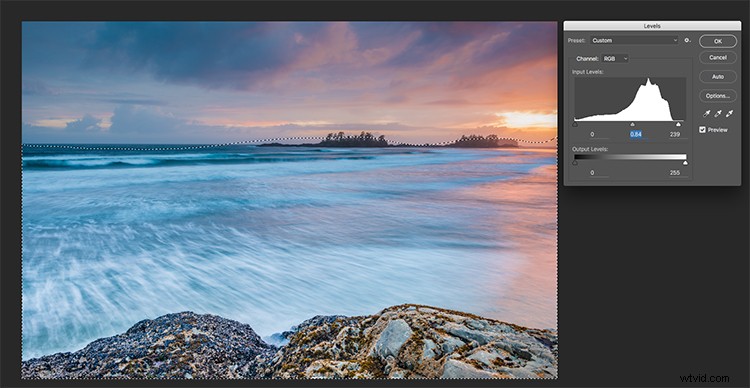
Niveaus aanpassen op de voorgrond
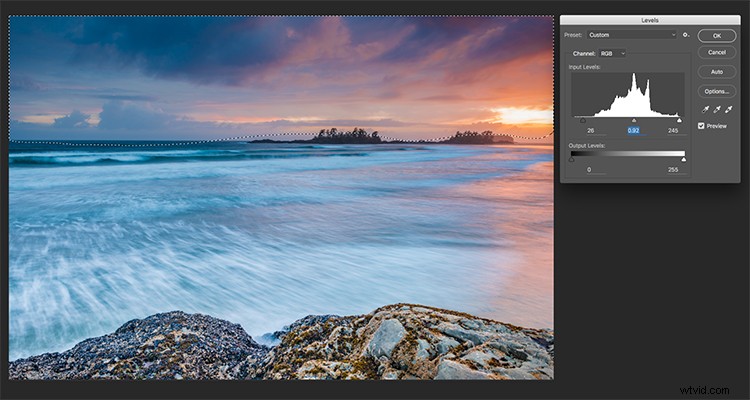
CMD>SHIFT>Ik zal de selectie wisselen, hier wordt de lucht geselecteerd en niveaus worden gebruikt om de lucht aan te passen
Gebruik tint en verzadiging om de laatste kleuraanpassingen aan te brengen
U kunt de schakelfunctie (CMD>SHIFT>I) gebruiken om de lucht en de voorgrond door elkaar te selecteren. Zodra u uw selectie hebt gemaakt, kiest u een hulpmiddel om aanpassingen te maken, en de wijzigingen worden alleen aangebracht in het gebied dat is geselecteerd. In dit voorbeeld heb ik de functie Tint en verzadiging gebruikt om de afbeelding verder te verbeteren. Ik maak opnieuw aanpassingen per kanaal. Dit geeft me grote controle over welke kleurbereiken verzadigd moeten worden, en misschien de verzadiging van andere die een beetje overdreven zijn. Ga door elk kanaal en maak de nodige aanpassingen.
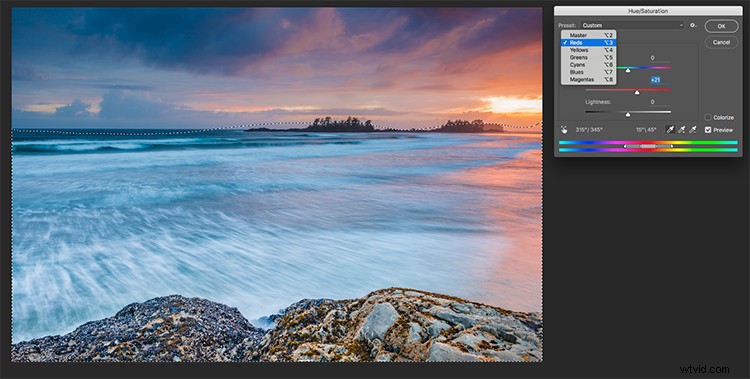
Gebruik tint en verzadiging om de laatste kleuraanpassingen te maken
Als u klaar bent, kunt u uw afbeelding naar eigen inzicht verscherpen en opslaan om af te drukken. Met de hierboven beschreven stappen kunt u elke afbeelding er beter uit laten zien. Als je het goed doet, zullen je afbeeldingen de pop en het drama hebben waar je naar op zoek bent.
Probeer het eens, als je het proces eenmaal kent, kunnen deze aanpassingen heel snel worden gedaan.

Eindbeeld
Deel uw afbeeldingen en gedachten in de opmerkingen hieronder.
