
Het goed leren van fotografie vereist veel studie en oefening. Uitzoeken wat de wijzerplaten en knoppen op uw camera doen, kost tijd en focus. Kiezen wat je wilt fotograferen en hoe je het eruit wilt laten zien, is voor veel fotografen een uitdaging.
Als je eenmaal wat foto's hebt gemaakt, is een andere uitdaging om ze er op hun best uit te laten zien. Dit is waar je een hele nieuwe reeks computervaardigheden moet leren. Hoe specifieker je bent over de manier waarop je foto's eindigen, hoe beter de postprocessor je moet worden.

Adobe maakt twee van de meest populaire nabewerkingsprogramma's voor fotografie. Lightroom en Photoshop zijn al vele jaren industriestandaarden. Naarmate de software zich ontwikkelt, wordt deze steeds complexer. Er zijn veel ingebouwde tools om de gebruikerservaring leuker te maken. Maar om er gebruik van te maken, moet je studeren en oefenen.
Photoshop CC-snelkoppelingen
Het maximale uit uw toetsenbord halen, is de beste manier om niet alleen meer snelheid, maar ook meer plezier bij het gebruik van Photoshop te garanderen. De software heeft veel coole sneltoetsen die je workflow versnellen. Ze helpen je ook om ononderbroken concentratie te behouden wanneer je aan een foto werkt.
Met zoveel sneltoetsen is het niet praktisch om ze allemaal tegelijk te leren. Als je ze in de software bekijkt, inspireert het weinig. Dit is de reden waarom ik een lijst met tien Photoshop CC-snelkoppelingen heb gemaakt waarvan ik denk dat je ze nuttig zult vinden.
Van tijd tot tijd maak ik er een punt van om er nog een paar te leren. Ik zoek naar vijf tot tien snelkoppelingen en maak een lijst. Ik plaats dit naast mijn computerscherm en verwijs ernaar tijdens het photoshoppen.
Als u niet gewend bent om sneltoetsen met Photoshop te gebruiken, lijken ze in het begin misschien een beetje onhandig. Zoals het leren typen aan te raken, hoe meer je oefent, hoe gemakkelijker het wordt en hoe minder je hoeft na te denken over waar je je vingers neerzet. Het leren gebruiken van sneltoetsen in Photoshop is een vergelijkbare ervaring, maar je kunt het gemakkelijk opsplitsen en er een paar tegelijk leren.
1. Kloon stempel tweaks
De kloonstempel is een van de meest gebruikte tools in Photoshop. Het is krachtig en flexibel om alles te doen, van het verwijderen van kleine onvolkomenheden tot het opnieuw creëren van hele delen van een compositie. Hier zijn een paar sneltoetsen die het nog nuttiger maken.
Gebruik Alt+Shift+pijlen (Opt+Shift+pijlen op Mac) om het selectiegebied te verschuiven.
Alt+Shift+<> (Opt+Shift+<> op Mac) roteert de selectie
Met behulp van [] schaalt de bron.
Deze sneltoetsen werken alleen als je een Noord-Amerikaans toetsenbord hebt geselecteerd in je besturingssysteem.

2. Laatst gebruikte filter
Wanneer u batches afbeeldingen verwerkt, wilt u vaak hetzelfde filter herhaaldelijk gebruiken. Gebruik Ctrl+F . om het eerder gebruikte filter toe te passen (Cmd+F op Mac). Pas het laatst gebruikte filter opnieuw toe, maar geef het dialoogvenster weer om instellingen te wijzigen gebruik Ctrl–Alt–F (Cmd+Opt+F op Mac)

3. Vergrendel transparante pixels
In Photoshop, met behulp van de / sleutel vergrendelt transparante pixels. Dit is handig bij het schilderen of componeren. Als u op een laag met transparante pixels werkt, voorkomt u dat ze worden beïnvloed door de sneltoets te gebruiken.

4. Kleurvullingen
Gebruik Shift+Alt+Backspace (Shift+Opt+Backspace op Mac). Dit vult dekkende pixels op een laag met de voorgrondkleur. Shift+Ctrl+Backspace (Shift+Cmd+Backspace op Mac) vult met de achtergrondkleur.

5. Selectiekadertool Tweak
Het tekenen van een selectiekader gebeurt standaard vanaf de rand. Een selectiekader tekenen vanuit het midden Alt+slepen (Opt+slepen op Mac)selectie.

6. Hulp bij selectie
Gebruik Ctrl+Shift+D . om een selectie terug te halen die u hebt gedeselecteerd (Cmd+Shift+D op Mac). Hiermee wordt de laatste actieve selectie hersteld. Het is super handig als je de selectie opheft en dan iets anders opmerkt dat je moet veranderen.

7. Snelheid laagmasker
Ctrl+\ (Cmd+\ op Mac) schakelt tussen laag en laagmasker Ctrl+2 (Cmd+2 op Mac) om terug te schakelen. Dit is een pure tijdsbesparing in de workflow. Hiermee kunt u uw muis actief houden op de afbeelding in plaats van deze heen en weer te slepen naar het lagenpaneel.

8. Cursor van het penseel
Met het penseel geselecteerd en op Caps Lock toont alleen de kruiscursor. Hierdoor kunt u uw cursor nauwkeuriger positioneren. Het is ook een goede snelkoppeling om te weten hoe u dit ongedaan kunt maken. Als u per ongeluk caps lock hebt ingeschakeld tijdens het gebruik van het penseel, vraagt u zich misschien af waarom u alleen een dradenkruis kunt zien. Druk nogmaals op de caps lock en je normale cursor zal weer verschijnen.

9. Terug naar laatst opgeslagen
F12 zet het bestand terug naar het laatst opgeslagen exemplaar ervan. Dit is een snelle en gemakkelijke manier om wijzigingen die u aanbrengt in een afbeelding te bekijken.

10. Schermruimtebesparing
F toetsen om panelen te tonen/verbergen. Als u deze sneltoetsen uit het hoofd leert, krijgt u zoveel meer schermruimte om te gebruiken. Als u zich beperkt tot één monitor, kan het gebruik van deze snelkoppelingen de manier waarop u Photoshop gebruikt veranderen.
F5 – Deelvenster Borstels tonen/verbergen
F6 – Kleurpaneel tonen/verbergen
F7 – Deelvenster Lagen tonen/verbergen
F8 – Infopaneel tonen/verbergen
Alt–F9 – Paneel Acties tonen/verbergen
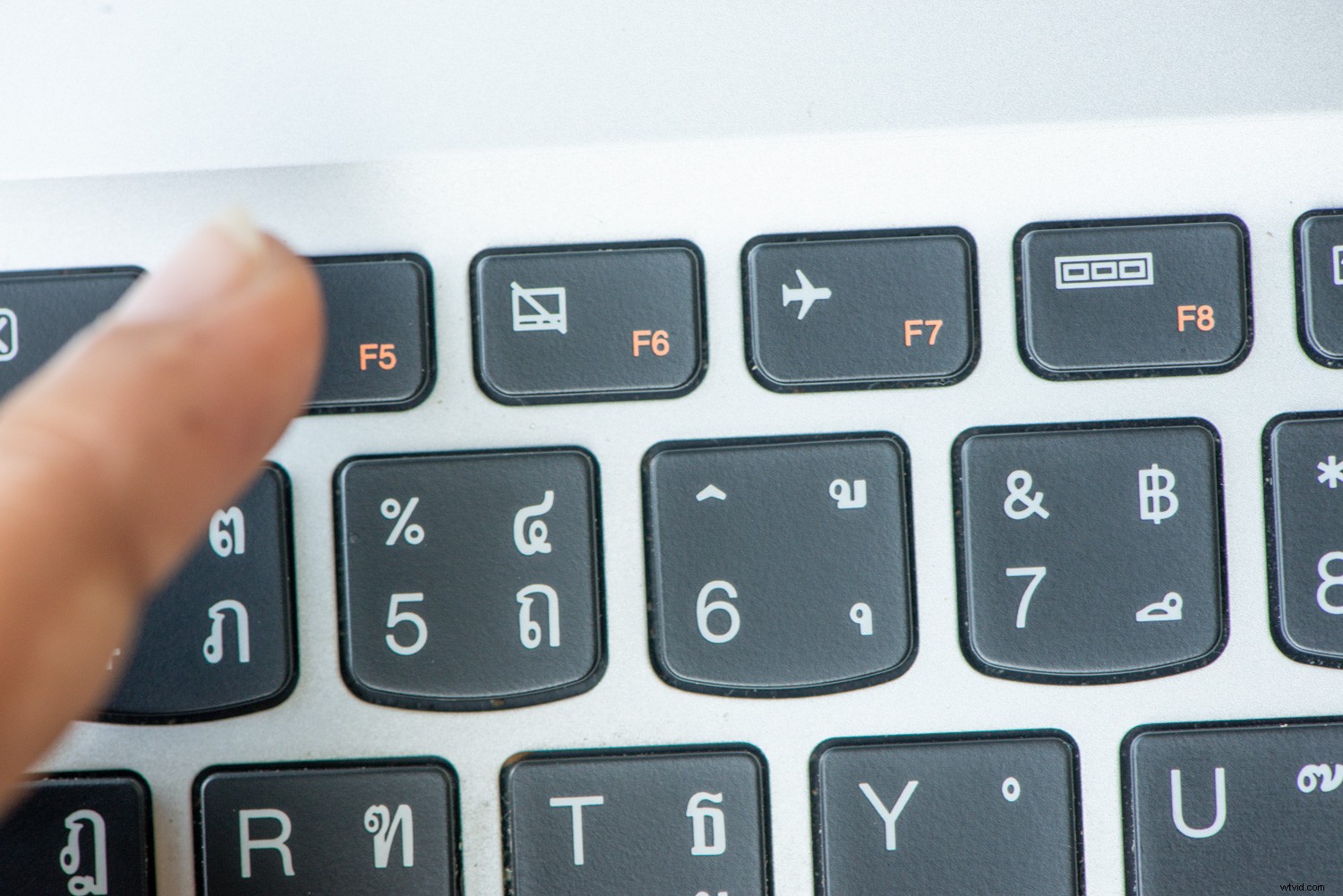
Conclusie
Ik raad u aan deze lijst als uitgangspunt te gebruiken. Niet al deze sneltoetsen zullen voor iedereen nuttig zijn. Denk na over de acties die u herhaaldelijk gebruikt wanneer u Photoshop gebruikt en zoek om te ontdekken of er sneltoetsen zijn om uw leven eenvoudiger te maken.
Door een notitie te maken en deze in de buurt van uw computer te bewaren, kunt u deze snelkoppelingen in het geheugen opslaan. Als je ze eenmaal hebt, doe dan wat meer onderzoek en maak nog een lijst met snelkoppelingen die je wilt leren. Door een gezamenlijke inspanning te leveren en consequent te zijn met het gebruik van deze sneltoetsen, zult u ze snel leren.
Er zijn meer dan 500 sneltoetsen voor Photoshop. Beheers deze, en dan kun je ook je eigen aanpassen.
Als je een paar favoriete sneltoetsen hebt waarvan je denkt dat anderen ze misschien niet kennen, deel ze dan in de reacties hieronder.
