In dit artikel leert u hoe u de Photoshop Gradient Map-tool gebruikt om uw "meh"-kleurenafbeeldingen om te zetten in ongelooflijke zwart-witkleuren die "WOW" worden.

Als je erover nadenkt, is een zwart-witfoto niet logisch. Nee echt. Op het meest basale niveau presenteert zwart-witfotografie ons een versie van onze wereld waarvan we weten dat deze niet nauwkeurig is. De kleuren die we normaal zien, worden ons getoond in de waarden wit, zwart en grijs. We weten dat een zwart-witfoto niet levensecht is en toch kan een sterke zwart-witfoto de som der delen overstijgen. Het kan ons naar visuele ruimtes brengen die emoties oproepen die zelfs de helderste kleurenfoto niet kan bereiken.
Hoewel een zwart-witfoto 'zwart-wit' wordt genoemd, zijn het zelden slechts grijstinten. Een sterk zwart-wit beeld vertoont vaak subtiele kleurtonen in de schaduwen, hooglichten, middentonen of soms alle drie. Bovendien, als het gaat om het maken van een zwart-witfoto uit een digitaal kleurenafbeeldingsbestand, kan de manier waarop u uw conversies benadert, de hele foto maken of breken.
Niet alle methoden zijn echter gelijk gemaakt. Ik sta op het punt je een van de beste manieren te laten zien die ik ken om een foto effectief om te zetten en te tonen naar zwart-wit. We doen dit met een stil klein hulpmiddel in Photoshop genaamd de Gradient Map . Als het gaat om het maken van een digitale zwart-witfoto van "meh" naar "WOW", zal de Photoshop Gradient Map je beste vriend zijn.
Wat is de Gradient Map?
De Photoshop Gradient Map is in wezen precies hoe het klinkt; een manier voor u om de kleurtinten van verschillende luminantiewaarden in uw foto in kaart te brengen en te regelen.
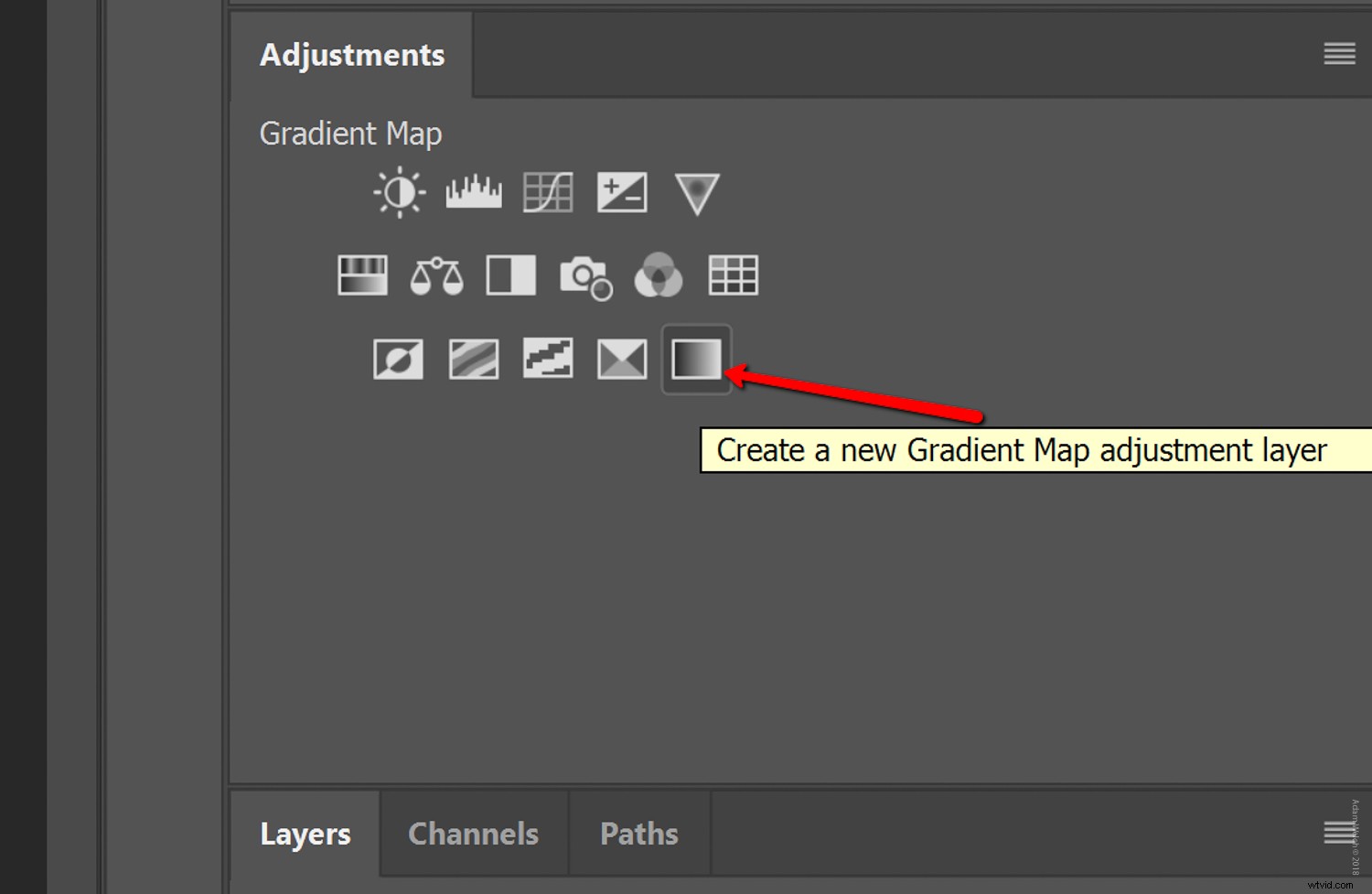
Tonen met de verloopkaart kan schrikbarend eenvoudig zijn (zoals bij deze les) of zo heerlijk complex als u wilt om uw aanpassingen aan te brengen. Oké, genoeg gepraat, laten we beginnen. Laten we een RAW-kleurenfoto maken en beginnen met het omzetten naar zwart-wit, gevolgd door toning met de verloopkaart in Photoshop.
Begin met de basis
Om te beginnen raad ik je ten zeerste aan om een RAW-beeldbestand te gebruiken. Als je dit doet, heb je de meeste speelruimte om de waarden in de foto aan te passen nadat je deze naar zwart-wit hebt omgezet.

Ik ben begonnen met een foto die in Lightroom is geopend om enkele basisbewerkingen uit te voeren. U kunt het hele proces echter rechtstreeks in Photoshop voltooien. Bij voorkeur moet het omzetten van de afbeelding naar zwart-wit en toning met de verloopkaart een van de laatste stappen in het proces zijn. Bewerken kan natuurlijk een eigen leven gaan leiden, dus aarzel niet om je foto in elk stadium dynamisch aan te passen. Hier hebben we het RAW-bestand na enkele kernbewerkingen in Lightroom.

Je vraagt je misschien af "waarom niet nu gewoon naar zwart-wit converteren?" Ik raad niet aan om de foto naar zwart-wit te converteren voordat u deze in Photoshop opent. De reden hiervoor is dat het u volledig berooft van de essentiële kleurinformatie die het mogelijk maakt om de individuele kleurluminantiewaarden aan te passen.
Vervolgens zal ik de afbeelding overzetten naar Photoshop....
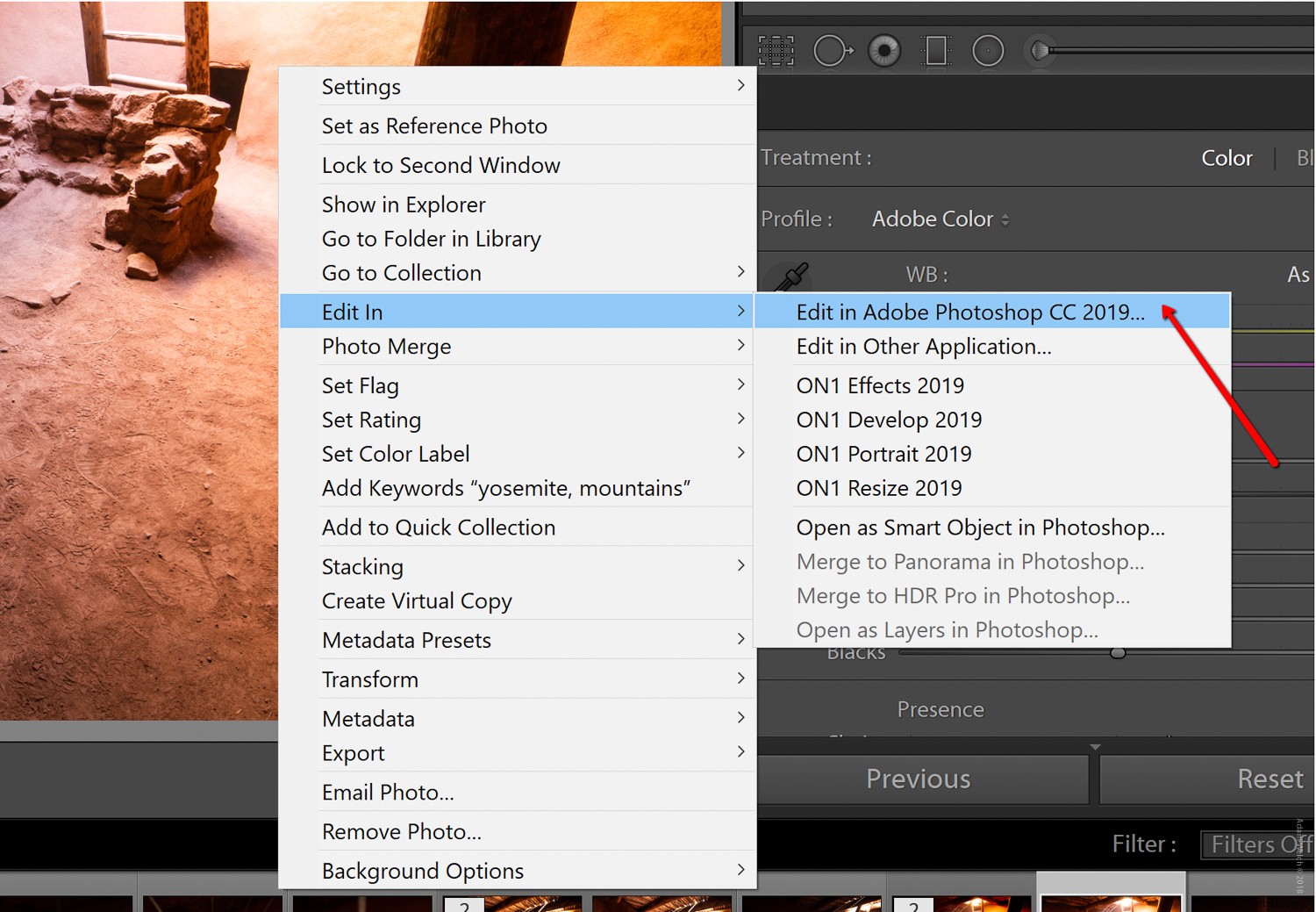
Nu begint het echte plezier! Kom op... het is echt leuk.
Conversie en toning met de Gradient Map
Nadat u uw afbeelding in Photoshop hebt geopend, converteert u deze naar zwart-wit. Voeg hiervoor een zwart-wit aanpassingslaag toe.
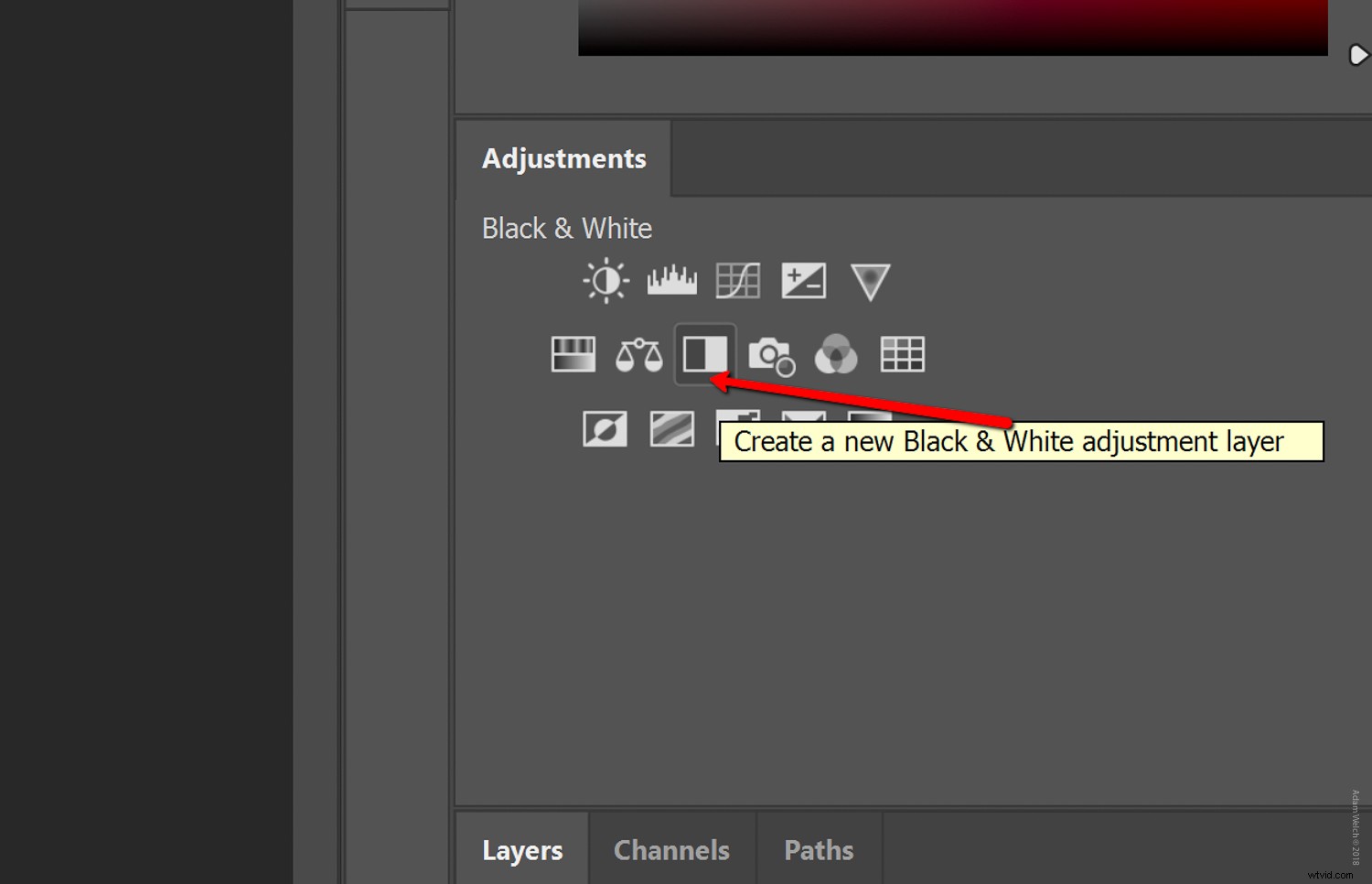
Hoewel het niet nodig is om dit te doen, voel je vrij om deze laag een specifieke naam te geven. Op dit punt kunt u de individuele kleurluminantiewaarden naar wens aanpassen. Kijk, ik heb je al verteld dat er een reden was om tot deze stap te wachten met converteren.
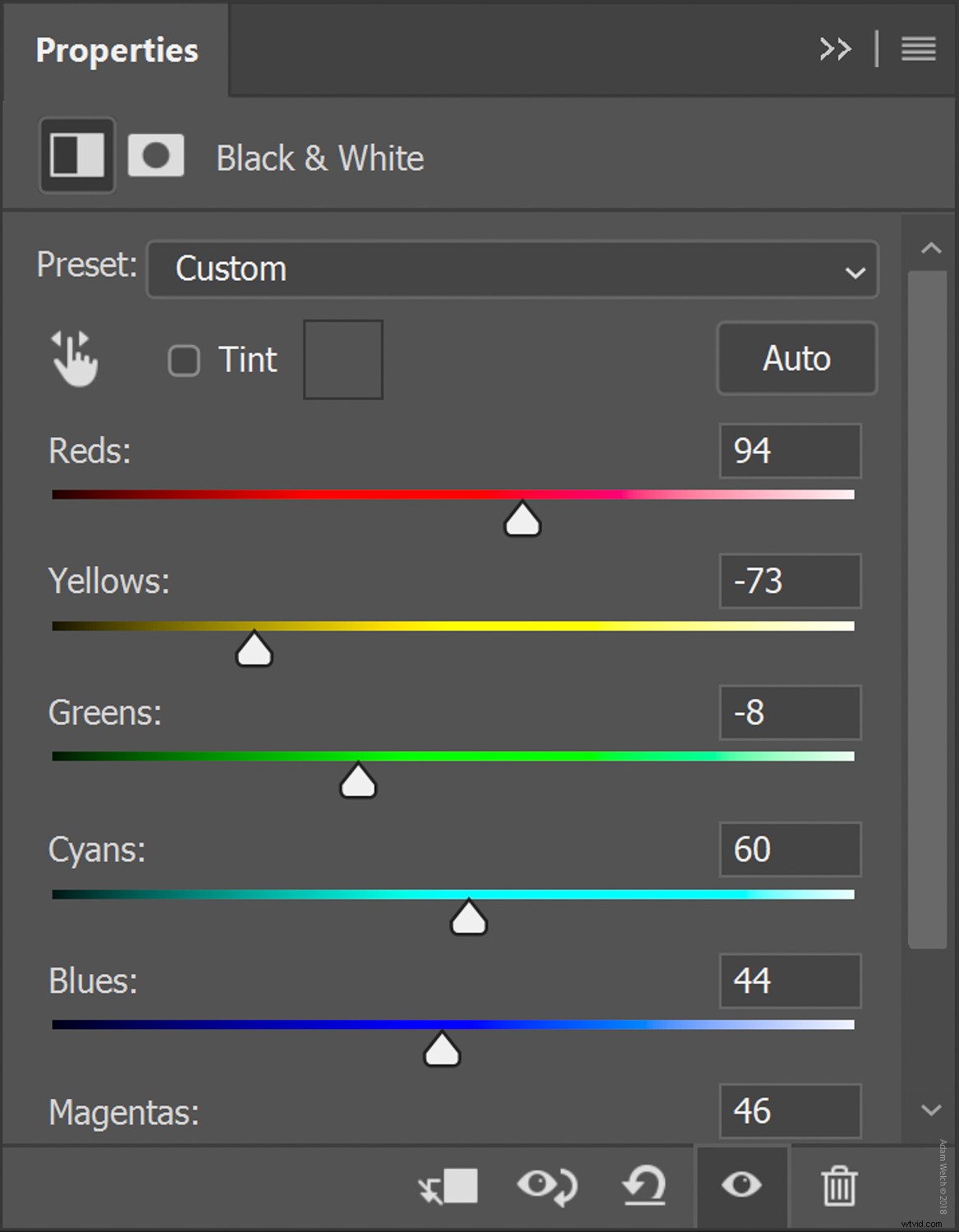
Nu je een mooi geconverteerde zwart-witfoto hebt, kun je in het toningproces springen door een aanpassingslaag van de Verloopkaart toe te voegen. Klik op het pictogram Verloopkaart, net zoals we deden met de zwart-wit aanpassingslaag.
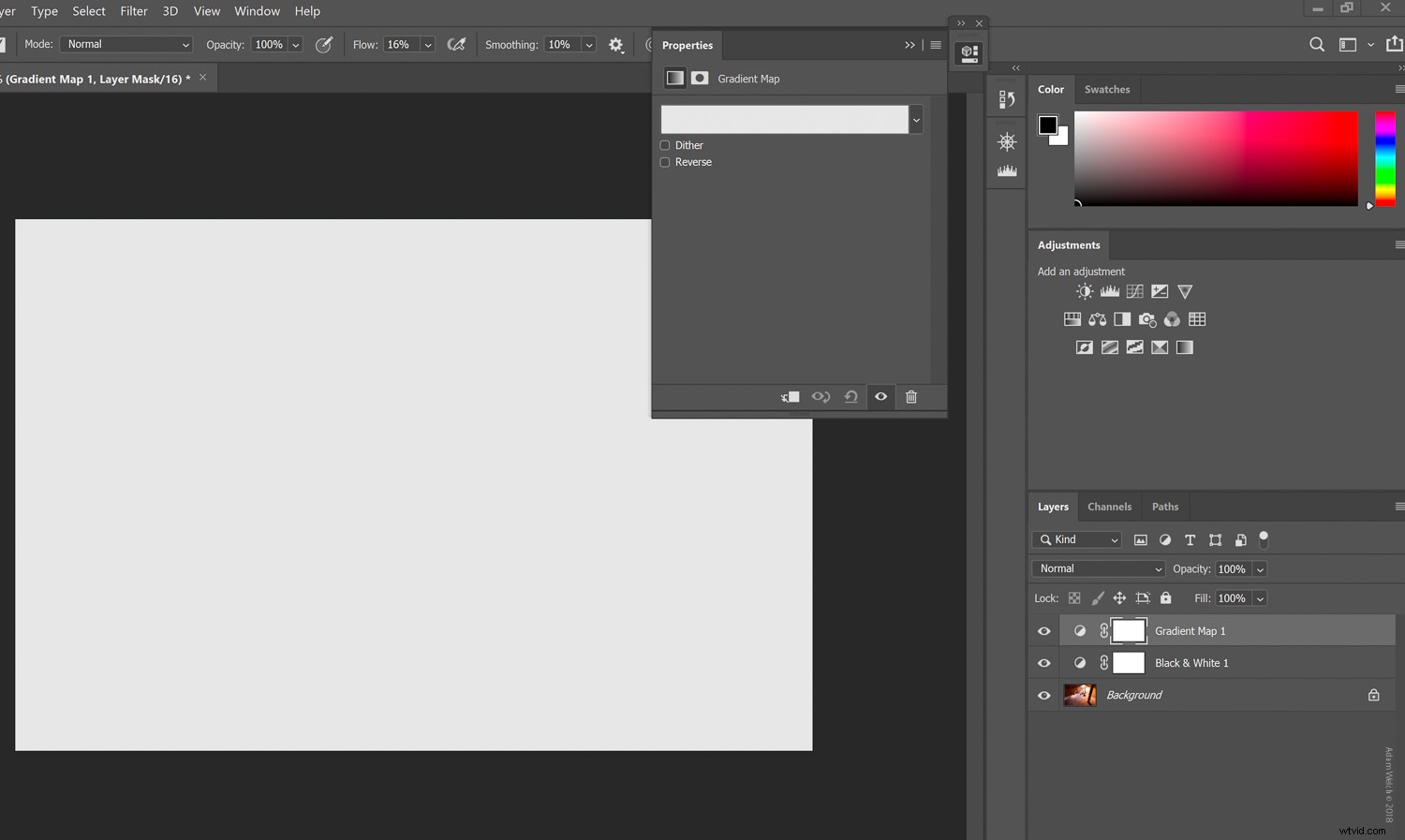
Ziet dat er niet magisch uit!
Grapje.
Er zijn een aantal dingen die we moeten doen nadat we de verloopkaart hebben geselecteerd. Afhankelijk van uw standaard Photoshop-instellingen, kan uw weergave er iets anders uitzien dan de mijne. Maak je echter geen zorgen, de stappen zijn hetzelfde.
Om uw verloop te selecteren, klikt u op de vervolgkeuzelijst met verloop:
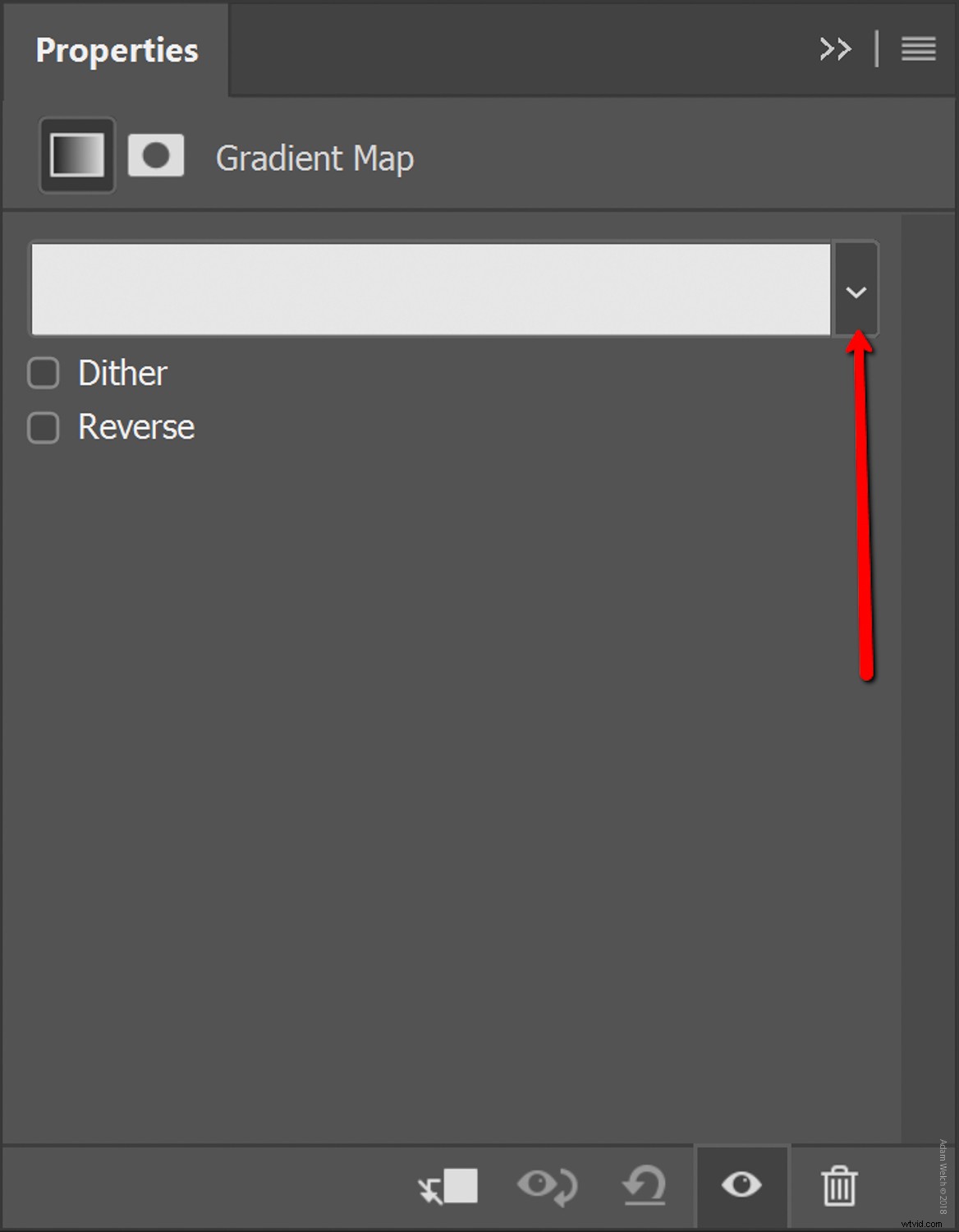
Klik vervolgens op het instellingenwiel om uw toning-opties te openen en zorg ervoor dat Photographic Toning is geselecteerd.
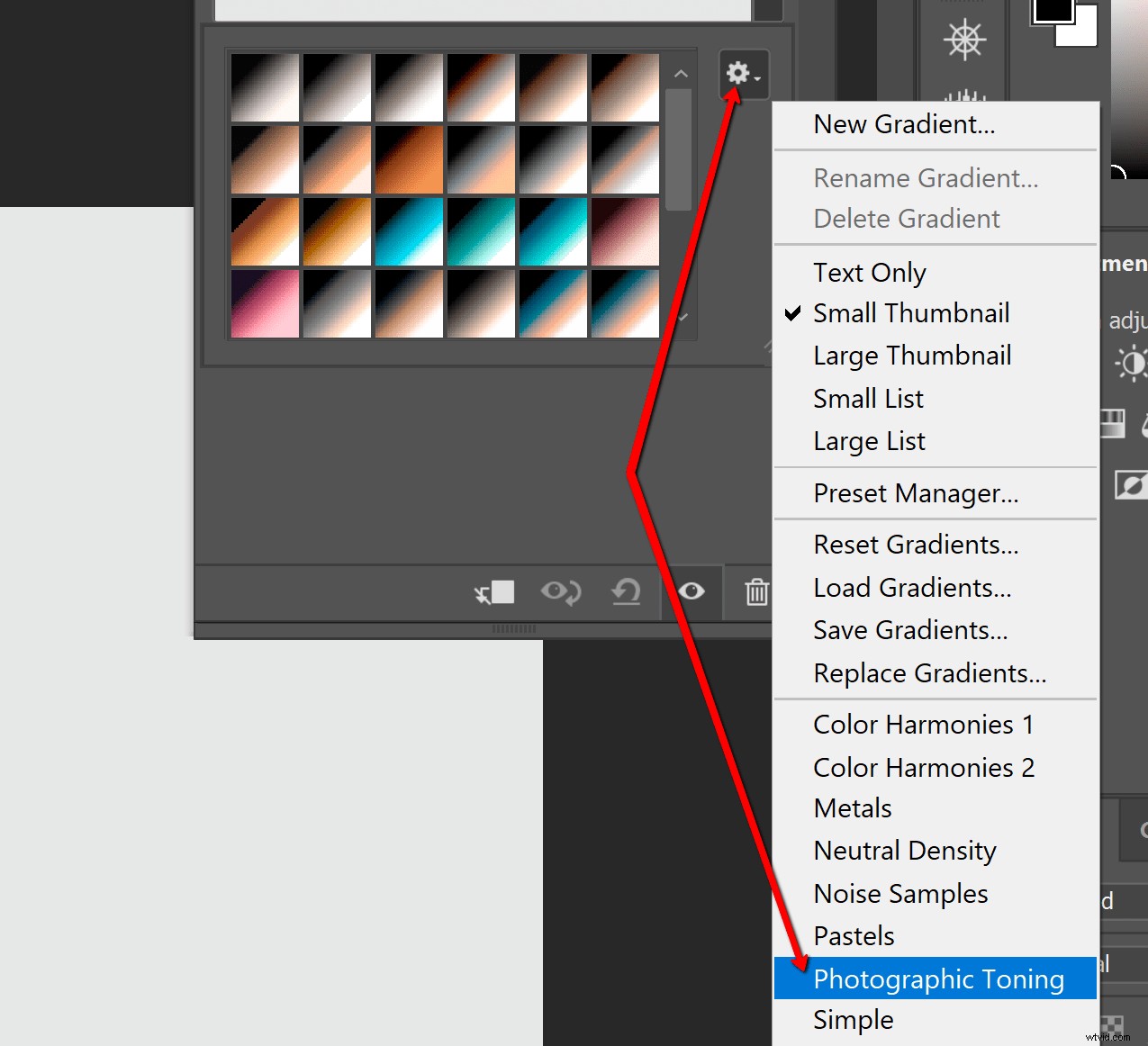
U wordt gevraagd om te bevestigen dat u naar een nieuw verloop wilt overschakelen. Klik op OK omdat je dat absoluut doet.
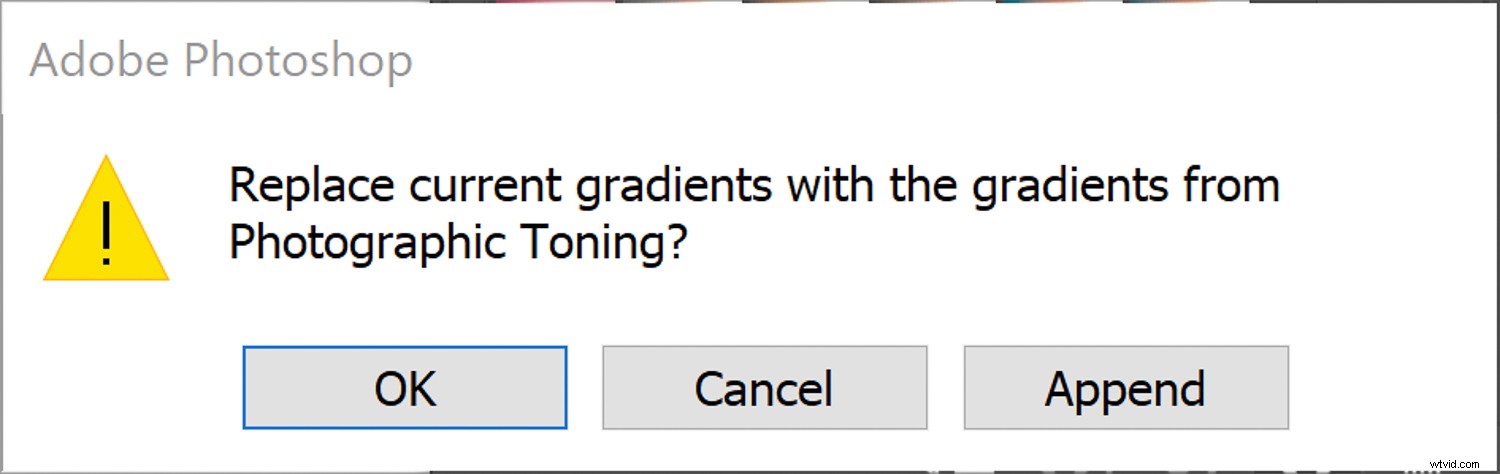
Elk van die kleine vakjes vertegenwoordigt een kleurverloopschema dat u kunt selecteren om uw afbeelding te versterken. Zie deze als voorinstellingen voor verloop. Voor deze foto ga ik met een oude favoriet van mij, Platinum .
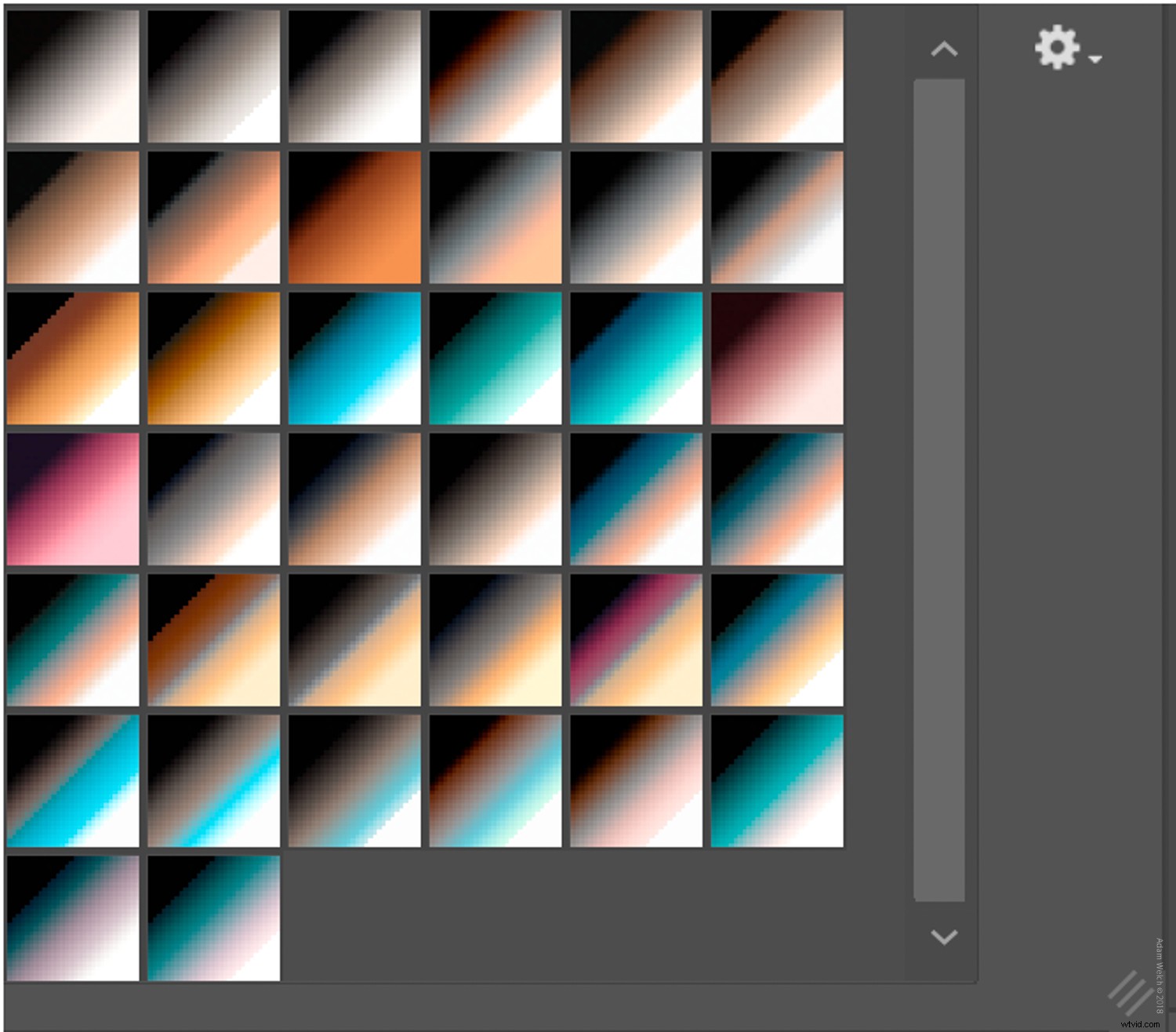
Wees niet bang om te experimenteren en de smaak te vinden die je leuk vindt voor je foto. Onthoud dat alles hier niet-destructief is, dus klik gewoon op de knop 'Ongedaan maken' onder aan het verloopkaartvenster om opnieuw te beginnen.
Op dit punt zijn we bijna klaar met het grootste deel van onze toning met behulp van de verloopkaart! Ja, zo makkelijk is het. Voordat we gaan, wil ik u echter laten zien hoe u het verloop kunt aanpassen als u daarvoor kiest. Een verloopkaart voegt kleur toe aan de toonwaarden van uw afbeelding. U kunt bepalen hoe het dit toepast door op het verloop te klikken (en zelfs nieuwe te maken). Als u dit doet, wordt het deelvenster voor het aanpassen van de kleurovergang geopend.
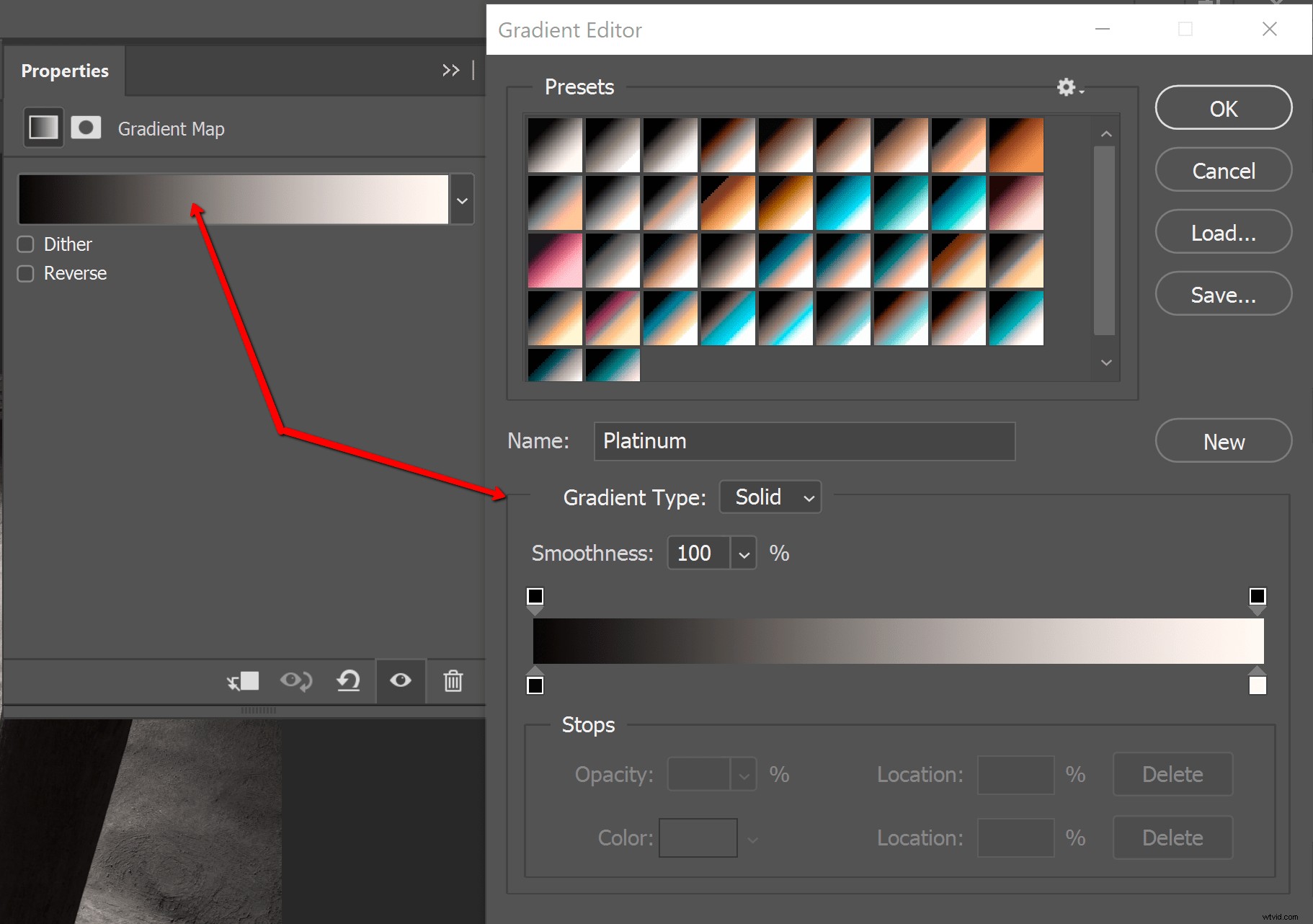
Vanuit dit paneel kunnen we de individuele waarden van het verloop aanpassen om de kleurdichtheid en het contrast te wijzigen. Er zijn onbeperkte combinaties en kleurenschema's beschikbaar. Dus nogmaals, sta jezelf toe om te sleutelen, tweaken, testen en anders helemaal wild te gaan met je gradiënten om te zien hoe ze je foto beïnvloeden. Ik maak geen grap; de mogelijkheden zijn eindeloos. Had ik je niet verteld dat dit leuk was?
Last but not least kunt u ook de laagovervloeimodus en de dekking van de verlooplaag in het Lagenpaneel aanpassen. Speel met de procentuele niveaus totdat je het effect goed hebt.
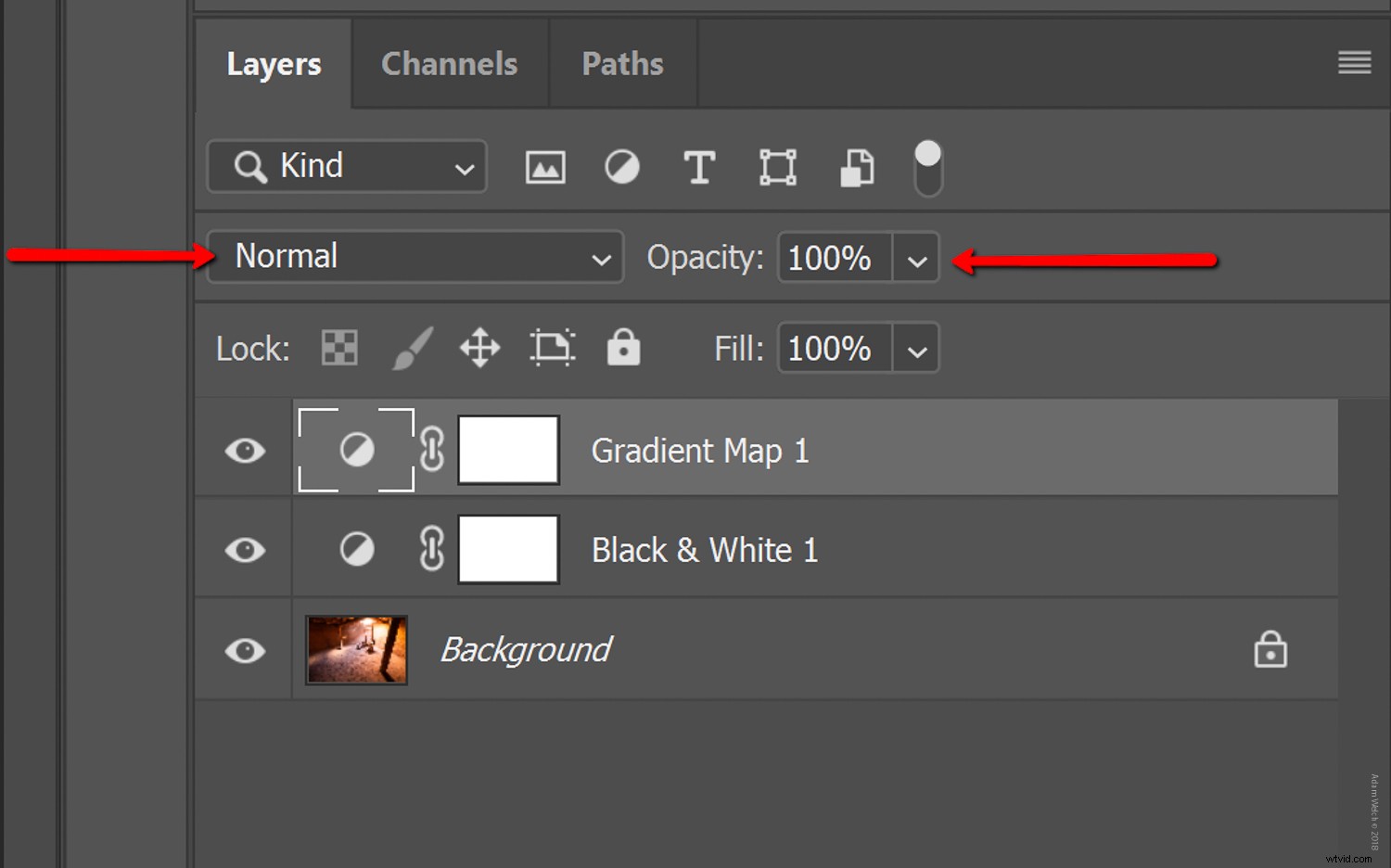
Nu kunt u uw foto hier in Photoshop verder aanpassen, of terug in Lightroom. Of, als u klaar bent, kunt u opslaan en exporteren.
Laatste gedachten over gradiëntkaarten en zwart-wit
Met slechts een paar simpele lagen in Photoshop gingen we van dit...

naar dit...

om eindelijk dit...

Zwart-witfoto's zijn meer dan ... nou ja, alleen zwart-wit. Denk aan enkele van uw favoriete zwart-witafbeeldingen. Zijn het slechts twee kleuren of zijn ze iets meer? Of het nu film of digitaal is, de meeste 'zwart-wit'-afbeeldingen die ons ontroeren, hebben kleurtinten die een gevoel van mode of esthetisch comfort creëren dat ons op creatief en emotioneel niveau raakt. Het gebruik van de Photoshop Gradient Map om uw zwart-witfoto's een tint te geven, is een van de gemakkelijkste en meest effectieve manieren om geavanceerde zwart-witfoto's te maken die opvallen. Zodra u de Photoshop Gradient Map gaat gebruiken, vraagt u zich misschien af hoe u ooit zonder hebt gekund!
Gebruik je de Photoshop Gradient Map? Deel hieronder enkele van uw afbeeldingen met ons.
