Als je ooit videobewerking hebt gedaan, ben je waarschijnlijk bekend met iets dat "kleuropzoektabellen" wordt genoemd. Deze opzoektabellen worden in de branche liefdevol een "LUT" genoemd.
Op het basisniveau is een LUT een voorinstelling die kleurcorrectie en verschillende andere visuele effecten uitvoert. Elk is gebaseerd op een verblindend complexe reeks wiskundige tovenarij die gelukkig voor jou (en mij) niet in dit artikel hoeft te worden uitgelegd.

Maar wacht... dit is Digital Photography School, niet Digital Video School. Dus waarom hebben we het over LUT's als ze ons alleen helpen bij het bewerken van video?
Welnu, met Adobe's release van Lightroom Classic v7.3 en Adobe Camera RAW 10.3 hebben we nu de mogelijkheid om de geweldige nieuwe Creative Profiles-functie te gebruiken die, je raadt het al, LUT's bruikbaar maakt in onze fotobewerking. Het is veilig om te zeggen dat steeds meer fotografen op maat gemaakte LUT's zullen opnemen in hun eigen creatieve profielen. Bekijk deze uitstekende tutorial van Spyros Heniadis voor meer informatie over het maken van creatieve profielen.
Dus hoe kun je je eigen LUT's maken? Er zijn een aantal manieren en voor de meeste is het nodig om software aan te schaffen die exclusief is ontworpen voor het maken van een LUT. Maar wat als ik je zou vertellen dat Photoshop LUT's kan exporteren als je geen extra geld wilt uitgeven aan nieuwe software? En wat meer is, het maken van basis-LUT's in Photoshop is waanzinnig eenvoudig.
In dit artikel laat ik je zien hoe gemakkelijk het is om je eigen LUT's te maken en exporteren, rechtstreeks in Photoshop.
Maak uw bewerkingen
Om te beginnen heb je een afbeeldingsbestand nodig. Deze afbeelding kan zowel RAW als JPEG zijn. Als je van plan bent je LUT te gebruiken voor videoverwerking, is het een goed idee om een schermopname van je videobestand te gebruiken. Voor deze tutorial gebruik ik een eerder verwerkte JPEG.

Startafbeelding is al verwerkt.
Zodra uw foto in Photoshop is geopend, kunt u beginnen met het maken van de bewerkingen die als LUT worden geëxporteerd. Je hebt de kracht van alle opties in het instellingenpaneel binnen handbereik.
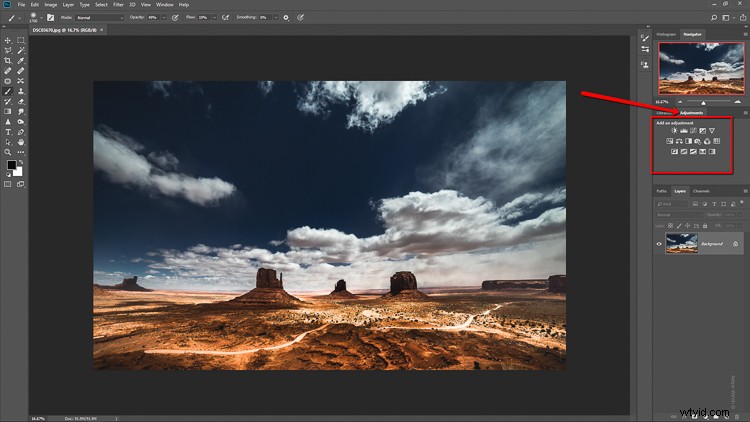
Terwijl u de vulling en dekking van de aanpassingslagen wijzigt, kunt u geen maskering of geavanceerdere filters toevoegen. Dit is een beetje jammer, maar gezien het feit dat we dit allemaal in Photoshop doen, is het een beperking waar we voorlopig mee zullen moeten leven. Voor deze afbeelding heb ik drie aanpassingslagen toegevoegd:Kleurbalans, Curven en Zwart-wit.
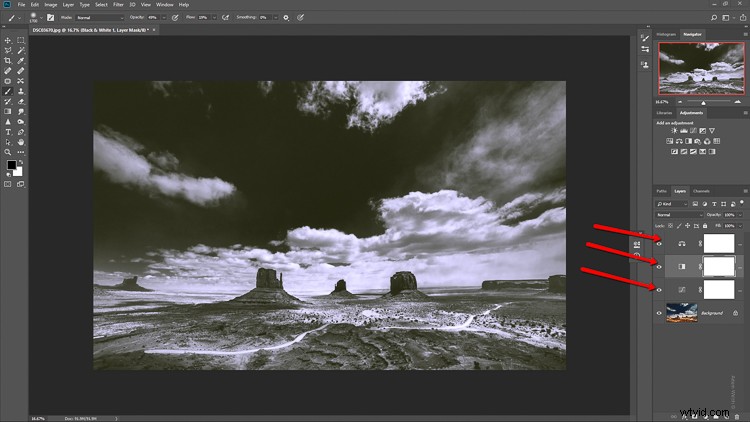
Nu alle bewerkingen zijn toegepast, is het tijd om de aanpassingen daadwerkelijk te exporteren in de vorm van een LUT die vervolgens kan worden gebruikt voor het maken van profielen om mee te spelen in v7.3 Lightroom Classic of ACR 10.3 en tal van andere geweldige toepassingen.
De LUT exporteren
U zult blij zijn te weten dat het exporteren van de aanpassingen als een LUT belachelijk eenvoudig is. Klik in het hoofdmenu bovenaan op Bestand> Exporteren> Kleuropzoektabellen...
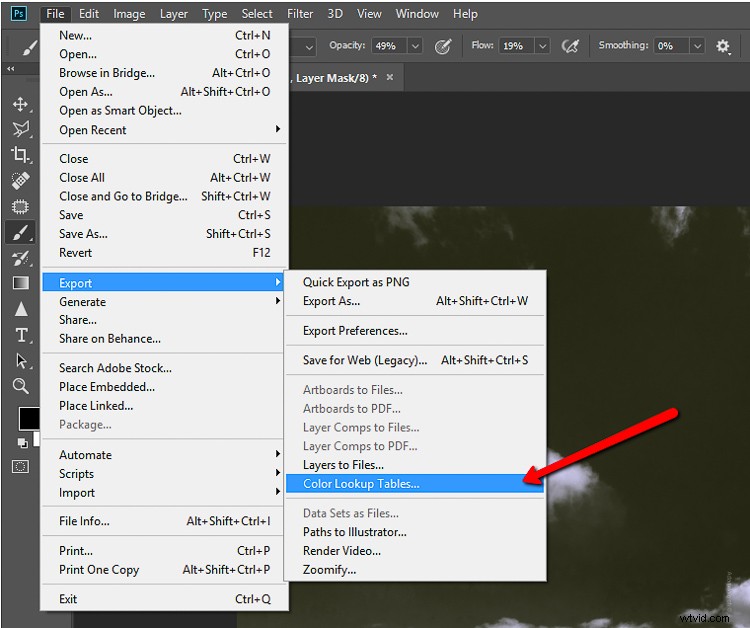
Dit brengt het exportdialoogvenster naar voren en u wordt nu geconfronteerd met een paar opties voordat u de LUT kunt exporteren. Eerst heb je de keuze om de LUT een naam te geven. Maak er iets beschrijvends van.
Als je wilt, kun je deze stap overslaan, omdat je de LUT in een oogwenk zijn eigen bestandsnaam geeft. Persoonlijk noem ik de LUT op dit moment niet altijd. U kunt elke gewenste copyrightinformatie invoeren.
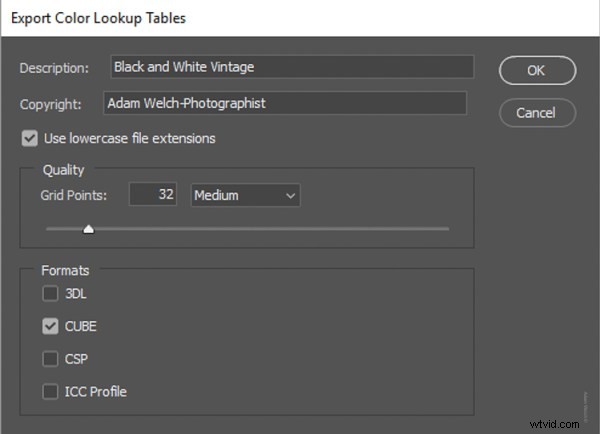
De laatste twee opties zijn de belangrijkste. Het kiezen van de kwaliteit van de LUT en het bestandsformaat is essentieel om de LUT later efficiënt toe te passen in welke applicatie je ook gebruikt. Laat de kwaliteit ingesteld op Gemiddeld wat een goede balans geeft tussen laadtijden en kwaliteit.
Het bestandsformaat dat u kiest, hangt af van wat u met de LUT gaat doen. Als u uw LUT bijvoorbeeld gaat gebruiken om profielen voor Lightroom te maken, sla deze dan op als een CUBE-bestand. Als je klaar bent, klik je op OK.
Dit brengt u bij de laatste stap van het LUT-productieproces. U hoeft alleen nog te kiezen waar u de LUT opslaat.
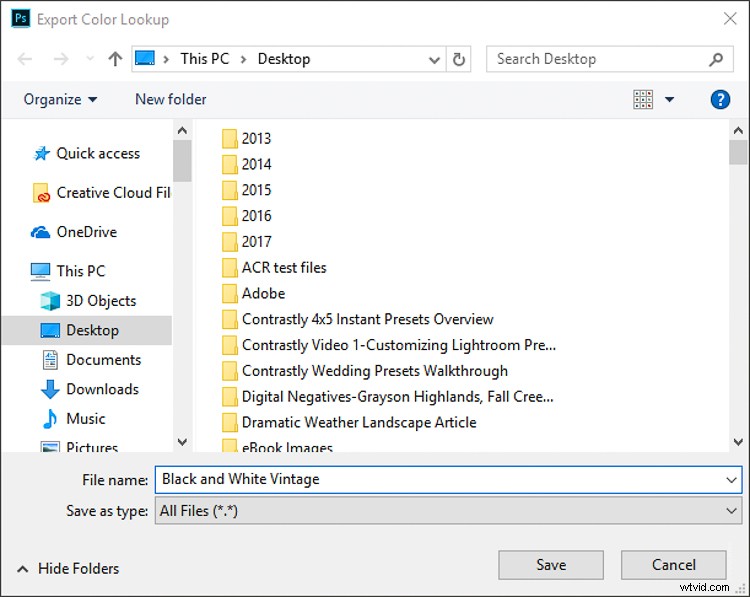
Je zult merken dat je nu de mogelijkheid hebt om je LUT opnieuw een naam te geven. Hier wil je zeker weten dat je het een naam geeft die gemakkelijk te vinden is. Zodra u de bestandsnaam en bestemming heeft bepaald, klikt u op Opslaan om je gloednieuwe LUT op te slaan!
Laatste gedachten….
Als u een snelle en gemakkelijke manier nodig heeft om uw eigen kleuropzoektabellen te maken, hoeft u niet verder te gaan dan uw oude vriend Adobe Photoshop. Hoewel er een paar beperkingen zijn in vergelijking met speciale kleurcorrectieprogramma's, kan de mogelijkheid om LUT's rechtstreeks vanuit Photoshop te maken, u tijd en geld besparen.
Als je zoals ik bent en veel werk onderweg doet, zal het handig zijn om te weten hoe je je eigen LUT's onderweg kunt maken en je leven een LUT (haha) gemakkelijker maken.
