Het ergste van het maken van foto's van monumenten en stadsstraten is dat je altijd auto's en mensen tegenkomt die de architectuur erachter blokkeren. Het kan erg afleidend zijn en ze leiden af van het echte onderwerp. In deze Photoshop-tutorial leer je een techniek waarmee je snel mensen en auto's van je foto's kunt verwijderen. Je moet wel vooruit plannen en meerdere foto's maken, maar de resultaten zullen verbluffend zijn!
Photoshop heeft deze weinig bekende functie die al meer dan een decennium bestaat, genaamd Image Stack Modes.
De afbeeldingsstapelmodi zijn een soort overvloeimodus die lagen in een slim object op een bepaalde manier overvloeit, afhankelijk van het algoritme dat u selecteert.
Een van die stapelmodi is Mediaan, die een statistisch gemiddelde neemt van de inhoud die wordt gevonden in alle foto's in de stapel. Het behoudt identieke gebieden en verwijdert alles wat verandert tussen de verschillende opnamen. Het is zeer waarschijnlijk dat auto's en mensen zich van het ene schot op het andere zullen verplaatsen en van locatie veranderen. Zo kunt u mensen en ongewenst verkeer verwijderen wanneer het algoritme wordt toegepast, zodat alleen de achtergrond overblijft.
Het lastige is om de juiste foto's te krijgen om deze stapelmodus te laten werken. In het ideale geval maakt u uw foto's op een statief, zodat de afbeeldingen tijdens het overvloeien beter op één lijn liggen. Als je echter geen statief hebt, houd je camera dan zo stabiel mogelijk tijdens het maken van je foto's en je krijgt nog steeds geweldige resultaten.
De foto's die we in deze tutorial zullen gebruiken, zijn met de hand gemaakt met een mobiele telefoon. Ik wilde foto's gebruiken die niet perfect waren, zodat je de kracht van deze techniek kon zien.
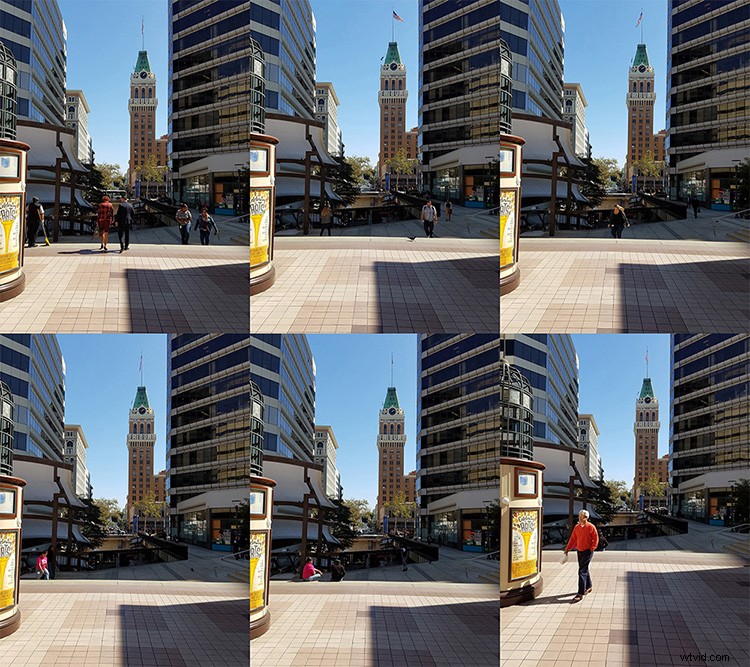
Wanneer u uw foto's maakt, wacht dan ongeveer 20 seconden tussen elke opname. U wilt mensen en auto's voldoende tijd geven om te bewegen. In de meeste gevallen heb je tussen de 8 en 25 foto's nodig.
Breng uw foto's in een enkel Photoshop-document
De eerste stap is om de afbeeldingsbestanden als lagen in een enkel document naar Photoshop te brengen. Ga hiervoor naar Bestand> Scripts> Bestanden in stapel laden...
Selecteer in het venster "Lagen laden" "Map" in de vervolgkeuzelijst "Gebruik". Klik vervolgens op de knop "Bladeren" en zoek naar de map met uw afbeeldingen. Druk op OK nadat u de map hebt geselecteerd.
De bestandsnamen verschijnen in het venster (zoals hieronder weergegeven). Als alle bestanden aanwezig zijn, drukt u op de knop OK. Photoshop neemt dan alle bestanden en plaatst ze in een enkel document als lagen.
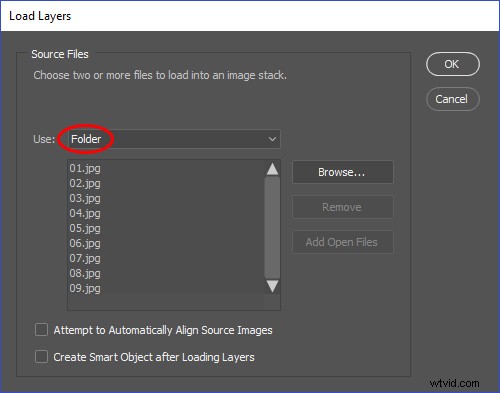
Lagen automatisch uitlijnen
Om de afbeeldingsstapel te laten werken, moeten de lagen zo goed mogelijk worden uitgelijnd. Als je een statief hebt gebruikt bij het maken van de afbeeldingen, dan zouden je lagen al uitgelijnd moeten zijn. De foto's die in deze tutorial worden gebruikt, zijn gemaakt zonder statief, dus we hebben Photoshop nodig om ze voor ons uit te lijnen.
Om de lagen uit te lijnen, selecteert u ze allemaal door op Cmd + Option + A te drukken (Ctrl + Alt + A op pc). Ga vervolgens naar het menu Bewerken en selecteer "Lagen automatisch uitlijnen". Zorg ervoor dat "Auto" is geselecteerd en druk op "OK". Photoshop zal dan door al je lagen kijken om vergelijkbare pixels te vinden en ze dienovereenkomstig uit te lijnen.
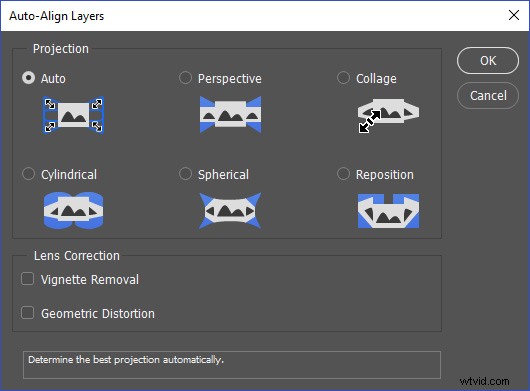
Uitgelijnde lagen in een slim object plaatsen
Nu alle lagen zijn uitgelijnd, moet u ze in een slim object plaatsen zodat u de stapelmodus kunt toepassen. Selecteer al je lagen opnieuw door op Cmd + Option + A te drukken (Ctrl + Alt + A op pc). Klik vervolgens met de rechtermuisknop op de ruimte aan de linkerkant van de geselecteerde lagen en kies 'Converteren naar slim object'.
Je zou nu nog maar één slim object in je Lagenpaneel moeten hebben.
De Median Stack-modus
Nu alle lagen zich in een slim object bevinden, kunt u bepalen hoe de set overvloeit met behulp van een "Stapelmodus". Ga naar Laag> Slimme objecten> Stapelmodus> Mediaan.
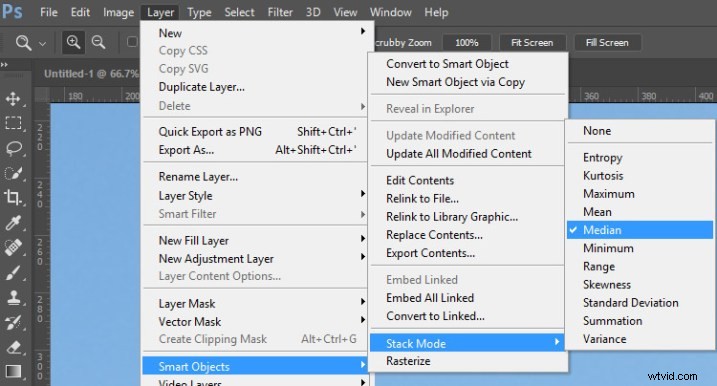
Deze stapelmodus neemt een statistisch gemiddelde van de inhoud die in alle foto's wordt gevonden. Het behoudt identieke gebieden en verwijdert alles wat verandert tussen de verschillende opnamen, zoals mensen die door de scène lopen.
Snellere manier om dit te doen – het statistiekscript
Je kunt dit punt in de tutorial bereiken door slechts één enkele opdracht te gebruiken!
De reden dat ik voor de lange aanpak koos, was dat je kon zien wat Photoshop achter de schermen aan het doen was. Als je in de problemen komt, weet je wat de stappen waren om het effect te creëren en kun je teruggaan om het probleem op te lossen.
Om dit hele proces in een enkele opdracht uit te voeren, gaat u naar Bestand> Scripts> Statistieken...
Selecteer in het venster Afbeeldingsstatistieken de map die u wilt gebruiken. Klik op de knop Bladeren om de afbeeldingen te vinden die u in de afbeeldingsstapel wilt gebruiken.
Nadat de afbeeldingen zijn geladen, selecteert u Mediaan als de stapelmodus en vinkt u "Poging om bronafbeeldingen automatisch uit te lijnen" aan.
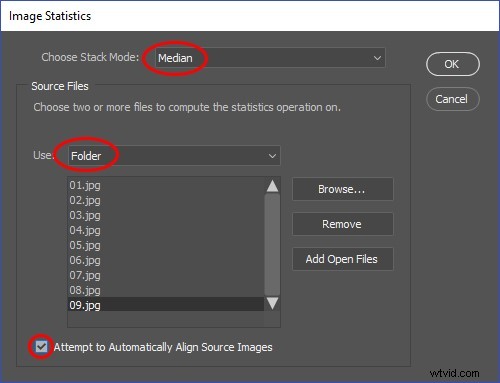
Hiermee worden de afbeeldingen automatisch uitgelijnd en in een slim object geplaatst met behulp van de mediaanstapelmodus. Alles binnen één venster naar dit deel van de demo!
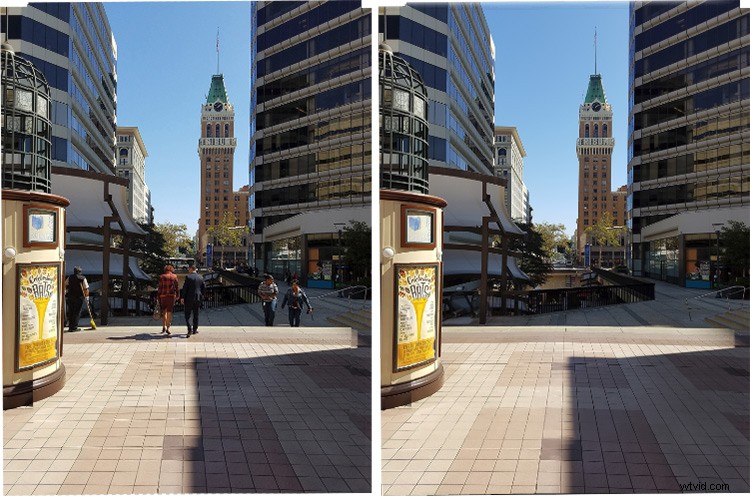
Beeldstapelfouten oplossen
Er kunnen problemen ontstaan bij het omgaan met achtergrondelementen die altijd in beweging zijn, zoals water, wolken of vlaggen. In dit voorbeeld verdwijnen de twee vlaggen bovenop de Tribune Tower. We kunnen ze terughalen door een vlag van een van de originele afbeeldingen te kopiëren en te plakken.
Ga naar Laag> Slim object> Inhoud bewerken om de originele afbeeldingen te zien. Er wordt een nieuw tabblad geopend met de inhoud van het slimme object. Kijk vervolgens door uw lagen om te zien welke van de originele lagen de beste versie bevat van het item dat u wilt vervangen.
Selecteer het gereedschap Lasso en maak een selectie rond de objecten. Als de selectie actief is, drukt u op Cmd/Ctrl + C om te kopiëren.
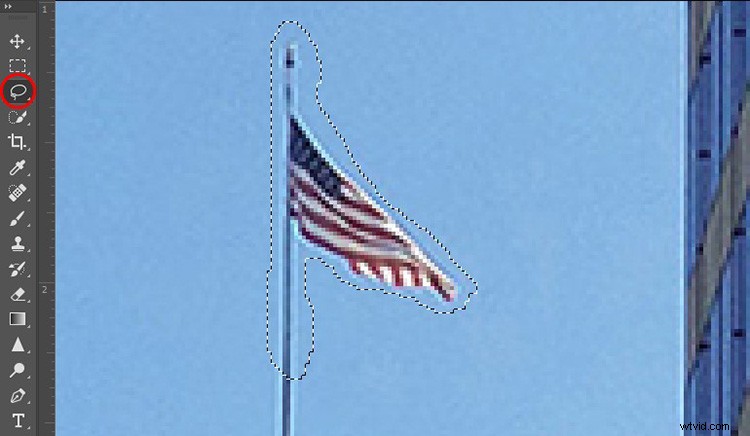
Ga terug naar het werkdocument en druk op Cmd/Ctrl + Shift + V om 'Plakken op zijn plaats'. Herhaal deze stappen met elk ander object dat u moet repareren.
Maak een slim object om alles bij elkaar te houden
Selecteer alle lagen door op Cmd + Option + A (Ctrl + Alt + A op een pc) te drukken, klik met de rechtermuisknop op de zijkant van een geselecteerde laag en kies "Converteren naar slim object". Dit slimme object kan nu worden aangepast of gemanipuleerd alsof het een enkele laag is. U kunt het Camera RAW-filter niet-destructief toepassen om de kleur en toon van de afbeelding te verbeteren.
Camera RAW-filter om tonen en kleur aan te passen
Selecteer het slimme object dat alle lagen bevat en open Adobe Camera Raw door naar:Filter> Camera RAW te gaan. Dit filter lijkt veel op Adobe Lightroom. De bedieningselementen hebben een vergelijkbare lay-out en doen dezelfde dingen. Lightroom is gebouwd op basis van de Camera RAW-engine, dus het zal u bekend voorkomen als u een Lightroom-gebruiker bent.
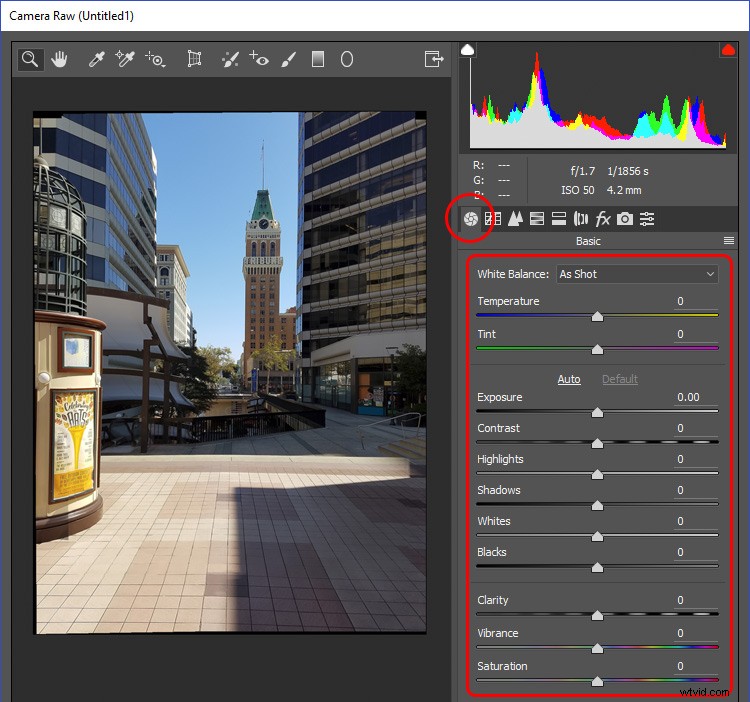
U kunt een HDR-effect creëren door de Hooglichten donkerder te maken en de Schaduwen lichter te maken. Schuif de schuifregelaar Hooglichten naar links en de schuifregelaar Schaduwen naar rechts. Schuif de Clarity-schuifregelaar naar rechts. Helderheid voegt contrast toe aan de middentonen.
Maak het effect af door Vibrance toe te voegen, wat een gecontroleerde verzadiging is. Levendigheid voegt minder verzadiging toe aan reeds verzadigde gebieden en beschermt huidtinten in portretten.
Snijd je foto bij
Als je geen statief hebt gebruikt, zul je zien dat de randen van de foto waarschijnlijk niet goed zijn uitgelijnd. Om deze onvolkomenheden te verwijderen, kunt u ze eenvoudig wegsnijden met behulp van het gereedschap Bijsnijden. Druk op C op het toetsenbord en gebruik vervolgens de hendels om de grootte van de uitsnede aan te passen. Druk op Return als je klaar bent.
Zo ziet de uiteindelijke afbeelding eruit:

Conclusie
Geef deze techniek voor en ga proberen mensen en auto's uit je afbeeldingen te verwijderen. Laat me weten hoe je het maakt en als je vragen hebt, plaats ze dan in het opmerkingenveld hieronder.
