Voor veel fotografen kan het vervelend zijn om tijd achter een computer door te brengen met het bewerken van afbeeldingen. Persoonlijk geniet ik van het bewerkingsproces, maar ik hoor fotografen vaak zeggen dat ze zouden willen dat ze geen tijd hoefden te besteden aan het bewerken van afbeeldingen. Natuurlijk is het beeldbewerkingsproces sinds de komst van digitale fotografie de verantwoordelijkheid van de fotograaf geworden. In het verleden was het montageproces het domein van het lab dat uw filmrolletje ontwikkelde en printte.
Als je een van de fotografen bent die het niet leuk vindt om urenlang je afbeeldingen te bewerken, dan kan dit artikel je misschien helpen om uit de bewerkingsblues te komen.

Afbeelding geopend in Photoshop met het gereedschap Kleurtoon en verzadiging geopend
Natuurlijk moet je altijd wat tijd besteden aan het bewerken, maar je wilt geen uren besteden aan het proberen om een afbeelding er goed uit te laten zien. Er is een snelle manier om goede resultaten te krijgen met uw afbeeldingen in Photoshop. Maar voordat we het daarover hebben, zijn er eerst enkele dingen die u in de camera moet doen, waardoor u tijd bespaart bij de nabewerking.
- Zorg ervoor dat uw lenzen schoon zijn, u wilt geen tijd besteden aan het opruimen van stofvlekken op uw afbeeldingen.
- Zorg ervoor dat uw sensor schoon is, maak uw sensor schoon wanneer u sensorvlekken op uw afbeeldingen begint op te merken.
- Een statief gebruiken, afbeeldingen rechttrekken in Photoshop of Lightroom verspilt je tijd.
- Zorg ervoor dat je afbeelding scherp en scherp is. Zoom in op uw LCD-scherm om er zeker van te zijn, zo niet, maak de foto opnieuw.
Van daaruit kunt u er zeker van zijn dat uw afbeeldingen gereed voor bewerking uit uw camera komen. U wilt uw tijd niet besteden aan het corrigeren van fotografiefouten die in de camera zijn gemaakt. Het belangrijkste doel van beeldbewerking is om uw goede afbeeldingen te maken en ze er spectaculair uit te laten zien. Hier zijn dus enkele zeer snelle bewerkingen die u kunt uitvoeren op uw afbeeldingen (ervan uitgaande dat de afbeelding in goede staat is) in Photoshop, en op uw beurt meer tijd achter de camera kunt doorbrengen.
Snel bewerken #1 – Niveaus of curven?
Dit is een voortdurend debat onder fotografen. Sommigen hebben een voorkeur voor het een of het ander, de realiteit is dat het heel verschillende tools zijn, en je kunt (en moet) beide gebruiken.
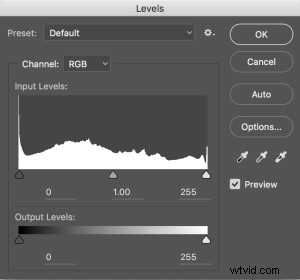 Levels is een geweldig hulpmiddel om snel belichtingsaanpassingen aan je afbeelding aan te brengen. Curves geeft je dezelfde vaardigheid, maar in veel meer detail. Het heeft ook een aantal zeer krachtige mogelijkheden in termen van specifieke aanpassingen. Voor een snelle bewerking is Levels echter je favoriete tool:BEELD> AANPASSINGEN> NIVEAUS, de sneltoets is CMD>L op een Mac en CTRL>L op een pc, OF voeg het toe als een aanpassingslaag voor niet-destructieve bewerking.
Levels is een geweldig hulpmiddel om snel belichtingsaanpassingen aan je afbeelding aan te brengen. Curves geeft je dezelfde vaardigheid, maar in veel meer detail. Het heeft ook een aantal zeer krachtige mogelijkheden in termen van specifieke aanpassingen. Voor een snelle bewerking is Levels echter je favoriete tool:BEELD> AANPASSINGEN> NIVEAUS, de sneltoets is CMD>L op een Mac en CTRL>L op een pc, OF voeg het toe als een aanpassingslaag voor niet-destructieve bewerking.
Niveaus kunnen echt een verschil maken voor uw imago. Bekijk dit artikel om u te helpen met niveaus:5 Photoshop-hulpmiddelen om uw afbeeldingen van goed naar geweldig te maken, evenals enkele andere beschikbare hulpmiddelen. De tool voor niveaus ziet er bedrieglijk eenvoudig uit, maar heeft een aantal echt krachtige functionaliteit. U kunt uw afbeelding het beste eerst aanpassen met Niveaus, omdat deze tool de belichting beïnvloedt op drie delen van uw afbeelding:de hooglichten, schaduwen en middentonen.
Alle afbeeldingen zijn opgebouwd uit een combinatie van deze drie gebieden. De tool Niveaus past de belichting in elk van hen afzonderlijk aan. De reden waarom dit belangrijk is, is omdat blootstelling de kleur beïnvloedt. Als u bijvoorbeeld uw belichting in een scène donkerder maakt, worden uw kleuren meer verzadigd, als u de belichting helderder maakt, zullen uw kleuren minder verzadigen. Dus als u eerst de niveaus aanpast, helpt dit ook de kleur van uw afbeelding.

Beeld rechtstreeks uit de camera, geen aanpassingen.

Hetzelfde beeld na aanpassingen van de niveaus
Snel bewerken #2 – Kleurtoon en verzadiging
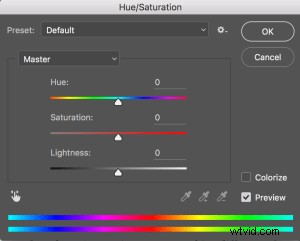 Deze tool is de volgende in volgorde. Begin met Niveaus en ga dan naar Kleurtoon en Verzadiging (BEELD> AANPASSINGEN> TINT EN VERZADIGING of de sneltoets is CMD>U op een Mac of CTRL>U op een pc). Dit ziet er aan de oppervlakte ook uit als een eenvoudig hulpmiddel, maar er zit veel meer diepte in.
Deze tool is de volgende in volgorde. Begin met Niveaus en ga dan naar Kleurtoon en Verzadiging (BEELD> AANPASSINGEN> TINT EN VERZADIGING of de sneltoets is CMD>U op een Mac of CTRL>U op een pc). Dit ziet er aan de oppervlakte ook uit als een eenvoudig hulpmiddel, maar er zit veel meer diepte in.
Allereerst zie je drie schuifregelaars, de bovenste is Tint, de middelste is Verzadiging en de onderste Lichtheid. U zult ook een vervolgkeuzelijst boven de drie schuifregelaars zien, deze is standaard ingesteld op Master.
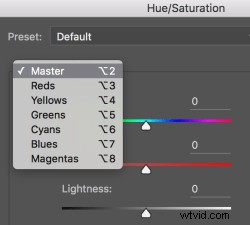 De Hue-schuifregelaar wordt gebruikt als je de kleuren in je afbeelding wilt veranderen in iets anders. Als je het vak bovenaan op Master laat staan en de Hue-schuifregelaar aanpast, zullen alle kleuren in de afbeelding veranderen, waardoor je afbeelding er een beetje funky en raar uitziet, maar dit kan ook leuk zijn! De echte kracht van de Hue-dia komt in het spel wanneer u een kleurkanaal selecteert in de vervolgkeuzelijst. Als je op het pijltje naast Master klikt, komen alle kleurkanalen naar beneden (zie screenshot links). Dit is erg handig als je wilt dat alle rode tinten er iets meer oranje uitzien in je scène. Houd er rekening mee dat dit een universele aanpassing is, het selecteert alle rode tinten in uw afbeelding en past ze allemaal aan.
De Hue-schuifregelaar wordt gebruikt als je de kleuren in je afbeelding wilt veranderen in iets anders. Als je het vak bovenaan op Master laat staan en de Hue-schuifregelaar aanpast, zullen alle kleuren in de afbeelding veranderen, waardoor je afbeelding er een beetje funky en raar uitziet, maar dit kan ook leuk zijn! De echte kracht van de Hue-dia komt in het spel wanneer u een kleurkanaal selecteert in de vervolgkeuzelijst. Als je op het pijltje naast Master klikt, komen alle kleurkanalen naar beneden (zie screenshot links). Dit is erg handig als je wilt dat alle rode tinten er iets meer oranje uitzien in je scène. Houd er rekening mee dat dit een universele aanpassing is, het selecteert alle rode tinten in uw afbeelding en past ze allemaal aan.
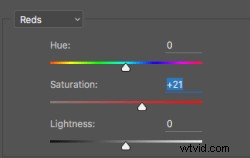 De tweede schuifregelaar is Verzadiging, die van invloed is op hoe rijk uw kleuren in uw afbeelding zijn. Als de rode tinten in uw afbeelding licht of zwak lijken, kunt u Rode tinten in de lijst selecteren en de schuifregelaar Verzadiging eenvoudig naar boven verplaatsen (zie screenshot rechts). Als sommige van uw kleuren te vet lijken, kunt u het juiste kleurkanaal selecteren en de schuifregelaar Verzadiging naar links verplaatsen. U kunt elke kleur afzonderlijk selecteren en de nodige aanpassingen maken.
De tweede schuifregelaar is Verzadiging, die van invloed is op hoe rijk uw kleuren in uw afbeelding zijn. Als de rode tinten in uw afbeelding licht of zwak lijken, kunt u Rode tinten in de lijst selecteren en de schuifregelaar Verzadiging eenvoudig naar boven verplaatsen (zie screenshot rechts). Als sommige van uw kleuren te vet lijken, kunt u het juiste kleurkanaal selecteren en de schuifregelaar Verzadiging naar links verplaatsen. U kunt elke kleur afzonderlijk selecteren en de nodige aanpassingen maken.
De laatste schuifregelaar is Lichtheid. Deze heb ik bijna nooit gebruikt. Als je je niveaus goed hebt aangepast, is er geen reden om de schuifregelaar Lichtheid te gebruiken, dus ik zou aanraden deze niet te gebruiken.

Afbeelding nadat aanpassingen aan tint en verzadiging zijn gemaakt
Snel bewerken #3 – Helderheid en contrast
Nadat u uw kleuraanpassingen hebt gemaakt met Tint en Verzadiging, moet u mogelijk de helderheid een beetje verhogen. Het hulpmiddel Helderheid en contrast (BEELD> AANPASSINGEN> HELDERHEID EN CONTRAST, hier is geen sneltoets voor) moet spaarzaam worden gebruikt, maak er geen grote aanpassingen mee.
U kunt de schuifregelaar Helderheid eenvoudig naar rechts schuiven om de afbeelding wat meer pit te geven, en vervolgens hetzelfde doen voor de schuifregelaar Contrast. Als je denkt dat je deze tool niet moet gebruiken, doe het dan niet, het is alleen nodig als je afbeelding er een beetje donker uitziet na je kleuraanpassingen.
Opmerking:als je elk van deze als aanpassingslaag hebt gedaan, kun je teruggaan en je niveaus opnieuw aanpassen, nadat je de andere hebt gedaan.

Laatste snelle bewerkingen gemaakt in Helderheid en Contrast
Dat is het, je bent klaar, bij wijze van spreken. Deze snelle bewerkingen zijn misschien goed genoeg om uw afbeelding naar tevredenheid te krijgen. Als je tevreden bent met je afbeelding, dan is dat geweldig - je hebt niet al te veel tijd besteed aan het bewerken ervan.
U kunt deze drie snelle Photoshop-bewerkingen uitvoeren op afbeeldingen waarvan u denkt dat ze kunnen worden afgedrukt. Als u vervolgens ziet dat de bewerkingen hen de gewenste boost geven, kunt u meer tijd aan elke afbeelding besteden. Dit kan een goede workflow en een goed begrip van wat er mogelijk is in Photoshop niet vervangen, maar deze drie tools geven je de mogelijkheid om je afbeeldingen snel te bewerken en ze heel snel in een drukklare staat te krijgen.
Als je nog wat bewerkingen moet doen, bekijk dan dit artikel over meer gedetailleerde postproductietechnieken of bekijk alle artikelen die dPS heeft over beeldbewerking in Photoshop.
