Heb je bij het doorbladeren van je foto's ooit het beklemmende gevoel gehad dat je iedereen in een enkel beeld volkomen gelukkig en glimlachend zag, behalve één persoon die niesde, snuffelde of naar een eekhoorn keek? Ik kan me herinneren dat ik verschillende keren toen ik terugkwam van fotoshoots, optimistisch was over de ervaring, maar toen ik door mijn foto's bladerde, realiseerde ik me dat terwijl ik verschillende goede foto's had waar de meeste mensen perfect geposeerd waren, had ik geen foto's waar iedereen zag er precies goed uit.
Het kan enorm frustrerend zijn, vooral als je weet dat je er alles aan hebt gedaan om precies de juiste foto te maken. Gelukkig kan Photoshop helpen. Met een paar eenvoudige stappen kun je leren hoe je een aantal afbeeldingen kunt laden en een gezichts- of hoofdwisselmanoeuvre kunt uitvoeren met chirurgische precisie, waardoor Nicolas Cage zou blozen (zoals in de film:Face Off). Als het correct is gedaan, zal niemand ooit kunnen zien dat de uiteindelijke afbeelding is gewijzigd.

Heade-swapping kan ongelooflijk handig zijn bij het omgaan met kronkelige kinderen. Deze geïmproviseerde foto op een verjaardagsfeestje is eigenlijk een samenstelling van drie afzonderlijke foto's.
Wanneer ik door mijn foto's blader, begin ik altijd met Lightroom om de afbeeldingen tot de beste te selecteren en de eerste bewerkingen uit te voeren, zoals belichting en kleuraanpassingen. Als ik een situatie tegenkom waarin ik een gezicht van de ene foto moet nemen en het in een andere moet plaatsen, open ik beide afbeeldingen in Photoshop (wat een kwestie is van rechtsklikken en kiezen:Openen als lagen in Photoshop). De volgende foto is bijvoorbeeld goed gelukt, behalve de jongen die werd afgeleid door iets aan de zijkant.

Deze familiefoto die ik op 4 juli heb gemaakt, is prima, maar de uitdrukking van de jongen is niet de beste.
Gelukkig had ik nog een foto die er goed uitzag, maar op deze knipperde de moeder. Maar geen zorgen - Photoshop was er om de dag te redden!

De kleine man heeft een veel betere uitdrukking op deze foto, maar zijn moeder knipperde. Photoshop te hulp!
Als u met dergelijke bewerkingen werkt, is het een goed idee om afbeeldingen met een zo hoog mogelijke resolutie te gebruiken, zodat u de maximale hoeveelheid gegevens hebt om mee te werken. Exporteer uw afbeeldingen niet vanuit Lightroom als JPG-bestanden met een lage resolutie en importeer ze vervolgens in Photoshop. Gebruik in plaats daarvan originelen op volledige grootte, hoewel ik er graag voor wil zorgen dat de belichtingen in elke foto eerst zo goed overeenkomen. Bewerk uw witbalans, kleuraanpassingen en andere parameters zodanig dat beide afbeeldingen voor zo dicht mogelijk bij elkaar liggen als je naar Photoshop gaat, of je compositie ziet er pijnlijk duidelijk uit. (Sommige fotografen hanteren precies de tegenovergestelde benadering en doen eerst al het Photoshop-werk, en doen dan kleuraanpassingen en bijsnijden in Lightroom. Hoe dan ook werkt, maar ik geef de voorkeur aan de eerste methode.)
Als je niet bekend bent met Photoshop, en het lijkt in het begin een beetje overweldigend, denk dan niet aan alle knoppen, menu's en opties die voor je beschikbaar zijn. Deze compositie van gezichten vereist eigenlijk maar twee secties:het deelvenster Lagen in de rechterbenedenhoek en het penseel aan de linkerkant.
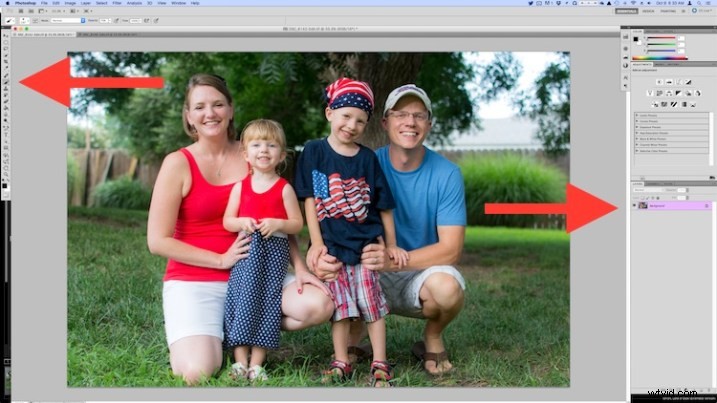
Open beide afbeeldingen als lagen in Photoshop
Selecteer beide afbeeldingen in Lightroom en klik met de rechtermuisknop en kies vervolgens:Openen als lagen in Photoshop. Zodra uw afbeeldingen zijn geopend in Photoshop, kunt u een of beide afbeeldingen hernoemen, zodat u kunt zien welke de meeste mensen gebruiken en van welke de nieuwe kop moet worden gekopieerd.
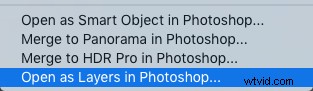
Je hebt nu twee lagen in één afbeelding:de achtergrond (in dit geval degene waar iedereen behalve de moeder lacht) en de laag waar je zojuist overheen hebt gekopieerd (in dit geval degene waar alleen de moeder lacht).
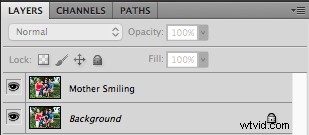
Maak een laag met alleen de nieuwe kop die moet worden toegevoegd
Vanaf hier zijn er een aantal verschillende manieren om ze te combineren, maar bij een eenvoudige kopwisseling is de methode die ik verkies om alles in de tweede laag te verwijderen behalve het gezicht dat ik in de eerste afbeelding wil plaatsen. Gebruik hiervoor het gereedschap Lasso om een actieve selectie rond het gezicht te tekenen en een nieuwe laag te maken die alleen uit het gezicht zelf bestaat. Ik gebruik graag Nieuwe laag via Kopiëren voor het geval ik ergens voor terug wil naar het origineel, maar het is aan jou. Zorg ervoor dat je voldoende vulling rond het gezicht laat, zodat je genoeg ruimte hebt om het in te laten lopen terwijl je je aanpassingen maakt.
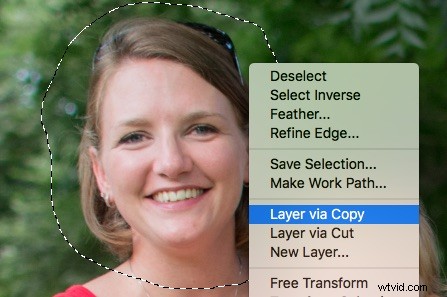
Je hebt nu drie lagen in het zijpaneel:de originele achtergrond, de nieuwe die u hebt gekopieerd en het gezicht zelf. Omdat je alleen het gezicht nodig hebt, kun je op het oogpictogram klikken links van de laag waar je overheen hebt gekopieerd, waardoor het intact maar onzichtbaar blijft (verborgen laag).
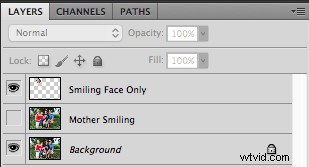
Ze samenvoegen of samenvoegen
Nu komt het leuke gedeelte:het gezicht samenstellen! Ik vind deze stap leuk omdat ik een beetje creatief kan zijn en kan spelen met precies hoe ik wil dat de uiteindelijke afbeelding eruitziet. Het eerste dat opvalt, is dat het gezicht waarmee u werkt waarschijnlijk niet op zijn plaats zal zijn, tenzij uw camera op een statief stond en iedereen volkomen stil was.
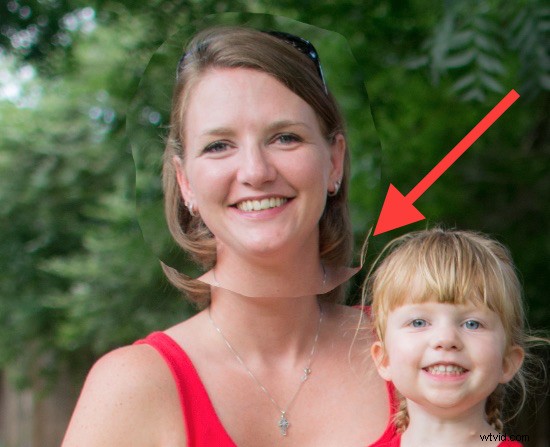
Om het gezicht in de juiste positie te krijgen, selecteert u het in het deelvenster Lagen en wijzigt u de dekking in ongeveer 50%. Op die manier kun je beide gezichten tegelijkertijd zien, wat je zal helpen als je ze op een rij gaat zetten. (Opmerking:je kunt ook de overvloeimodus van de gezichtslaag wijzigen in Verschil. Dat zal het een soort van omgekeerd (negatief) tonen en het maakt het gemakkelijk om ze te positioneren of de lagen uit te lijnen. Verander het dan gewoon terug naar normaal als je klaar bent .)
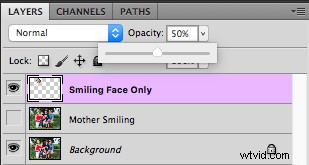
Terwijl de gezichtslaag nog steeds is geselecteerd, kiest u "Transformeren" in het menu "Bewerken" of drukt u op command-T op een Mac (control-T op Windows). Gebruik uw muis om het gezicht naar de juiste positie te slepen en druk op de pijltjestoetsen op uw computer om uw bewegingen per pixel te verfijnen. U kunt ook de opdracht Transformeren gebruiken om het gezicht te draaien voor het geval de persoon zijn of haar hoofd een beetje heeft gedraaid. Om dit te doen, plaatst u uw muiscursor net buiten de rand in de buurt van een van de hoeken, waar deze verandert in een afgeronde pijl, wat betekent dat u nu kunt klikken en slepen om te roteren.
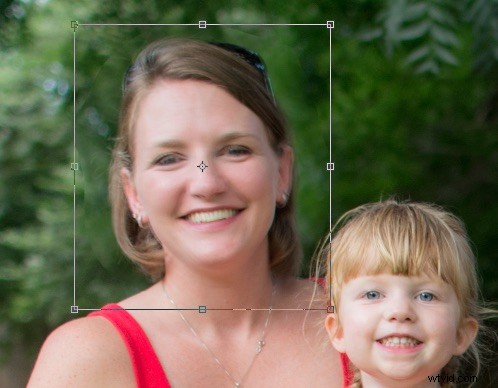
Als je eenmaal het tweede gezicht goed hebt uitgelijnd over het eerste, druk je op de [Enter]-toets om het op zijn plaats te vergrendelen en breng je de laagdekking van het gezicht terug naar 100%. Maak je geen zorgen als je dingen niet precies goed hebt gedaan:je kunt later altijd extra Transformaties maken door de laag te selecteren en "Transformeren" te kiezen, net als voorheen.
Op dit moment ziet het er redelijk goed uit, maar je zult meteen een harde rand opmerken rond het gezicht waar je selectievak was. Dit moet worden geëlimineerd, zodat je alleen de gelaatstrekken hebt die je wilt, en niet het haar van de persoon of achtergrondelementen die tussen de opnamen zijn veranderd.
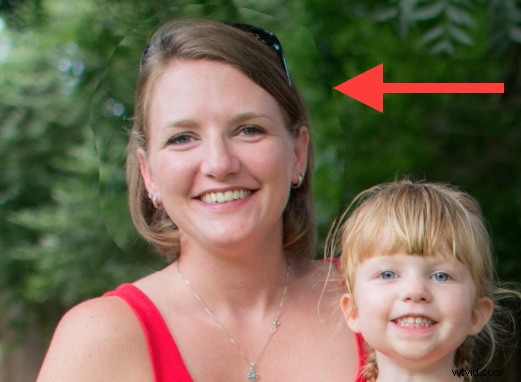
Op dit punt denk je misschien:"Geen probleem! Ik gebruik gewoon het gummetje om de onderdelen te verwijderen die ik niet nodig heb", maar dat is een beginnersfout waar je snel spijt van zult krijgen. Het gummetje is permanent, dus in plaats daarvan gebruiken we een zogenaamd laagmasker om alle onderdelen die we niet willen kwijt te raken. Het werkt vergelijkbaar met het gummetje, maar is volledig aanpasbaar en zelfs volledig omkeerbaar (het wordt niet-destructieve bewerking genoemd), zodat alle bewerkingen die u maakt op elk moment gemakkelijk ongedaan kunnen worden gemaakt. Klik met de gezichtslaag geselecteerd op de knop "Laagmasker toevoegen" onder aan het deelvenster Lagen.
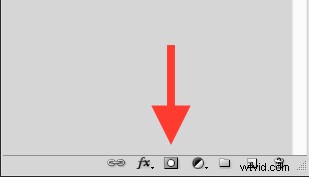
Nu kunt u het penseel gebruiken om alle delen van de gezichtslaag die u niet wilt, weg te schilderen (met zwart), of ze terug te schilderen (met wit schilderen) als u besluit ze te behouden. Deze laagmaskermethode is veel flexibeler dan het gebruik van de gum, en u kunt ook verschillende niveaus van dekking gebruiken. Je kunt iets gedeeltelijk wissen, terwijl je net genoeg behoudt om een vloeiende overgang mogelijk te maken, in plaats van een harde lijn. Selecteer het penseel en kies een penseel met zachte randen. Speel ook met je instellingen voor stroomsnelheid en dekking. Ik hou er niet van om meteen helemaal naar 100% dekking te gaan, dus ik begin meestal met 50% -70% om wat speelruimte te laten. Onthoud dat u uw aanpassingen later altijd kunt wijzigen.
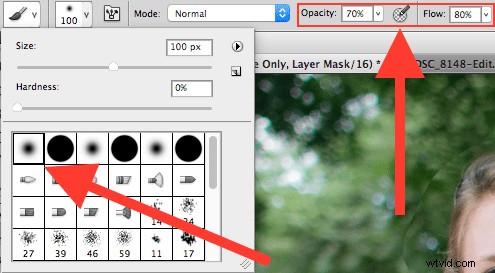
Nu kunt u beginnen met het vervagen van de lijn tussen de achtergrondfoto en het gezicht waarop u een compositie maakt. Gebruik het penseel om geleidelijk de randen van het gezicht te wissen, en als u merkt dat u iets terug wilt borstelen, drukt u gewoon op de X-toets om het proces om te keren (X schakelt uw voorgrond- en achtergrondkleuren, in dit geval zwart en wit) terwijl u de kwast aanbrengt. Merk op dat je niet echt op de afbeelding van het gezicht schildert, maar op een masker die op de laag is aangebracht. U vertelt Photoshop eigenlijk welke delen van de gezichtslaag u wilt zien en welke delen u wilt wissen (verbergen) of maskeren. In het deelvenster Lagen ziet u dit masker rechts van de originele laag verschijnen als een overwegend wit vak met enkele donkere vlekken die aangeven waar u met het penseel hebt geverfd.
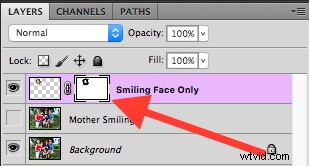
Het gebruik van penselen op het laagmasker is het grootste deel van dit hele proces, aangezien ik mijn bewerkingen in realtime kan zien en zo gedetailleerd kan worden als ik wil door in het lachende gezicht te poetsen.

De uiteindelijke afbeelding
U kunt deze techniek gebruiken om zoveel composities te maken als u wilt, inclusief achtergrondelementen, meerdere gezichten of zelfs individuele kenmerken zoals ogen of tanden. Het leren van deze eenvoudige techniek voor het wisselen van hoofden is niet alleen handig voor het maken van het perfecte groepsportret, maar kan ook je toegangspoort zijn tot een veel bredere wereld van Photoshop-bewerking in het algemeen.
Wat zijn je favoriete tips voor het uitvoeren van eenvoudige bewerkingen in Photoshop? Heb je nog andere technieken die in de loop der jaren voor je hebben gewerkt? Laat je mening achter in de reacties hieronder.
