Op zoek naar een video bijsnijden in Premiere Pro ?
In dit artikel laten we je zien hoe je een video bijsnijdt met Adobe Premiere Pro met stapsgewijze instructies en afbeeldingen.
Als bonus laten we je ook zien hoe je de video-editor van Animaker kunt gebruiken om online een video bij te snijden met Safari of Chrome op je computer.
Deel 1:Een video bijsnijden in Adobe Premiere Pro
Het gebruik van Adobe Premiere Pro om een video bij te snijden is niet voor bangeriken. Er zijn verschillende stappen nodig om de tool te vinden in de moeilijk te navigeren interface. Als je liever een eenvoudigere manier zoekt om je video bij te snijden, ga dan naar dit gedeelte ↓ waar we je laten zien hoe je een video bijsnijdt met een eenvoudige tool voor het bijsnijden van video's.
Dit zijn de stappen om een video bij te snijden met Adobe Premiere Pro:
- Maak een nieuw project
Start eerst een nieuw project. Ga naar Bestand> Nieuw.
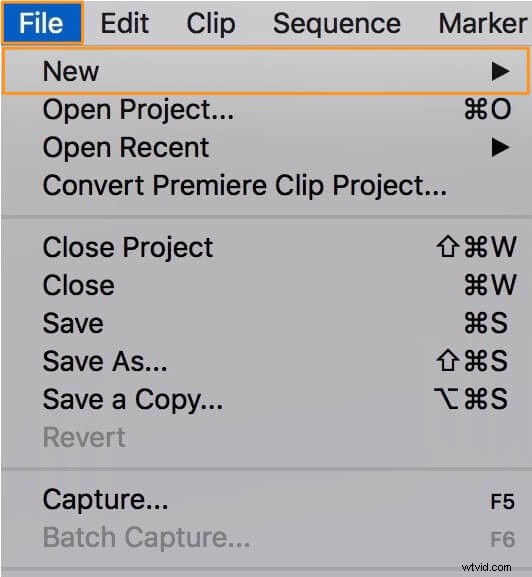
- De video importeren
Importeer nu de video die u wilt bijsnijden. Ga naar Bestand> Importeren , selecteer de video en klik op Openen.
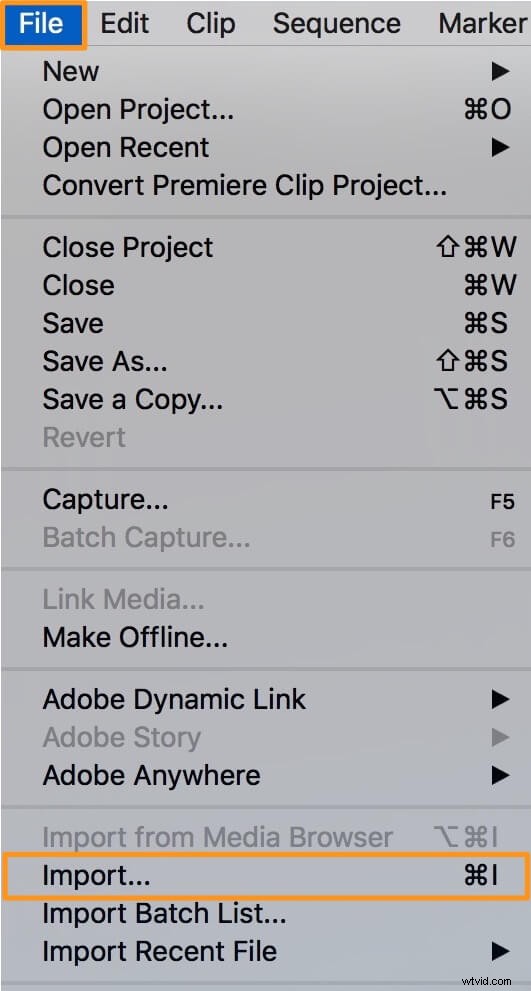
- Voeg de video toe aan de tijdlijn
De geïmporteerde video zou nu moeten verschijnen in het Project paneel. Om de video aan de tijdlijn toe te voegen, sleept u deze eenvoudigweg naar de tijdlijn.
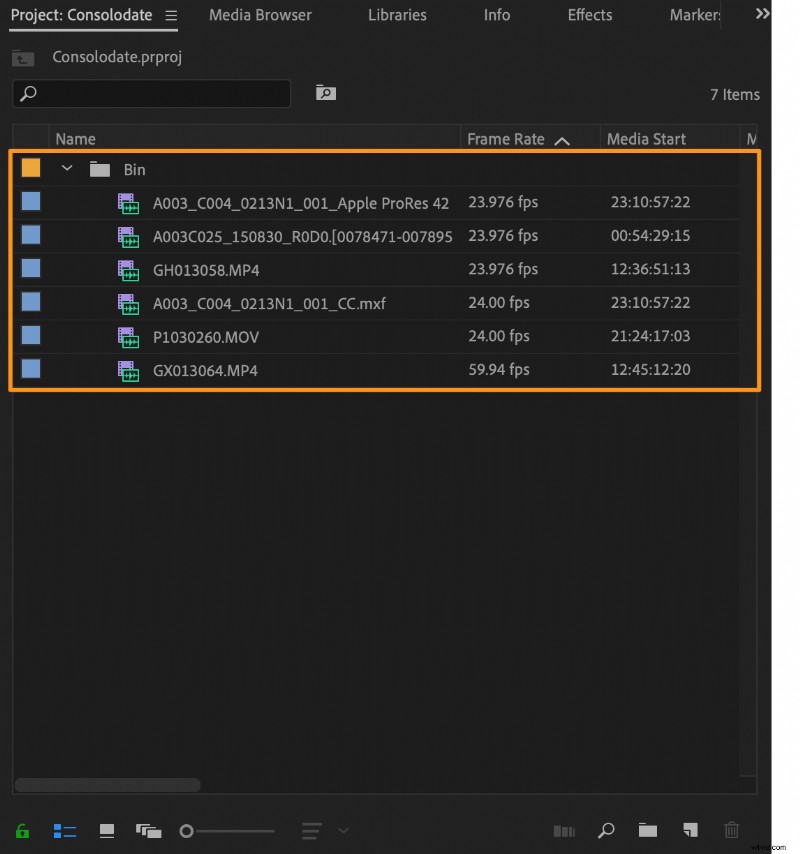
- Selecteer de video op de tijdlijn
Je moet de video selecteren voordat je het bijsnijdeffect eraan kunt toevoegen. Klik in de tijdlijn op de video om deze te selecteren.
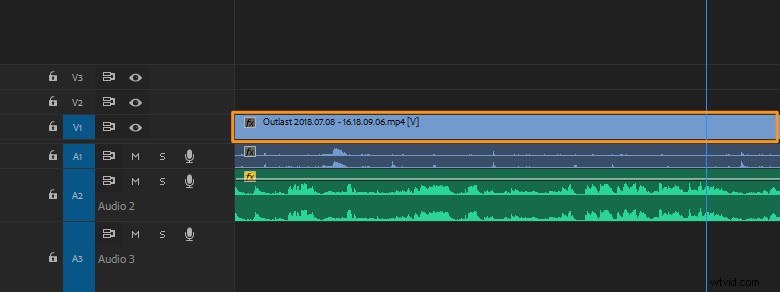
- Voeg het bijsnijdeffect toe
Navigeer naar de Effecten tabblad in het Project paneel. Ga dan naar Video-effecten> Transformeren> Bijsnijden . Dubbelklik nu op de Bijsnijden optie om het bijsnijdeffect aan de video toe te voegen.
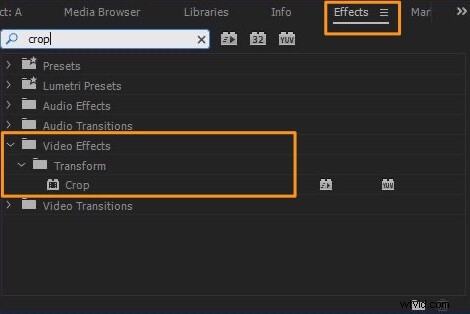
- Pas de bijsnijdinstellingen aan
Zodra je het bijsnijdeffect aan de video hebt toegevoegd, verschijnen de bedieningselementen om dit effect aan te passen onder de Effectbedieningen tab.
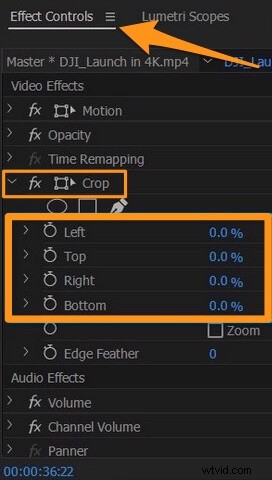
Er zijn drie manieren om een video bij te snijden:je kunt percentages, schuifregelaars of het bijsnijden gebruiken om aan te passen hoeveel je aan elke kant van de video wilt bijsnijden (links, rechts, boven en onder).Gebruik het bijsnijdvak om je video bij te snijden
Het bijsnijdvak gebruiken is de gemakkelijkste manier om je video bij te snijden. Klik en sleep de handvatten rond de hoeken of zijkanten van het vak om je video bij te snijden.
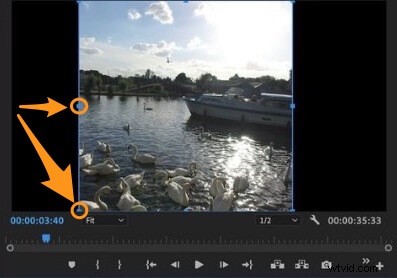
Percentages gebruiken om je video bij te snijden
Als je percentages wilt gebruiken om je video bij te snijden, klik je op de procentuele waarde (aanvankelijk 0%) in blauwe tekst naast de kant die je wilt bijsnijden en voer je je eigen waarde in.
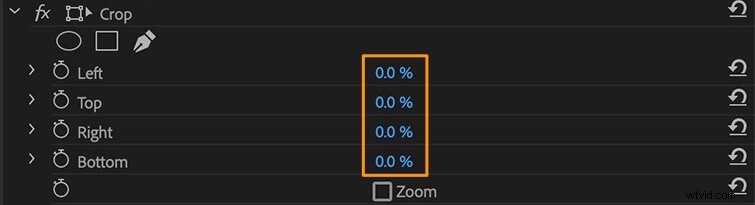
Gebruik de schuifregelaar om uw video bij te snijden
Als u de schuifregelaar wilt gebruiken, klikt u op de vervolgkeuzepijl om de schuifregelaar weer te geven en sleept u de schuifregelaar om het gebied aan te passen dat u wilt bijsnijden.
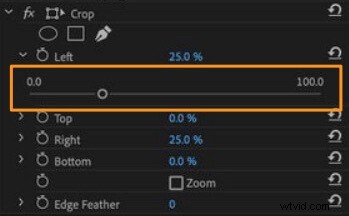
- Zoom of verplaats de video
Als je je video wilt zoomen of verplaatsen, onder het Effectenbeheer tabblad, ga naar Video-effecten> Beweging> Positie of Schaal . Sleep de waarden naast Positie of Schaal om ze aan te passen.
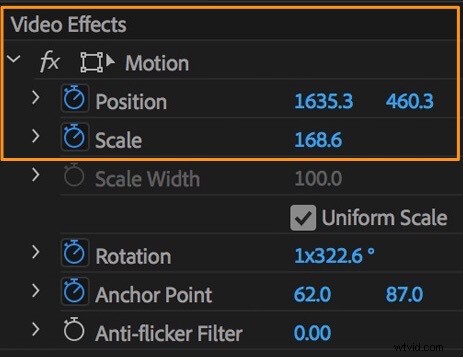
Deel 2:Een veel eenvoudigere manier om je video bij te snijden
Als je een maker van webcontent bent of alleen je video wilt bijsnijden, zou het contraproductief zijn om professionele videobewerkingssoftware zoals Adobe Premiere Pro te gebruiken, omdat deze een super steile leercurve heeft.
In plaats daarvan zou je Animaker's Crop Video Tool een kans willen geven. Het is een eenvoudige tool waarmee je je video's in 3 eenvoudige stappen rechtstreeks vanuit je browser kunt bijsnijden.
Animaker is een eenvoudige online tool waarmee iedereen video's kan maken en bewerken. Het biedt alle videobewerkingstools die je nodig hebt om video's te bewerken en te maken voor je socialemediakanalen en website. Er is absoluut geen ervaring met videobewerking vereist om onze tool te gebruiken.
Hier zijn de stappen om een video bij te snijden met Animaker's video cropper:
Stap 1: Log in of meld je aan voor een gratis account. Kies nu de afmetingen of kies een platform waarvoor u uw video wilt bijsnijden. Kies de Horizontaal (16:9), Vierkant (1:1) of Verticaal (9:16) voorinstelling uit de Een video maken sectie in uw dashboard. Of u kunt het Aangepaste formaat . gebruiken knop om je video bij te snijden tot aangepaste afmetingen naar keuze.
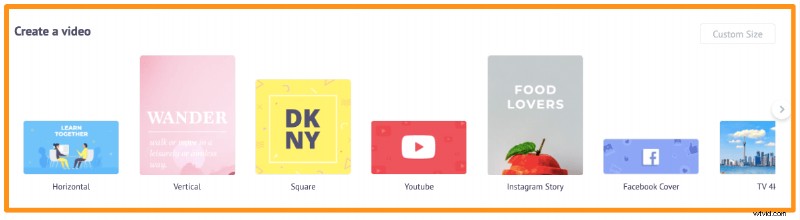
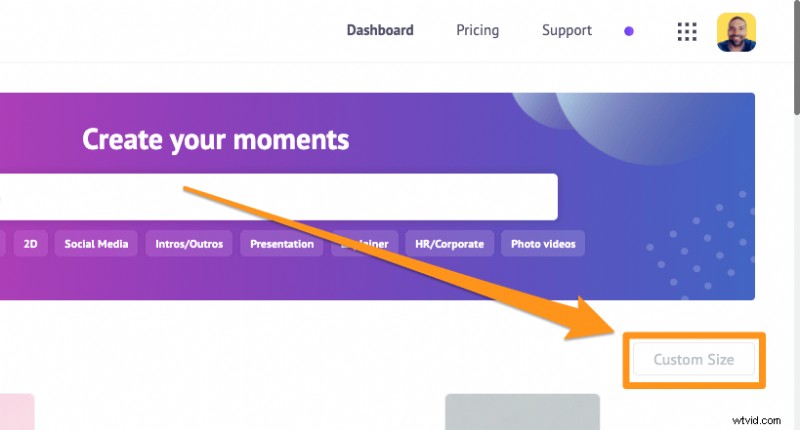
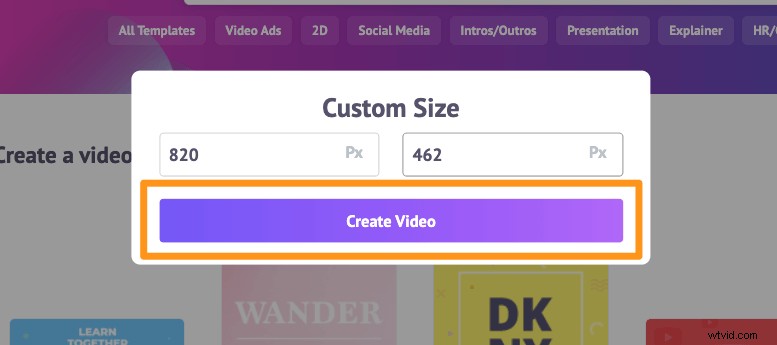
Stap 2: Upload vervolgens de video die u wilt bijsnijden. Ga naar de Uploaden tabblad in de hoofdmenubalk en klik op Uploaden knop onderaan het tabbladvenster.
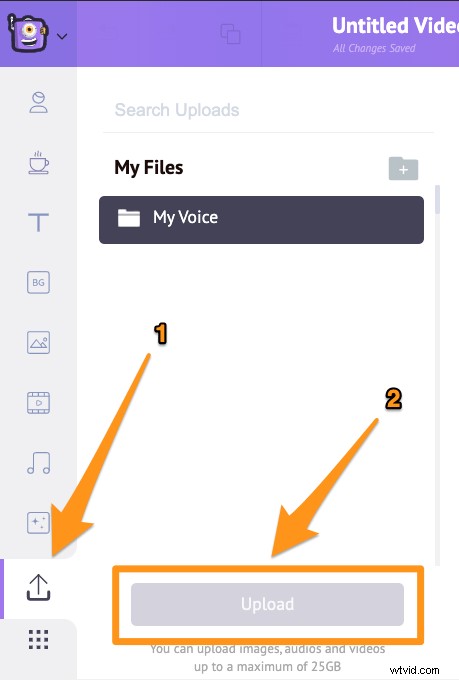
Nadat de video is geüpload, klikt u erop om deze op het canvas te plaatsen.
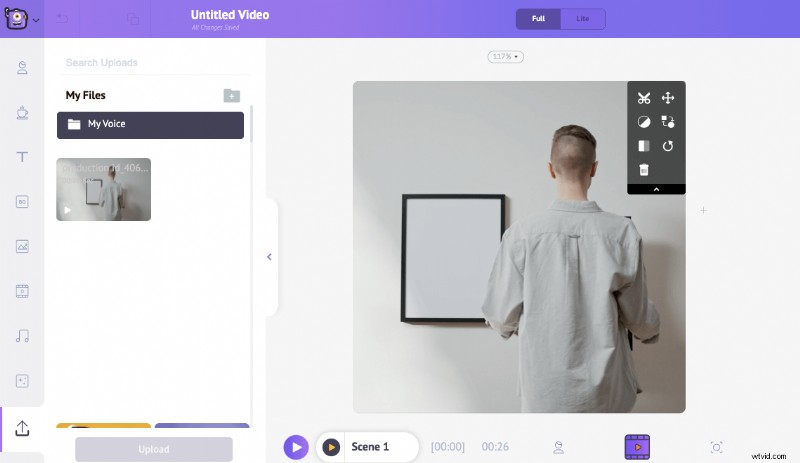
Selecteer nu het deel dat u wilt behouden. Klik op de Bijsnijden knop in de rechterbovenhoek van het canvas. Klik en sleep vervolgens een van de handvatten om de hoeken om de video te schalen of te verkleinen.
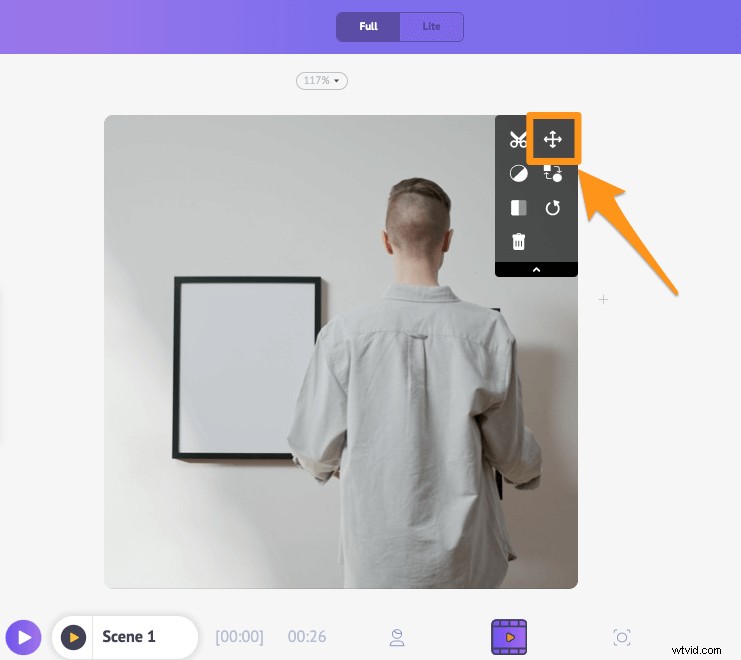
U kunt de video ook verplaatsen zodat deze goed bij de afmetingen past. Als u klaar bent met het selecteren van het onderdeel dat u wilt gebruiken, klikt u op de Toepassen om de wijzigingen op te slaan.
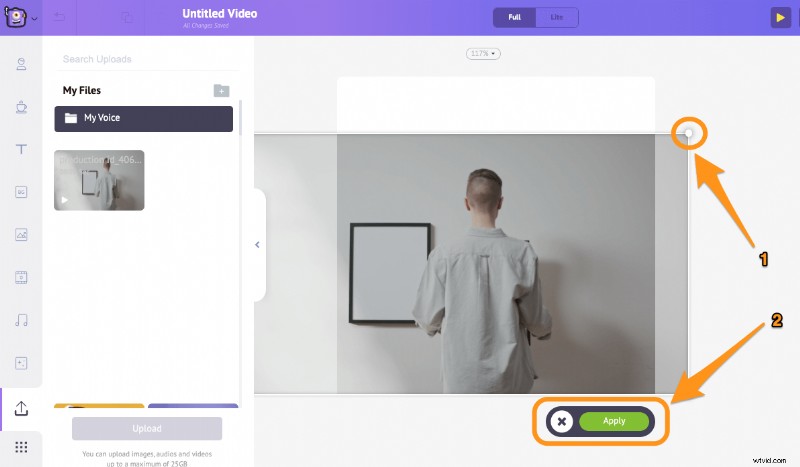
Stap 3: Om de bijgesneden video te downloaden, klikt u op de knop Publiceren en selecteer vervolgens Video downloaden uit het vervolgkeuzemenu. Of je kunt het rechtstreeks vanuit de app delen met verschillende sociale-mediaplatforms.
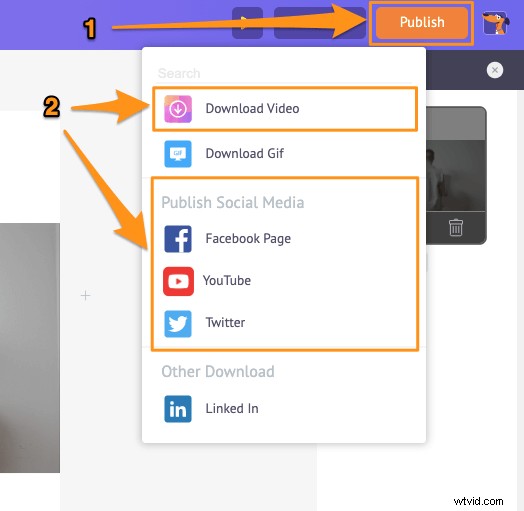
Behalve dat je video's kunt bijsnijden, biedt de video-editor van Animaker je de mogelijkheid om:
- Video's inkorten
- Video's roteren
- Video's omdraaien
- Video's dempen
- Video's aanpassen
- Video's filteren
- Video's samenvoegen
En meer! Met de online videobewerkingstool van Animaker krijg je alle bewerkingstools die je nodig hebt om je video's voor je socialemediakanalen en marketingsite te bewerken. Er is geen ervaring met videobewerking vereist om onze eenvoudige tools te gebruiken.
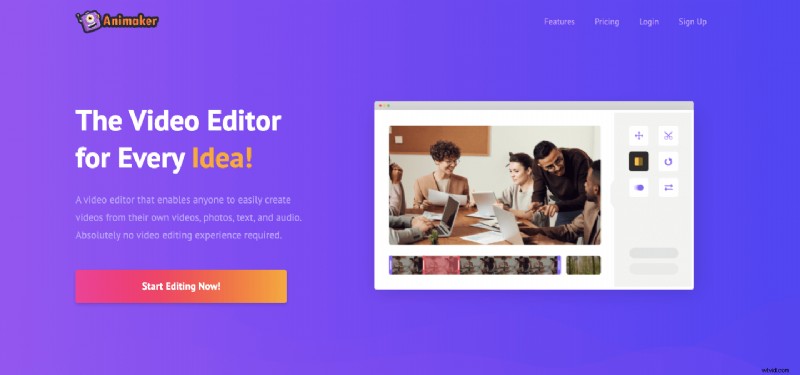
Heb je vragen over het bijsnijden van een video? Tips of tools om een video bij te snijden die je interessant vindt? Laat het ons weten in het commentaargedeelte hieronder.
