Februari is de maand van de liefde.
Het is rond deze tijd van het jaar dat je overal om je heen confetti, chocolaatjes, rozen en hartvormige ballonnen ziet.
De buzz van V-day vraagt om veel romantische gebaren, winkelen en verrassingen plannen.
Volgens NRF is meer dan 52% van de Amerikaanse volwassenen van plan om dit jaar Valentijnsdag te vieren en in totaal $ 21,8 miljard uit te geven.
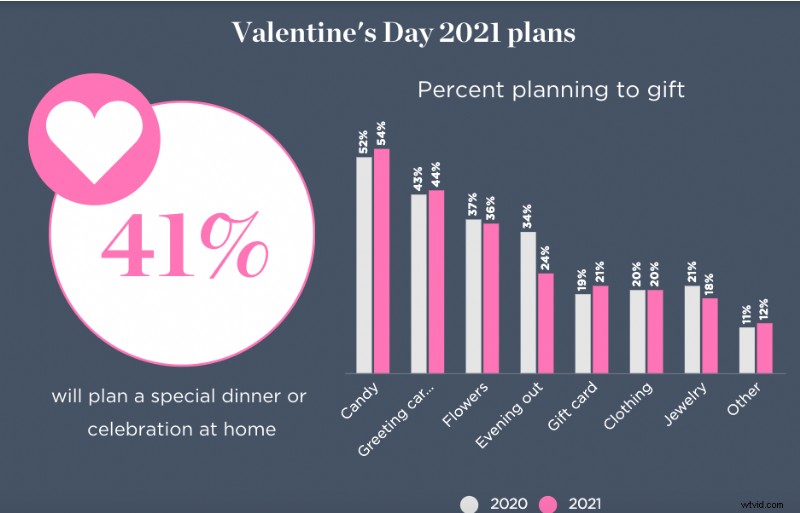
De dag is goed voor het uitgeven van veel geld aan dure cadeaus en ervaringen.
Maar grote romantische gebaren hoeven niet altijd materialistisch of dramatisch te zijn.
Google onthulde in 2020 zelfs dat zoekopdrachten rond Valentijnsdag niet altijd over tastbare geschenken gaan, maar ook over creatief worden in het overbrengen van je emoties!
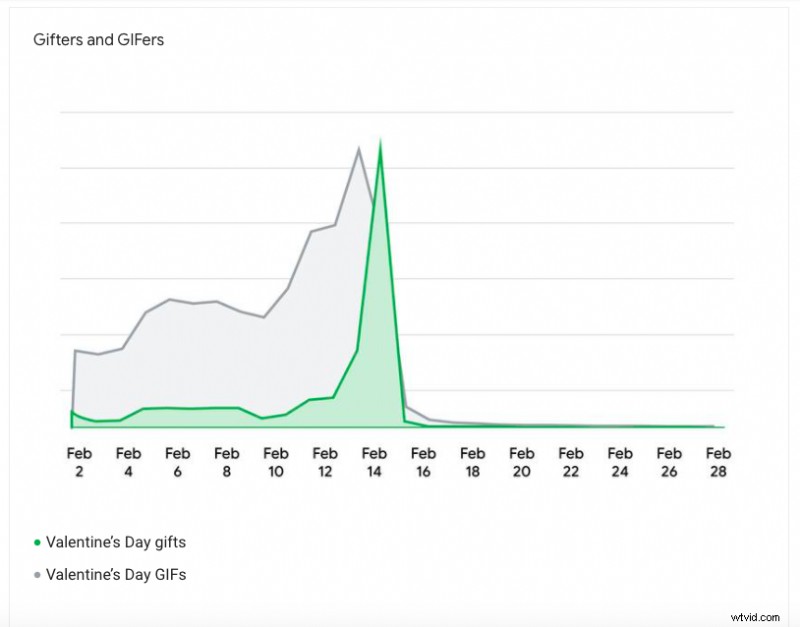
Bron: Denk met Google
Op Valentijnsdag zijn er bijna net zoveel zoekopdrachten naar 'valentijnsdaggifs' als 'valentijnsdagcadeaus'. De zoektocht naar GIF's kent een specifieke piek rond 13 en 14 februari.
Niet alleen dat, zoekopdrachten naar Valentijnsdag-citaten overtreffen zelfs zowel GIF's als geschenken.
Betekent dit dat je Gifs voor je Valentijn moet maken?
Niet precies.
Deze zoektrend geeft ons één inzicht:mensen willen hun dierbaren trakteren op creatieve en gepersonaliseerde cadeaus.
Of het nu een schattige compilatie is van digitale herinneringen aan alle speciale momenten die jullie samen hebben doorgebracht of je favoriete quotes en gifs - een schattige video zou een geweldige manier zijn om ze van hun voeten te vegen!
Met een doe-het-zelfvideomaker als Animaker heb je maar een paar minuten nodig om een prachtige video te maken.
U kunt nu op twee manieren een Valentijnsdagvideo maken met Animaker:
Maak een Valentijnsdagvideo met een sjabloon op Animaker
Maak helemaal zelf een Valentijnsdagvideo
We gaan een stapsgewijze handleiding voor beide manieren delen!
Laten we beginnen.
Hoe maak je een video voor Valentijnsdag
Maak een Valentijnsdagvideo met een sjabloon op Animaker
Animaker's videomaker voor Valentijnsdag is gebruiksvriendelijk en duidelijk. De activabibliotheek heeft heel veel personages, stockfoto's en video's, eigenschappen, muzieknummers, 2D-achtergronden en meer die je helpen verbluffende live-action en geanimeerde video's te maken.
Als klap op de vuurpijl is de app ook geladen met vooraf gebouwde sjablonen die het maken van video's binnen enkele minuten mogelijk maken. Je kiest gewoon een sjabloon, wisselt eigenschappen, karakters en tekstanimaties uit en maakt het van jou.
Laten we dus eens kijken hoe we met Valentijnsdagsjablonen kunnen werken en snel een video kunnen maken.
1.Als je al een Animaker-account hebt, log dan in. Maar als je nieuw bent, kun je hier een account aanmaken.
2.Als je eenmaal in de app bent, kun je het dashboard zien. Ga je gang en typ in de zoekbalk voor de use case die je zoekt (Valentijnsdag in ons geval).
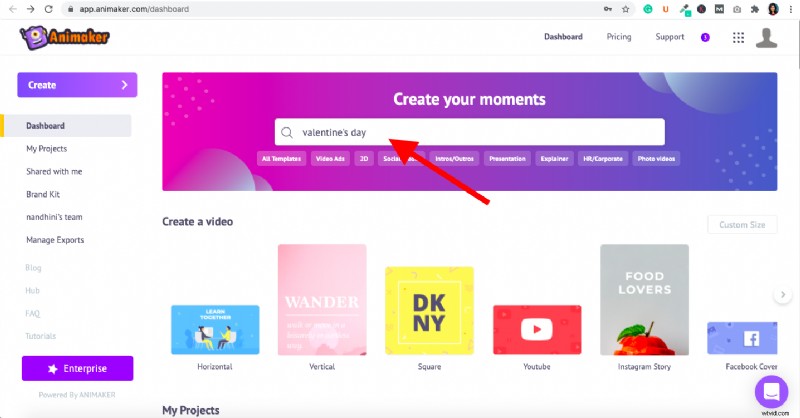
3. Nadat u op Enter hebt geklikt, wordt u doorgestuurd naar de pagina met momenten waarop u verschillende valentijnsdagsjablonen kunt zien waaruit u kunt kiezen. U kunt uw favoriet kiezen door op de knop "Voorbeeld" te klikken die verschijnt wanneer u de muisaanwijzer over de sjabloon beweegt.
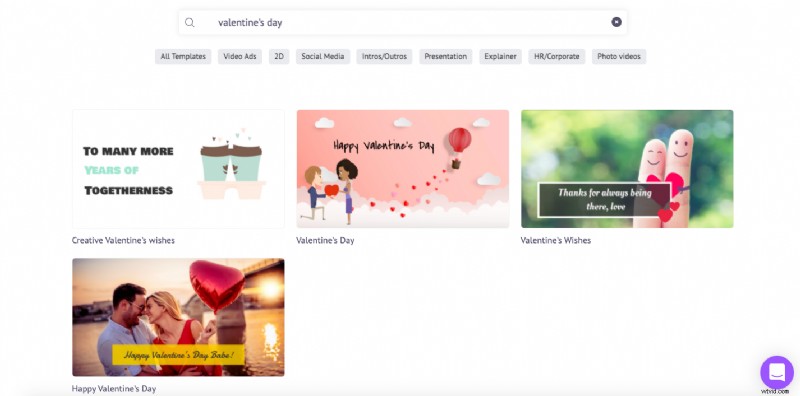
4. Nadat u uw sjabloon hebt voltooid, kunt u op de knop "Gebruiken" naast de knop "Voorbeeld" klikken. Hierdoor wordt de sjabloon als een project gestart.
5. Wat u nu aan de linkerkant van de schermafbeelding ziet (zie hieronder), is de activabibliotheek. Met de middelen die beschikbaar zijn in de bibliotheek, kunt u bijna alles aanpassen aan de sjabloon. U kunt elk element vervangen, inclusief afbeeldingen, kleuren, teksten, muzieknummers, eigenschappen en meer. U kunt ook uw eigen middelen uploaden.
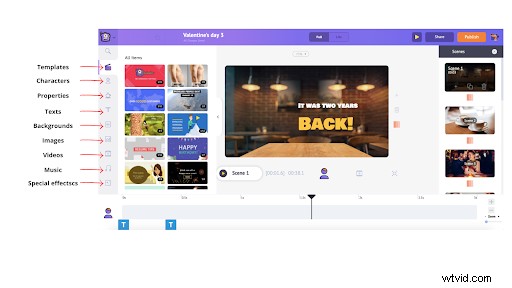
6. Laten we beginnen met het aanpassen van scène 1 op deze sjabloon. Laten we dus beginnen met het bewerken van de tekst. Om de tekst te bewerken, klikt u gewoon op de tekst en typt u en vervangt u de bestaande tekst door de gewenste tekst.
Klik op de tekst op de scène en je ziet rechts de opties verschijnen om de tekst op te maken. U kunt de tekenstijl, grootte, kleur, uitlijning en meer wijzigen.
 7. Dus als u nu de achtergrondafbeelding wilt verwisselen, kunt u op de scène klikken en er verschijnt een itemmenu. Klik op het pictogram "Wisselen". Dit brengt je naar de enorme verzameling stockfoto's.
7. Dus als u nu de achtergrondafbeelding wilt verwisselen, kunt u op de scène klikken en er verschijnt een itemmenu. Klik op het pictogram "Wisselen". Dit brengt je naar de enorme verzameling stockfoto's.
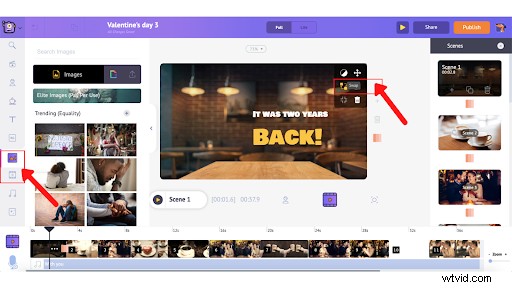
Blader door de stockfoto's en klik gewoon op degene die je leuk vindt om het voorraaditem op de sjabloon te vervangen en klik op de knop 'Toepassen'.
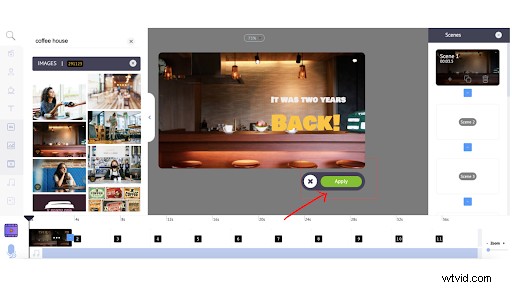
Opmerking:u kunt ook de ingangs- en uitgangseffecten van alle elementen wijzigen door eenvoudig op de "Enter-effect" en "Exit-effect" te klikken. Als u bijvoorbeeld het ingangs-/uitgangseffect voor de tekst wilt wijzigen, klikt u op de knoppen onder de tekstopmaakopties.
U kunt door verschillende overgangseffecten bladeren en degene kiezen die u voor uw tekst wilt.

Zodra je op het effect klikt, zie je roze en paarse balken op de tijdlijn.
Zoals je op de bovenstaande afbeelding kunt zien, laat de paarse balk zien hoe lang het geselecteerde element in de tijdlijn blijft. Om de duur van dat element aan te passen, sleept u eenvoudig zwarte balken in of uit. Hetzelfde geldt voor elk element dat u wilt aanpassen.
Op dezelfde manier, wanneer u op een geanimeerd element klikt, ziet u de roze balk in de tijdlijn. De roze balk geeft de duur van de in- en uitstapanimatie weer en kan op dezelfde manier worden aangepast als elk ander element.
8. De volgende stap is het vervangen van de muziektrack op de sjabloon. Om dat te doen, klikt u gewoon op het bestaande muzieknummer en kiest u de verwijderoptie (zie hieronder).
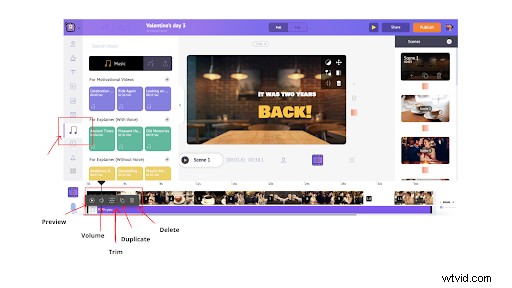 Zodra je het bestaande muzieknummer hebt verwijderd, kun je het vervangen door het nummer van je keuze door op het muziekpictogram te klikken in de bibliotheek. Je kunt je favoriete nummer kiezen door simpelweg over het muzieknummer te bewegen om het voorbeeld te horen.
Zodra je het bestaande muzieknummer hebt verwijderd, kun je het vervangen door het nummer van je keuze door op het muziekpictogram te klikken in de bibliotheek. Je kunt je favoriete nummer kiezen door simpelweg over het muzieknummer te bewegen om het voorbeeld te horen.
Als je eenmaal weet wat je wilt, klik je gewoon op het muzieknummer en het wordt automatisch toegevoegd aan de tijdlijn. Je kunt zelfs je eigen muzieknummer uploaden (wat in de verdere sectie zal worden besproken).
Er zijn ook verschillende andere opties beschikbaar:volume aanpassen, track dupliceren, trimmen, voorbeeldweergave en meer.
9. Wat als u nu uw eigen foto's, video's en muziektracks wilt toevoegen, kunt u dit doen door de middelen te uploaden via de uploadoptie.
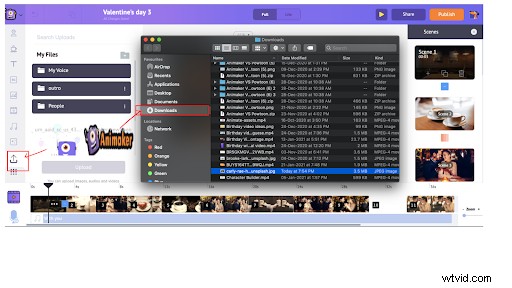 Kies het middel dat u wilt uploaden vanuit de lokale map en klik op "openen". Dit wordt toegevoegd aan het uploadgedeelte van de Animaker-app.
Kies het middel dat u wilt uploaden vanuit de lokale map en klik op "openen". Dit wordt toegevoegd aan het uploadgedeelte van de Animaker-app.
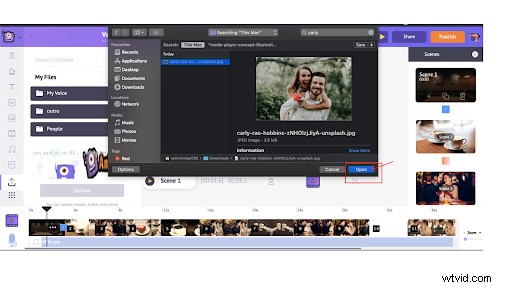 Wanneer u op het toegevoegde item klikt in de uploads, verschijnt het in de werkruimte. Je kunt het als achtergrond instellen, filters toevoegen, het verwisselen en nog veel meer doen (bekijk de opties in het itemmenu dat verschijnt wanneer je op de afbeelding/video klikt).
Wanneer u op het toegevoegde item klikt in de uploads, verschijnt het in de werkruimte. Je kunt het als achtergrond instellen, filters toevoegen, het verwisselen en nog veel meer doen (bekijk de opties in het itemmenu dat verschijnt wanneer je op de afbeelding/video klikt).
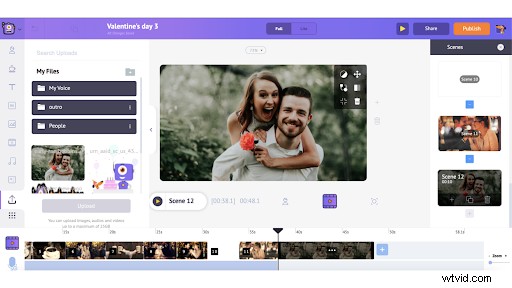
Je kunt op dezelfde manier ook muzieknummers uploaden.
10. Nadat je alle elementen hebt toegevoegd, kun je een voorbeeld van de video bekijken om ervoor te zorgen dat alles er goed uitziet. Selecteer het Scènevoorbeeld optie om een voorbeeld van een bepaalde scène te bekijken en de Video Preview . te gebruiken optie om een voorbeeld van de hele video te bekijken.
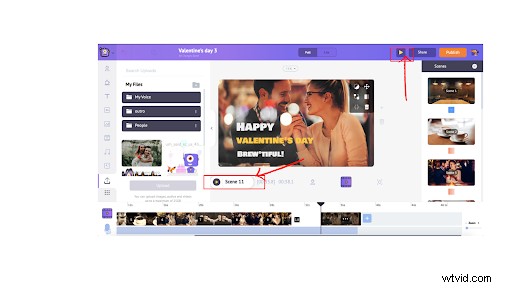 Als je klaar bent, klik je op Publiceren -> Video downloaden . U kunt de naam ervan wijzigen, de gewenste videokwaliteit selecteren en vervolgens op Download . klikken .
Als je klaar bent, klik je op Publiceren -> Video downloaden . U kunt de naam ervan wijzigen, de gewenste videokwaliteit selecteren en vervolgens op Download . klikken .
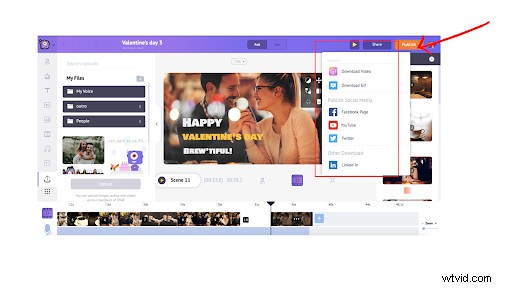
U kunt de video downloaden zodra de weergave is voltooid. Daarnaast ontvang je de videolink ook per mail.
2. Maak helemaal zelf een Valentijnsdagvideo
Het maken van een Valentijnsdagvideo met behulp van een sjabloon zou ideaal zijn als het op het laatste moment wordt gepland. Maar als je de tijd hebt en creatief wilt zijn, maak dan een valentijnsdagvideo helemaal opnieuw.
We gaan nu kijken naar een gedetailleerd stapsgewijs proces voor het maken van een nieuwe video.
Hoe maak je een valentijnsdagvideo helemaal opnieuw
1. Een nieuw project maken
Om helemaal opnieuw een video te maken, logt u eerst in (of meldt u zich aan als u een nieuwe gebruiker bent) bij de app en gaat u naar het dashboard.
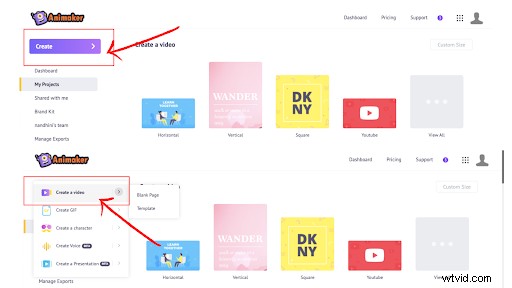
Klik op Maken>>Een video maken.
U wordt nu naar de pagina Momenten geleid waar u drie vooraf gedefinieerde blanco sjablonen in verschillende dimensies kunt zien.
Ik ga de horizontale kiezen.
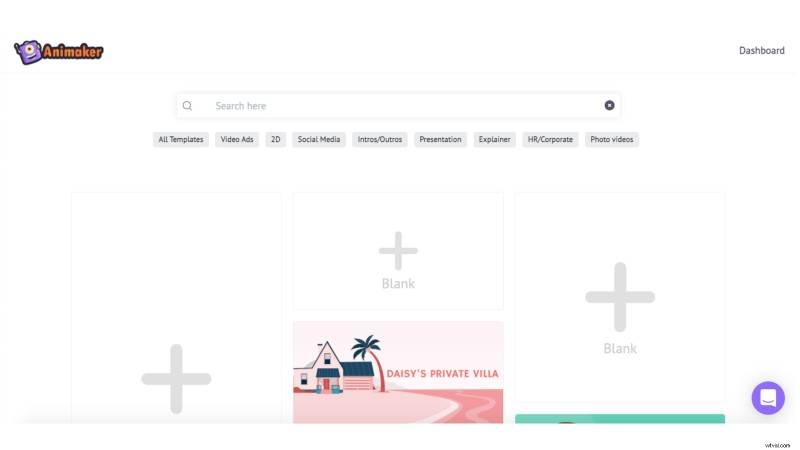
2. Upload uw eigen media naar het project
Nu ziet u het project (zie screenshot hieronder). Voordat we beginnen met het maken van de video, moeten we eerst alle items uploaden, zoals afbeeldingen, video's of audio die we in ons project willen opnemen.
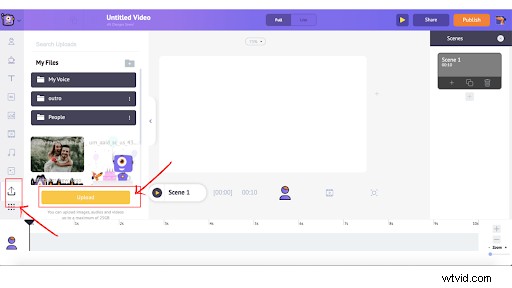
Om middelen te uploaden, kiest u het middel dat u wilt uploaden uit de lokale map en klikt u op "openen". Dit wordt toegevoegd aan het uploadgedeelte van de Animaker-app.
Wanneer u op het toegevoegde item klikt in de uploads, verschijnt het in de werkruimte. Je kunt het als achtergrond instellen, filters toevoegen, het verwisselen en nog veel meer doen (bekijk de opties in het itemmenu dat verschijnt wanneer je op de afbeelding/video klikt).
3. Een achtergrondafbeelding toevoegen
Als u nu een achtergrondafbeelding aan uw scène wilt toevoegen, kunt u er ook een kiezen uit de Animaker-activabibliotheek.
U kunt 2D-achtergronden, Stock-video's of afbeeldingsachtergronden gebruiken.
In ons geval gaan we 'rozen' als achtergrond toevoegen. U kunt echter wel 2D-achtergronden of zelfs een video-achtergrond toevoegen. Om een item als achtergrond toe te voegen, klikt u op het BG-pictogram/Afbeeldingspictogram/videopictogram>> Zoek naar het trefwoord>> Blader door om de beste overeenkomst te vinden>>Klik erop> >Instellen als achtergrond.
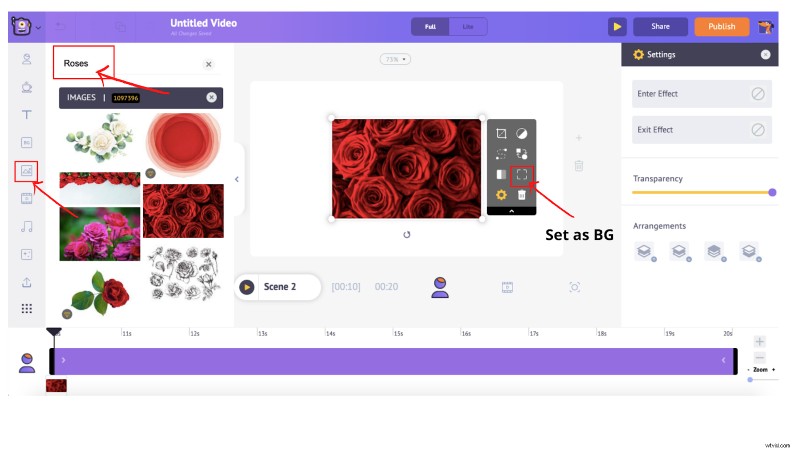
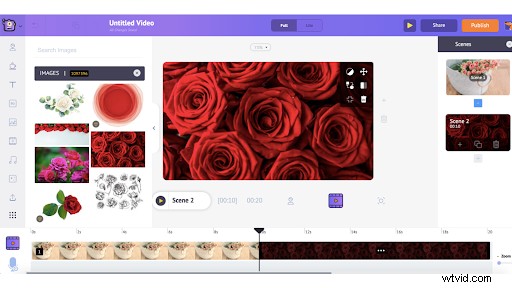
4. Pas de scène aan
Dit is het leukste deel van het maken van een nieuwe video, want je kunt hier helemaal los gaan met alle effecten, tekstanimaties, eigenschappen en meer!
Laten we dus eerst kijken hoe we het geüploade item aan de scène kunnen toevoegen en de afbeelding kunnen omlijsten.
Ga eerst naar het gedeelte Uploads en klik op de geüploade afbeelding. Hierdoor verschijnt het beeld op het toneel. U kunt roteren en het formaat aanpassen aan uw smaak.
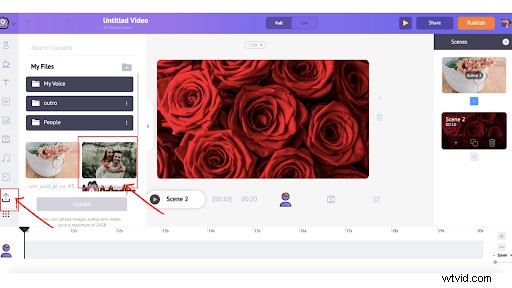
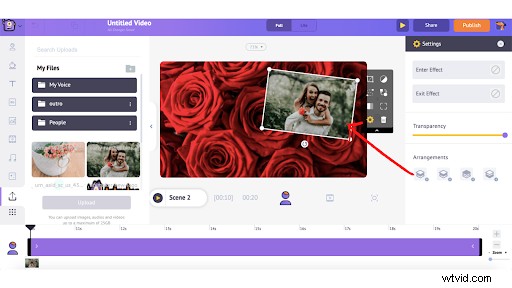
Vervolgens kunt u een eigenschap kiezen door te klikken op de eigenschappen icoon. Dit zal je een aantal eigenschappen laten zien die je aan de scène kunt toevoegen om de activa eruit te laten springen! Je kunt ook de zoekbalk gebruiken om te typen en te zoeken wat je precies wilt toevoegen.
Nu, als je eenmaal hebt gekozen welke eigenschap je aan je scène wilt toevoegen, kun je erop klikken. In dit geval gaan we de eigenschap "frame" kiezen. Klik gewoon op de eigenschap en deze verschijnt op de werkruimte.
U kunt het verplaatsen, roteren en het formaat wijzigen.
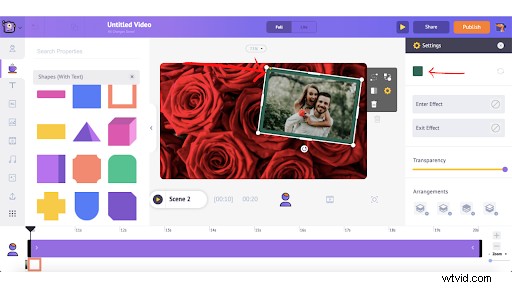
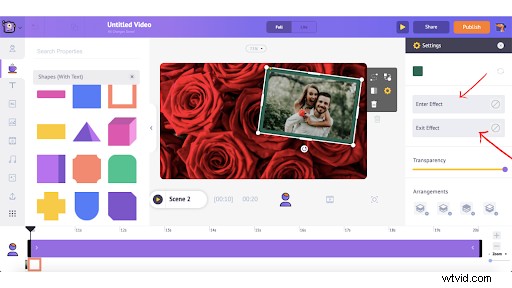 Je kunt verder aanpassen door de kleur te wijzigen, effecten toe te voegen en de transparantie aan te passen.
Je kunt verder aanpassen door de kleur te wijzigen, effecten toe te voegen en de transparantie aan te passen.
Niet alleen vormen, u kunt ook naar andere eigenschappen zoeken door op het kleine "+"-pictogram te klikken of door eenvoudig uw voorkeur in de zoekbalk te typen.

Je zou zeker je hart willen uitstorten over de video en teksten zijn de beste manier om dat te doen! Teksten toevoegen of vooraf gemaakte tekstanimatie , klik gewoon op het tekstpictogram in de activabibliotheek en kies een platte tekst of blader door honderden tekstanimaties.
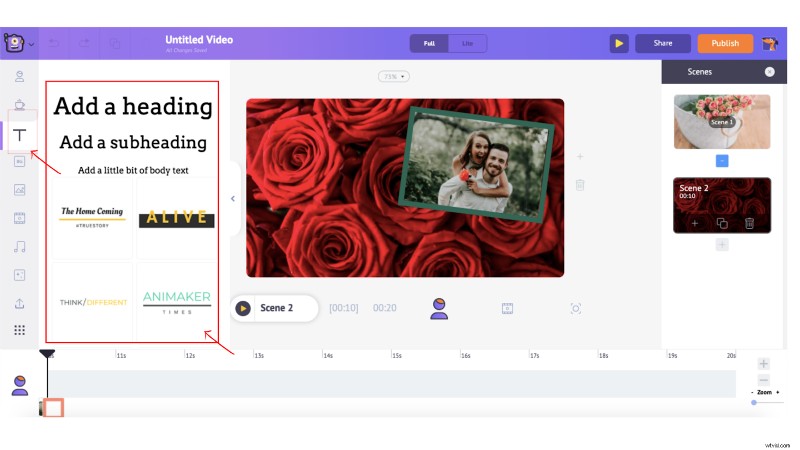
Kies degene die je het leukst vindt en het zal op het toneel verschijnen.
U kunt eenvoudig typen om de standaardtekst te vervangen. Nu kunt u een heleboel opmaak aan de tekst doen door kleuren, grootte, positie en meer te wijzigen. Om dit te doen, klikt u gewoon op de tekst en een itemmenu zou openen. U kunt de bewerkingen daar uitvoeren.

Schermeffecten zijn een geweldige manier om die eigenzinnigheid aan je video toe te voegen en voor Valentijnsdagvideo's wil je het misschien een stuk leuker maken, toch?
Dus, om schermeffecten toe te voegen, klik op het pictogram voor schermeffecten en blader door een aantal schermeffecten, en klik erop om het aan je scène toe te voegen.
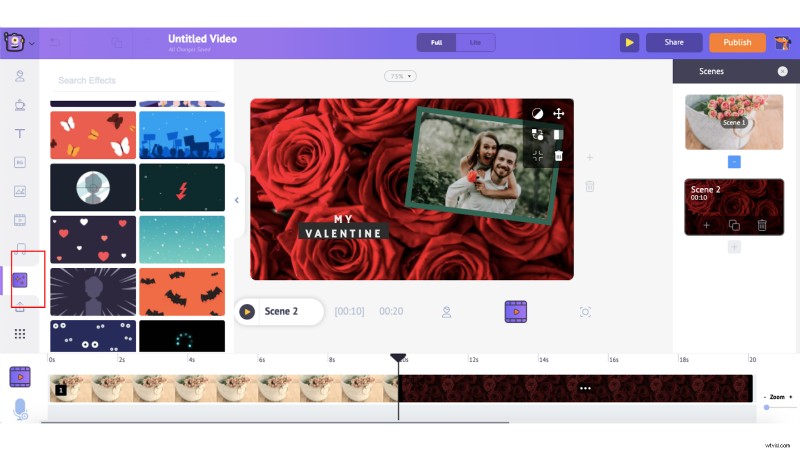
Je kunt op de voorbeeldknop klikken om te zien hoe de schermeffecten eruitzien op je video.
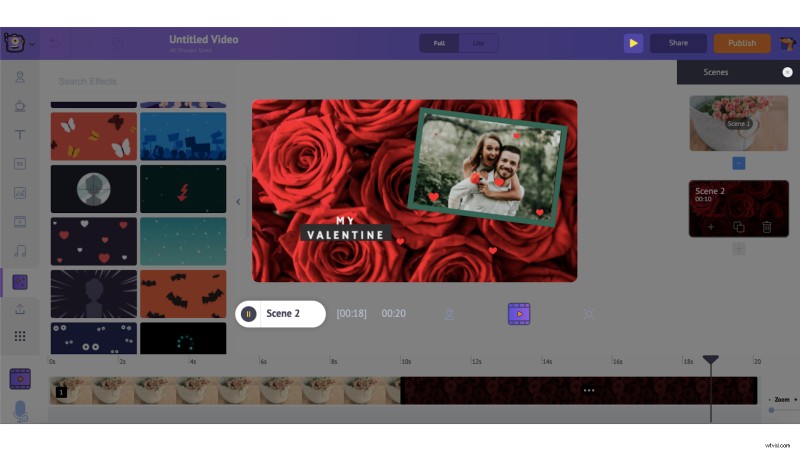
Nu vergelijkbaar met hoe je je eerste scène hebt gebouwd, kun je de rest van de scènes bouwen op basis van je script.
Nadat u al uw scènes hebt gebouwd, is de volgende stap het toevoegen van overgangseffecten. overgangseffecten toevoegen naar uw scènes klikt u eenvoudig op de knoppen "Effect invoeren" en "Effect afsluiten". U kunt door verschillende overgangseffecten bladeren en degene kiezen die u voor uw tekst wilt.
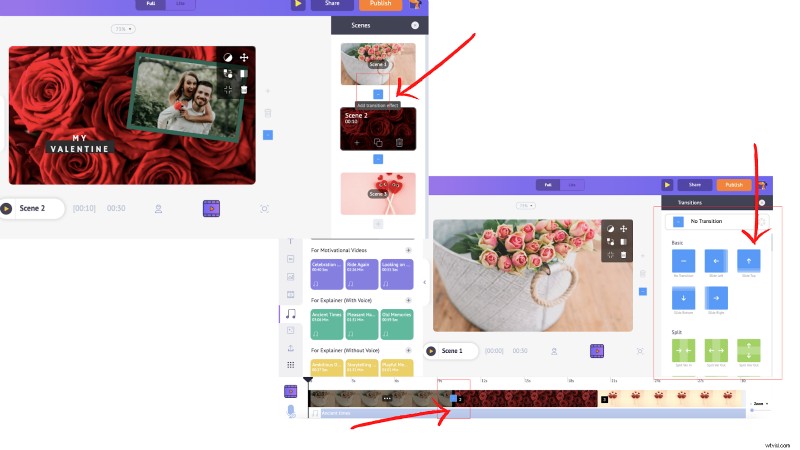
5. Voeg achtergrondmuziek toe aan je video
Je kunt een nieuw muzieknummer toevoegen door op het muziekpictogram in de bibliotheek te klikken en je kunt je favoriet kiezen door simpelweg over het muzieknummer te bewegen om het voorbeeld te horen.
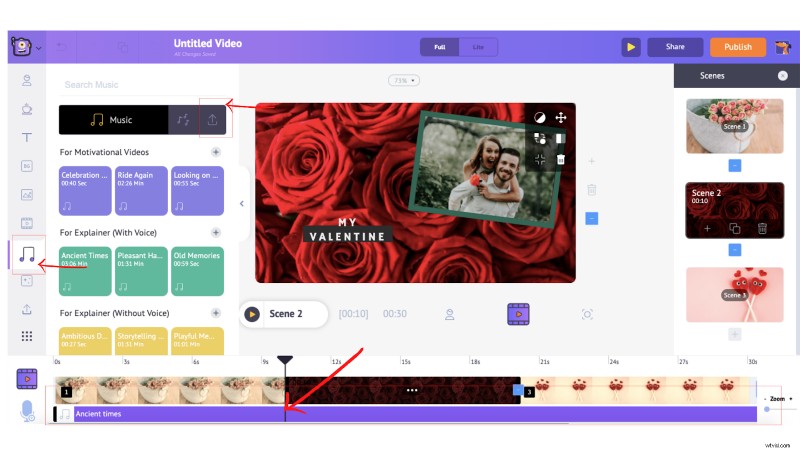
Als je eenmaal weet wat je wilt, klik je gewoon op het muzieknummer en het wordt automatisch toegevoegd aan de tijdlijn. Je kunt zelfs je eigen muzieknummer uploaden (wat in de verdere sectie zal worden besproken).
Zodra je het muzieknummer hebt toegevoegd, heb je de mogelijkheid om het volume aan te passen, bij te knippen, te dupliceren, te verwijderen en een voorbeeld ervan te bekijken).
6. Exporteer je prachtige creatie
Nadat je alle elementen hebt toegevoegd, kun je een voorbeeld van de video bekijken om ervoor te zorgen dat alles er goed uitziet. Selecteer het Scènevoorbeeld optie om een voorbeeld van een bepaalde scène te bekijken en de Video Preview . te gebruiken optie om een voorbeeld van de hele video te bekijken.
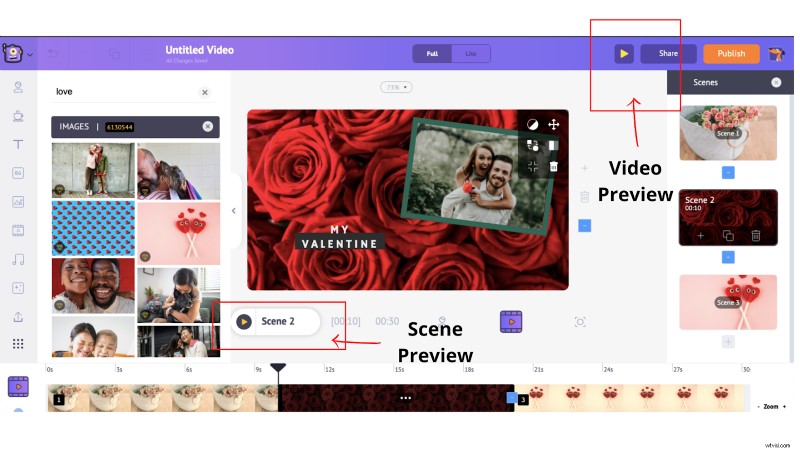
Als je klaar bent, klik je op Publiceren -> Video downloaden . U kunt de naam ervan wijzigen, de gewenste videokwaliteit selecteren en vervolgens op Download . klikken .
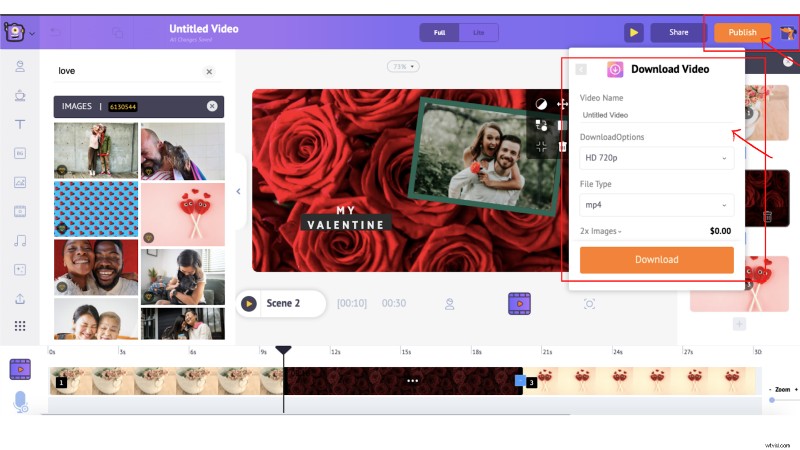
Als je meer hulp nodig hebt bij het bouwen van je geweldige video, bekijk dan hier onze volledige tutorial.
Tot slot
Valentijnsdag staat voor de deur en als je nog geen tof cadeau hebt bedacht, verras je geliefde dan met een video! Zelfs als je een cadeau hebt, kun je een video maken en deze op Valentijnsdag afspelen om het specialer en gedenkwaardiger te maken.
We hopen dat dit artikel je heeft geholpen. Laat een reactie achter als je vragen hebt!
