Het zal interessanter zijn om de snelheid van een video te veranderen om je project een heel ander gevoel te geven, bijvoorbeeld door een video van het stadsverkeer of de wolkenstroom te versnellen. Final Cut Pro biedt gebruikers meerdere opties om de videosnelheid eenvoudig aan te passen, inclusief time-lapse.
In dit artikel laten we je zien hoe je met Final Cut Pro eenvoudig de snelheid van je video kunt verhogen van 2X tot 20X. U kunt ook de handmatige aangepaste snelheid kiezen zoals u wilt.
Misschien vind je dit ook leuk: Hoe maak je Freeze-Frames en Slow Motion>>
Dit is een eenvoudige tutorial over Apple Final Cut Pro X, een professionele videobewerkingssoftware. Als videobewerking echter nieuw voor je is, overweeg dan Wondershare Filmora voor Mac (oorspronkelijk Wondershare Video Editor voor Mac). Dit is een krachtige maar gebruiksvriendelijke tool voor gebruikers die net beginnen. Download de gratis proefversie hieronder om het meteen te proberen. En hier is een video-tutorial over hoe je een time-lapse-video kunt maken met Filmora ter referentie:
Hoe maak je een time-lapse-video in Final Cut Pro
Stap 1 Clips importeren
Kies Bestand> Nieuw> Evenement . Geef het een naam en klik op OK . Label het project Timelapse . Ga dan naar Bestand> Media importeren . Blader naar de map met bronclips. Klik op Geselecteerde importeren . Zet de clips op de tijdlijn.
Stap 2 Time-lapse-effect toepassen
Klik op de Retime pop-upmenu onder de kijker en kies Snel (of je hebt toegang tot Wijzigen> Retime> Snel ). Er zijn 4 vooraf ingestelde opties die u kunt kiezen:2x, 4x, 8x, 20x. Of u kunt de snelheid aanpassen door Aangepast te selecteren .
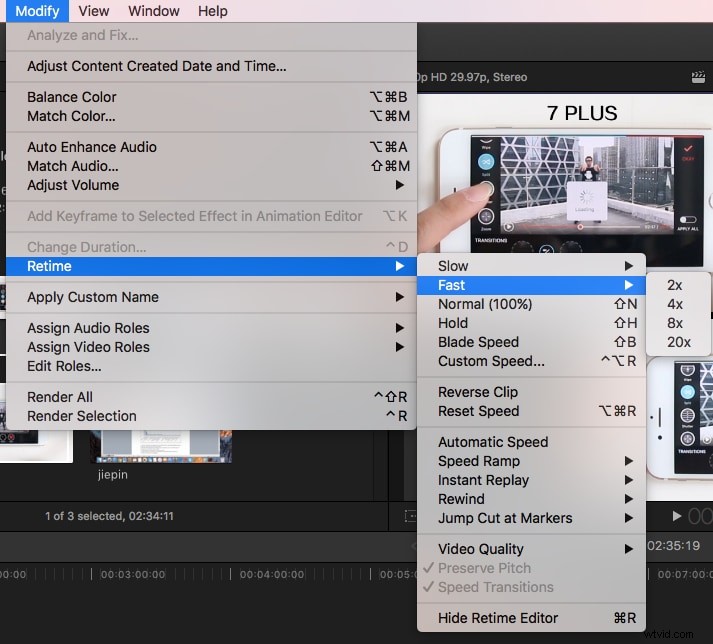
Je kunt elke snelheid instellen door de Tarief . aan te passen . Reset de snelheid door op het pijltje aan de rechterkant van het venster te klikken.
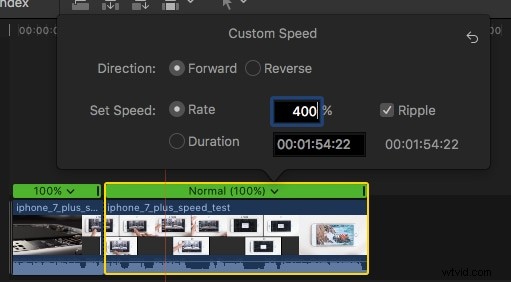
U kunt ook de hendel voor het aanpassen van de timing slepen om de snelheid aan te passen:naar links slepen verhoogt de snelheid en naar rechts slepen verlaagt deze.
Opmerking: Om de snelheid afzonderlijk in te stellen voor verschillende delen van een clip, kun je Blade Speed kiezen eerst en vervolgens de clip waar je verschillende snelheden wilt instellen.
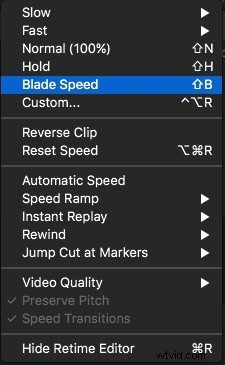
Dat is het. Misschien wil je dit ook leren:hoe voeg je een afteltimer toe in fcpx
Als je vragen hebt over het maken van time-lapse-video's, kun je hieronder een bericht plaatsen.
