Met behulp van Final Cut Pro kunt u in de loop van de tijd eenvoudig verschillende wijzigingen in het audiobestand aanbrengen, het volumevervaging aanpassen en naar behoefte audioverbetering toepassen. Met deze geavanceerde videobewerkingstoepassing is het mogelijk om audio op livekanalen op te nemen, aangezien Final Cut Pro ingangssignalen van zowel externe als ingebouwde microfoons direct kan verwerken.
Bekijk hier meer artikelen als je ook geïnteresseerd bent in andere audiobewerkingstips in Final Cut Pro, zoals hoe je audio kunt in- en uitfaden met FCP.
Als je nieuw bent in de wereld van bewerken en Final Cut Pro een beetje moeilijk te gebruiken vindt, is het goed om een andere professionele tool te proberen voor gemak en leren. Experts raden aan om Wondershare Filmora te gebruiken voor snelle videobewerking op Mac-apparaten. Deze nieuwste en geavanceerde softwaretool bevat alle interactieve functies en kan door beginners worden gebruikt zonder speciale training. Om de proefversie gratis te downloaden.
Voice-over opnemen met Final Cut Pro
De meesten van jullie zijn misschien geïnteresseerd om te weten hoe je spraak kunt opnemen met Final Cut Pro. De methode is eigenlijk vrij eenvoudig en kan ook door beginners worden gebruikt.
Wat is auditie in FCP:
De term audities wordt vaak gebruikt op het FCP-platform dat sets van enkele gerelateerde clips vertegenwoordigt waaruit je iemand moet selecteren voor je afstudeerproject. Gebruikers mogen meerdere invoer van verschillende clips gebruiken voor de samenstelling van de auditie en de andere interessante taak is om verschillende effecten op dezelfde clip toe te passen om een auditie met meerdere versies te creëren. Tijdens live audio-opnames maakt deze softwaretool het automatisch groeperen van audities met meerdere herkansingen mogelijk. Je kunt gemaakte audities gemakkelijk vinden in de linkerbovenhoek van je tijdlijn en in de browser.
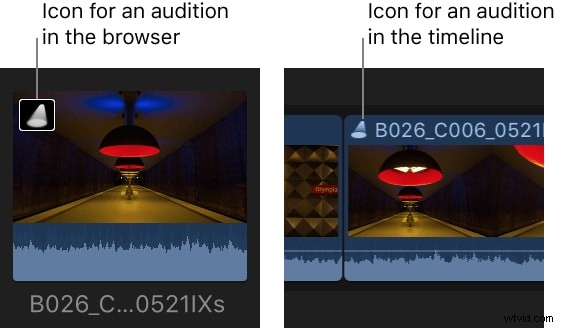
Om nu voice over FCP op te nemen, moet u de onderstaande stappen volgen:
Stap 1
Allereerst moet u uw afspeelkop op een specifieke locatie op de tijdlijn plaatsen van waaruit u uw opname wilt starten.
Stap 2
Om uw opname te starten, moet u op het toetsenbord op Shift+A drukken of gewoon naar Venster gaan, vervolgens Voice-over opnemen selecteren en ten slotte op de opnameknop drukken.
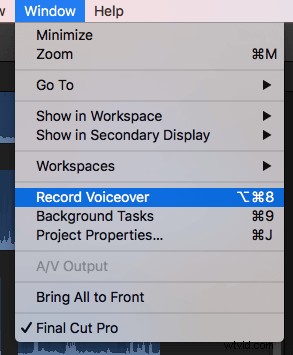
Het aftellen begint automatisch.
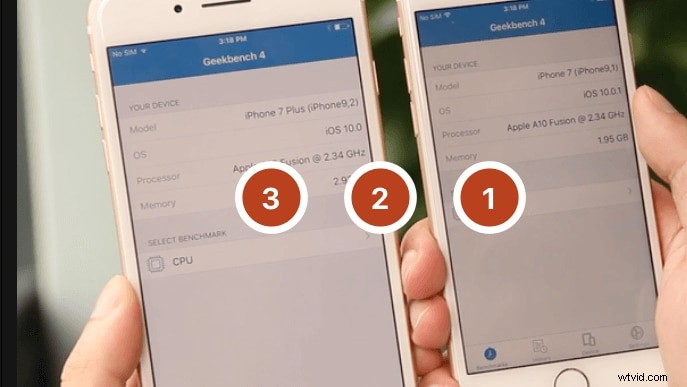
Stap 3
Zodra uw opname is voltooid, moet u het proces stoppen door simpelweg op de spatiebalk te drukken of nogmaals op de Shift+A-knop te drukken.
Merk op dat wanneer de opname wordt gestopt, de afspeelkop automatisch terugkeert naar de beginpositie en u om een nieuwe opname vraagt. Als u op de optie 'Auditie maken van Taken' klikt door het selectievakje aan te vinken, begint FCP automatisch met het maken van audities.
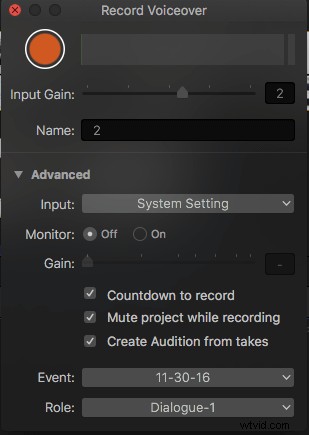
Hier raden we u aan dit vakje geselecteerd te laten, omdat het uw tijdlijn er ongeordend uit kan laten zien als u dit vakje uitschakelt.
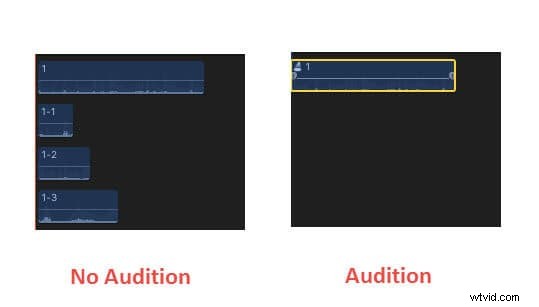
Stap 4
Het is mogelijk om nummers van voice-overs op te nemen voor hetzelfde audiogedeelte. Hiervoor hoeft u alleen maar op de opnameknop te drukken of het opnieuw opnemen te starten door op Shift+A te drukken.
Opmerking:
- De herkansingen gaan nooit over eerder gemaakte voice-overs, aangezien de laatste auditie van FCP alle opnames zal bevatten.
- Als je een nieuwe sectie wilt opnemen, moet de gebruiker de afspeelkop handmatig naar het beginpunt verplaatsen.
Stap 5
Nu is het tijd om de gewenste voice-over uit audities te selecteren en je kunt ze allemaal vooraf bekijken voor een betere selectie. Het enige dat u hoeft te doen is:
- Selecteer eenvoudig de gewenste auditie waaruit u de voice-overs moet bekijken en open vervolgens de opnames door simpelweg op Y te drukken of ga naar Clip, selecteer vervolgens Auditie en kies tot slot Openen.
- Selecteer de take in het Audition-venster en druk op de spatiebalk om hem af te spelen of je kunt hem ook inschakelen met de opdracht Control+Command+Y.
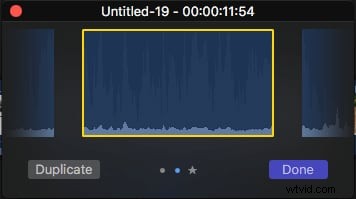
- Zodra je de gewenste take hebt gevonden, selecteer je deze en klik je op Gereed. Houd er rekening mee dat een geselecteerde opname in gele omtreklijnen wordt weergegeven.
- Omdat je nu je beslissing wilt afronden, kies je je clip, ga dan naar audities en druk vervolgens op Auditie afronden.
Stap 6
Het is ook mogelijk om gewenste opnames uit audities te halen; als je bijvoorbeeld een take wilt bewerken van een set clips die beschikbaar zijn in een bepaalde auditie of als je twee verschillende takes wilt samenvoegen om een laatste take te maken, dan is het mogelijk om audiosets uit de auditie te halen door simpelweg Clip te kiezen en vervolgens op de optie "Break Apart Clip Items", dit kan ook worden gedaan door op Shift+Command+G te drukken. Daarom is het mogelijk om audioclips te bewerken met FCP om een unieke output te creëren.
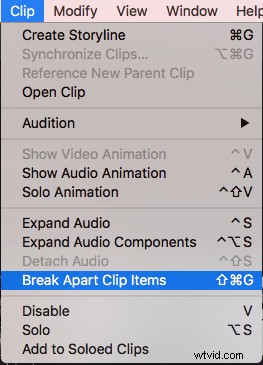
Ok, dat is alles over hoe je een voice-over opneemt in FCPX. Klik hier voor meer tips over het opnemen en toevoegen van tips.
FAQ
Hoe synchroniseer ik voice-over met mijn video met FCPX?
U probeert de automatische synchronisatiefunctie van FCPX. Lees dit voor meer informatie:Praktische gids over het synchroniseren van audio en video in Final Cut Pro X 2021.
Hoe krijg ik mijn ontbrekende geluidseffect terug in FCPX?
Het is vrij gebruikelijk in FCPX. Als het opnieuw openen van de software of het opnieuw opstarten van de Mac het probleem niet oplost, kun je dit artikel raadplegen:Bewezen manieren om ontbrekende geluidseffecten terug te krijgen in Final Cut Pro.
