De Final Cut Pro is videobewerkingssoftware op een Mac-computer die een breed scala aan opties voor foto- en video-oriëntatie biedt waarmee u uw video en foto kunt maken zoals u wilt dat deze wordt weergegeven. Als je een video verticaal hebt gefilmd op je mobiele telefoon en je deze omhoog of omlaag wilt draaien of onder een willekeurige hoek wilt plaatsen zonder de kwaliteit te veranderen, is dit het beste hulpmiddel voor jou. Clips omdraaien in Final Cut Pro door de onderstaande stappen te volgen.
De onderstaande video laat zien hoe eenvoudig het is om video te spiegelen in Final Cut Pro.
Als je gratis videoclips op je Mac wilt draaien en spiegelen, kun je ook iMovie proberen. Bekijk onze gids over Video's roteren en spiegelen in iMovie.
Een clip omdraaien in Final Cut Pro
Als een van de meest populaire professionele videobewerkingssoftware, is Final Cut Pro een gebruiksvriendelijke software waarmee u uw video's volledig kunt aanpassen door ze om te draaien, te draaien en allerlei bewerkingstaken uit te voeren. Volg de onderstaande eenvoudige stappen om clips om te draaien, bij te snijden, te vergroten of verkleinen of te verplaatsen.
Stap 1:Selecteer een clip op de tijdlijn
De tijdlijn bevindt zich in het onderste gedeelte van Final Cut Pro. Nadat je clips aan de tijdlijn hebt toegevoegd, kun je ook titels en teksten aan deze clips toevoegen voordat je ze in je video's integreert.
Stap 2:Toegang tot de Transform-optie
Er is een pop-upmenu waarmee u de Transform . kunt krijgen hulpmiddel. Het bevindt zich in de linkerbenedenhoek van de kijker, dus het moet gemakkelijk te zien zijn. U kunt ook de snelkoppeling gebruiken die u kunt doen door op (shift-T) te drukken. Of Control-klik in de viewer en kies Transformeren.
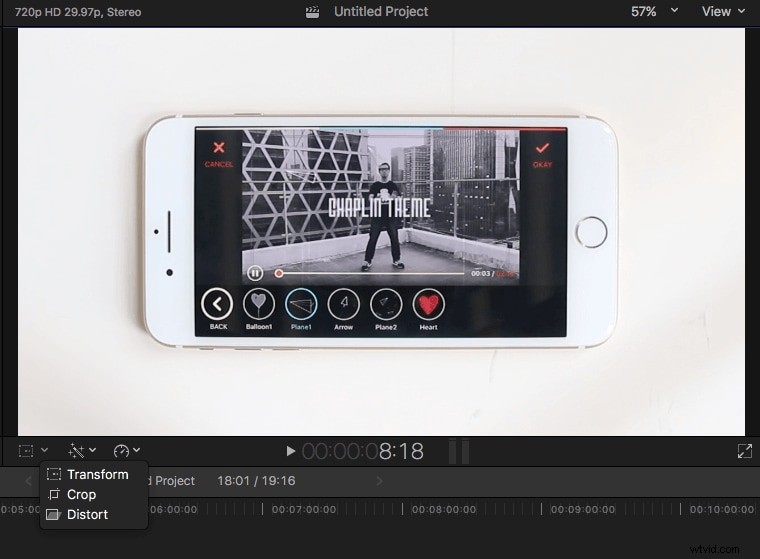
Stap 3:Videoclips roteren en vergroten/verkleinen
U kunt nu de volgende stappen uitvoeren om de videoclip te draaien en ook de grootte te wijzigen:
Er zijn blauwe handvatten op elke hoek waarmee de gebruiker de afbeeldingsgrootte kan aanpassen terwijl de beeldverhouding van de foto behouden blijft.
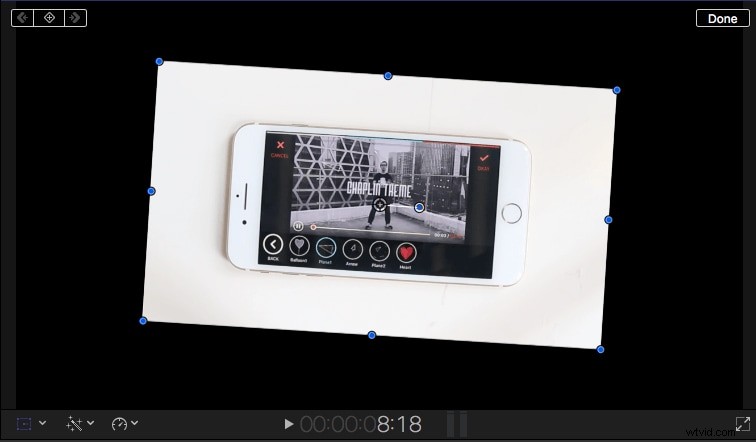
Blauwe handvatten in het midden van elke zijde worden gebruikt om de horizontale en verticale afbeeldingsformaten aan te passen het wijzigen van de beeldverhouding van de clips.

De middelste cirkel geeft de rotatieankerpunten aan die het wijzigen van de beeldpositie mogelijk maken. Sleep de blauwe hendel die uit de cirkel steekt om de afbeelding te draaien.
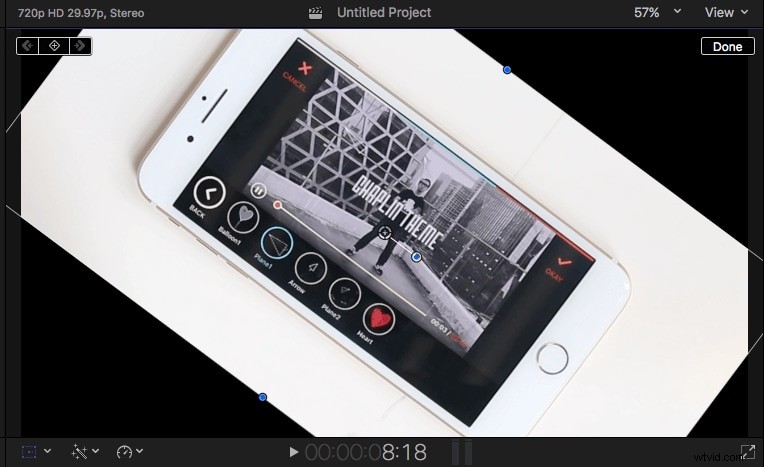
Stap 4:Videoclips omdraaien:
Klik op de videoclips die u in de tijdlijn wilt spiegelen en zorg ervoor dat deze is gemarkeerd en klik vervolgens op het Inspector-pictogram aan de rechterkant om het Inspector-paneel te openen waarin u de Transform-optie ziet.
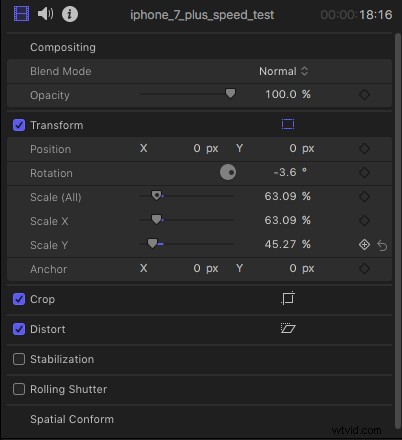
- Met de posities X en Y kunt u de afbeelding naar links en rechts verplaatsen en van boven naar beneden, afhankelijk van hoe u het wilt hebben.
- Met het Rotatiepunt kunt u de afbeelding rond de ankerpunten roteren.
- De optie Schaal is voor het wijzigen van het formaat van de afbeelding. Klik op de kleine pijl ernaast en dan zie je X- en Y-opties. Om de videoclip om te draaien, typt u gewoon 1oo in de X-zijbalk en drukt u op Enter sleutel. U zult zien dat de geselecteerde clip in de tijdlijn horizontaal in een andere richting wordt gespiegeld. Voer -100 in de Y-zijbalk in en dan wordt de clip verticaal omgedraaid, namelijk ondersteboven.
- Met Anker X en Y kun je het middelpunt van de afbeelding verplaatsen.
Een eenvoudigere manier om een clip om te draaien in Final Cut Pro Alternative
Als je een gemakkelijkere manier wilt om een clip te filteren, dan is Wondershare Filmora de beste keuze. Als een eenvoudig te gebruiken video-editor heeft Wondershare Filmora de gebruikers ook verbaasd door de mogelijkheid om de clip om te draaien. U kunt de clip eenvoudig met de klok mee, tegen de klok in, in horizontale of verticale richting draaien. Er zijn veel effecten en functies beschikbaar in Wondershare Filmora die je in je video kunt toepassen.
Functies :
- Sta het verwijderen van de achtergrondruis toe
- Bewerken en exporteren van de video's
- De achtergrond wijzigen en de speciale effecten eraan toevoegen
- De witbalans in de clips aanpassen
De clips gemakkelijker omdraaien in Wondershare Filmora:
Stap1:de originele videoclip importeren:
Klik na de lancering van Wondershare Filmora op het nieuwe project om te starten en klik op Importeren om vanuit de map te bladeren. Zelfs jij kunt de video's naar de mediabibliotheek slepen. Nadat alle afbeeldingen zijn geïmporteerd, zijn miniaturen zichtbaar in de linkerhoek voor het voorbeeld op het scherm.
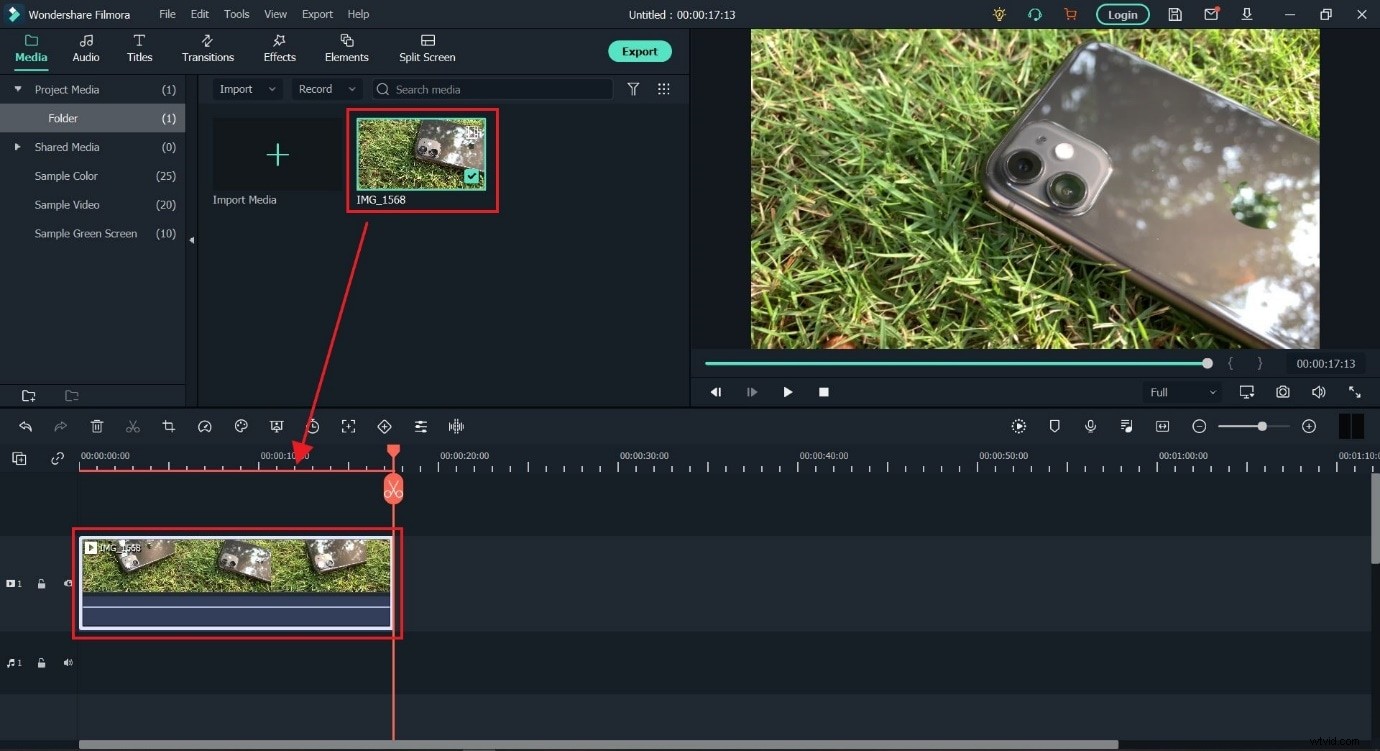
Stap 2:De hele video omdraaien:
Wanneer u dubbelklikt op de video, verschijnt het bewerkingspaneel op het scherm en gaat u naar het tabblad Video om de transform te gebruiken opties. Er zijn verschillende opties in het transformatiemenu, waaronder spiegelen, positie roteren en schalen.
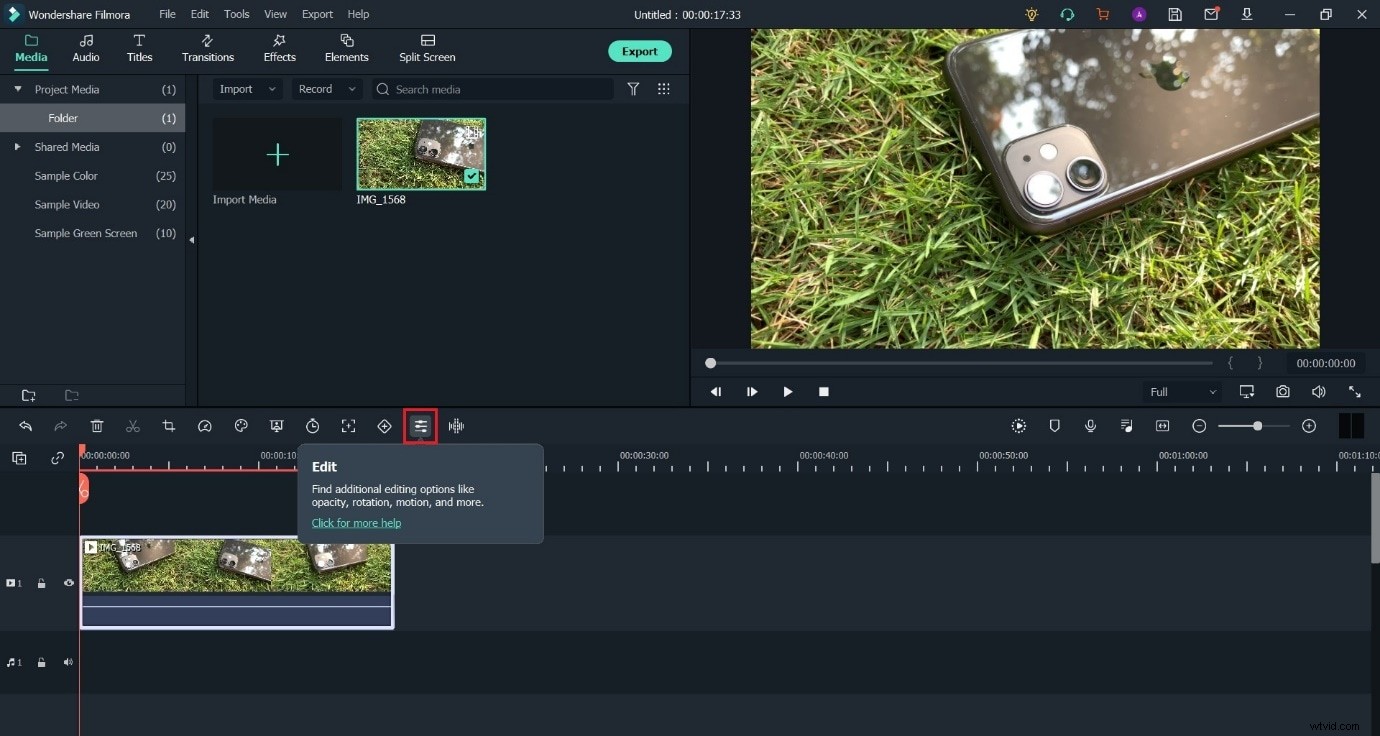
- Slechts een enkel deel van de video omdraaien:
Met Wondershare Filmora kun je ook een paar delen van de video omdraaien in plaats van een geheel. Verplaats de speelkop naar de positie waar u de splitsing wilt. Klik op het icoon van Schaar in het menu.
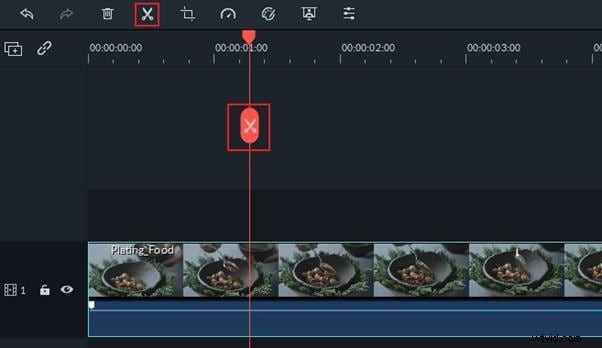
- De flip-video exporteren:
Klik na de uitkomst op de optie Exporteren in het midden aan de rechterkant om op te slaan de flip-video. Het pop-upvenster verschijnt op het scherm en kies de configuratie volgens uw keuze om de video af te spelen. Je kunt de video's zelfs uploaden naar YouTube of ze op dvd branden om ze op te slaan. Je kunt zelfs unieke effecten toepassen op je video.
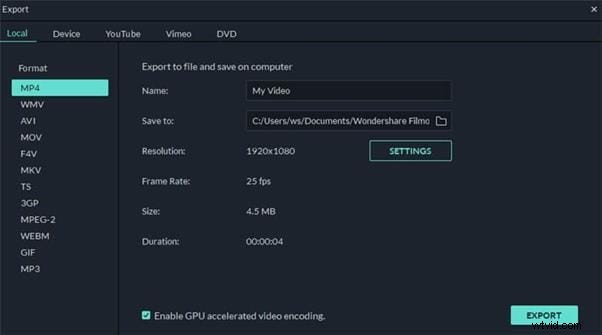
Vind je de basishandleiding over Apple Final Cut Pro leuk? Professionele videobewerkingssoftware zoals FCPX is altijd populair onder videomakers. Als videobewerking echter nieuw voor je is, overweeg dan Wondershare Filmora voor Mac. Dit is een krachtige maar gebruiksvriendelijke tool voor gebruikers die net beginnen. Download de gratis proefversie hieronder.
Nadat u klaar bent met alle bewerkingen en transformaties, kunt u op Gereed klikken zodat u uw eindproduct krijgt. Als de resultaten niet bevredigend zijn, kunt u op de pijl aan de rechterkant van elk besturingselement klikken om terug te gaan naar het begin en opnieuw te beginnen.
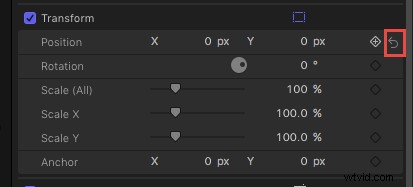
Als je video's op Windows wilt spiegelen of clips op een eenvoudigere manier wilt spiegelen, kun je Wondershare Filmora proberen!
