Prachtig vastgelegde filmische beelden met kristalheldere resultaten en melodieuze audio trekken kijkers aan en laten een eeuwige indruk achter. Als er echter een vertraging is in de audio en video, moet u audio- en videoclips synchroniseren.
Alleen geavanceerde videobewerkingssoftware zoals Final Cut Pro X kan dit probleem oplossen en alles op een rij en samenhangend krijgen. Met de automatische synchronisatiefunctie kun je audio met video aanpassen en je beeldmateriaal realistisch en creatief presenteren. Op dezelfde manier kunnen gebruikers met de FCPX Multicam-clips maken en meerdere clips onder een bepaalde hoek opnemen.
Lees deze beginnershandleiding om te leren hoe u audio en video kunt synchroniseren en Multicam-clips kunt maken in Final Cut Pro X.
Deel 1:probleem met audio- en videosynchronisatie oplossen?
Waarom lopen audio en video niet synchroon in Final Cut Pro X?
De audio en video die niet synchroon lopen is een veelvoorkomend probleem waarmee de meeste Final Cut Pro X-gebruikers worden geconfronteerd. Ze ervaren een audiovertraging in hun bewerkte video die een slechte indruk geeft en de gebruikerservaring achtervolgt.
Wanneer u een probleem ondervindt dat niet synchroon loopt, ga er dan niet vanuit dat de clips in uw reeks ook niet synchroon lopen. Meerdere factoren kunnen synchronisatieproblemen veroorzaken, de meest prominente is een overbelasting van de processor wanneer deze het programma op zijn maximum probeert uit te voeren. Als gevolg hiervan kan de overbelaste processor audio en video niet dienovereenkomstig synchroniseren en veroorzaakt dit een vertraging.

Als u een audio- en videosynchronisatieprobleem ondervindt vanwege een overbelasting van de processor van uw computer, volgt u deze stappen om de processorstress te verlichten en uw probleem op te lossen.
- Stel de canvasgrootte in op "Venster passen"
- Voorkom dat het canvas en de viewer elkaar overlappen
- Gebruik een bijgewerkte, snelle en consistente harde schijf die voldoet aan de minimale softwarevereisten van Final Cut Pro X
- Stel de resolutie van het bedieningspaneel in op 75A Hz of hoger
- Selecteer niet te veel realtime audiotracks
- Schakel de optie Spiegelen naar bureaublad uit
- Vermijd het openen van meerdere reeksen tegelijk
- Render de videosequentie naar een enkel bestand.
Deel 2:Hoe automatisch synchroniseren in Final Cut Pro X?
Final Cut Pro X is een geavanceerde en gebruiksvriendelijke videobewerkingstoepassing. De automatische synchronisatiefunctie analyseert automatisch de audio- en videoclips die in uw tijdlijn zijn geselecteerd en stelt u in staat video met audio te synchroniseren.
Om deze functie te gebruiken, gebruikt u meerdere audio- en videoclips die zijn opgenomen met verschillende bronnen tijdens dezelfde opname. Nadat u deze hebt geselecteerd, begint Final Cut Pro automatisch met het analyseren van de clips op synchronisatiepunten zoals de datum waarop het bestand is gemaakt, markeringen, audio-inhoud en tijdcode, enz. Na analyse van de clips begint het synchronisatieproces waarin deze audio en video clips worden samen gesynchroniseerd tot een nieuwe clip zonder de originele clip te beïnvloeden. Zelfs als je clips geen synchronisatiepunten hebben, synchroniseert Final Cut Pro X ze op hun respectieve startpunten.
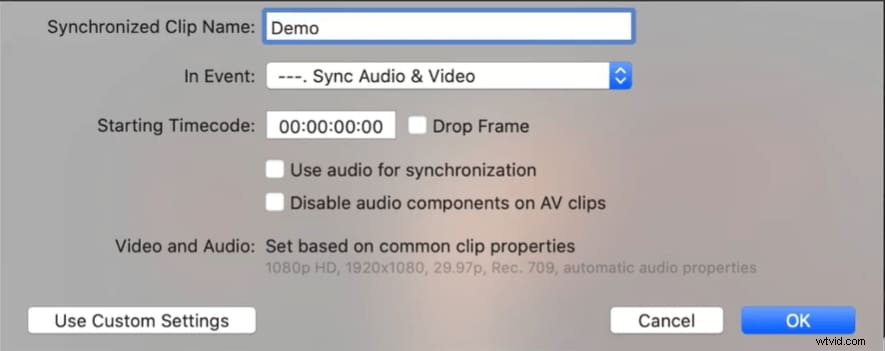
Gebruikers kunnen ook aangepaste instellingen gebruiken voor een geavanceerd synchronisatieproces door verschillende parameters aan te passen aan hun voorkeuren. In het volgende gedeelte wordt het handmatige synchronisatieproces van audio- en videoclips in Final Cut Pro X uitgelegd.
Op deze manier kunt u Multicam synchroniseren met audio in Final Cut Pro X. Om de synchronisatie te controleren of aan te passen, opent u de Multicam-clip in de Angle Editor en sleept u deze naar links of rechts. Voor aanpassing van één frame kunt u de komma-/punttoetsen gebruiken, terwijl de linker/rechter hoekbeugel wordt gebruikt voor aanpassingen van 10 frames.
Synchronisatie kan vrij eenvoudig zijn met handige bewerkingstools, zoals final cut pro, of Filmora, een veel vriendelijkere editor voor beginners. Leer meer over synchronisatie in de onderstaande video.
En download Filmora om het eens te proberen!
Voor het geval je wilt leren hoe je de beat kunt bewerken en video's kunt synchroniseren met muziek.
Beste videobewerkingsapps om video op de maat van een nummer te synchroniseren.
Deel 3:Hoe audio en video handmatig matchen in Final Cut Pro X?
Nadat je prachtige filmische beelden van een strand hebt gemaakt en de audio afzonderlijk hebt opgenomen, is het tijd om magie toe te voegen. Als je resultaten kristalhelder zijn en de audio melodieus klinkt, moet je de audio- en videoclips synchroniseren en alles op een rij en samenhangend krijgen.
Volg deze eenvoudige stappen om audio en video handmatig te synchroniseren met Final Cut Pro X:
- Importeer allereerst uw audio- en videoclips en in de FCPX-browser en selecteer degene die u wilt synchroniseren;
- Selecteer twee willekeurige clips uit geïmporteerde bestanden en klik er met de rechtermuisknop op om een vervolgkeuzemenu te openen. Kies Clip> Synchroniseer clips om het synchronisatieproces te starten. Je kunt ook de sneltoets Option + Command + G gebruiken;
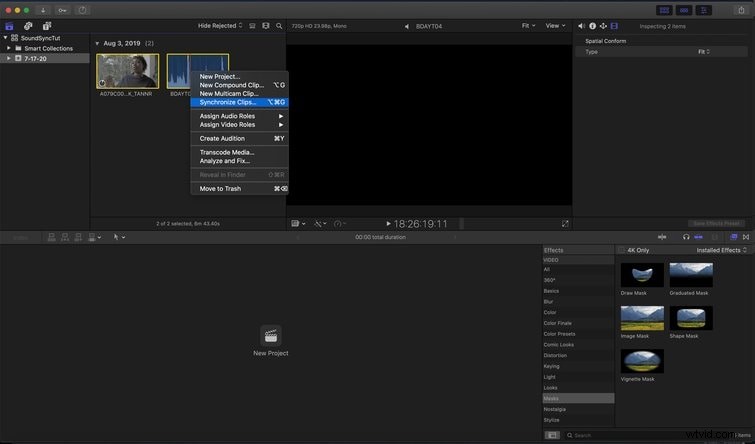
- Final Cut Pro X analyseert de clips en maakt een nieuwe clip door het exacte synchronisatiepunt te identificeren. Nadat de analyse is voltooid, geeft u uw nieuw gesynchroniseerde clip een naam en selecteert u Audio gebruiken voor synchronisatie. Houd de organisatie in gedachten, aangezien u mogelijk met meerdere clips moet werken, afhankelijk van de grootte van uw project. Bovendien kunt u uw referentieaudio van de videotrack verwijderen door audiocomponenten op AV-clips uit te schakelen;
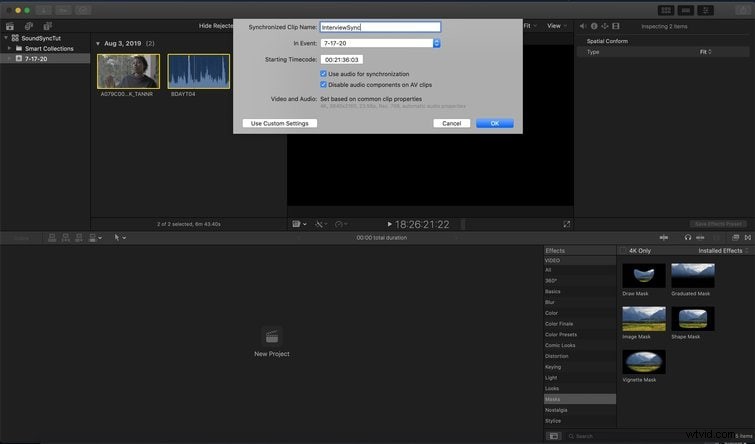
- Klik op OK en laat het programma het synchronisatieproces voltooien. Zodra Final Cut Pro X een gesynchroniseerde clip met uw opgegeven naam heeft gegenereerd, klikt en sleept u die clip naar uw tijdlijn.
- Ga naar het Audio Inspector-venster, identificeer uw belangrijkste audiofeed en selecteer die audiotrack om het kanaal te isoleren. Speel de audio af om er zeker van te zijn dat er geen vertraging is en het is gesynchroniseerd met de video. Je bent klaar! Geniet van je gesynchroniseerde video.
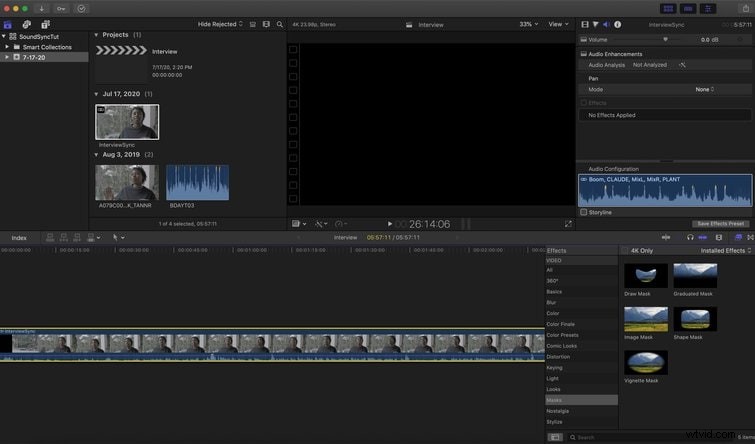
Deel 4:Snelle manieren om Multicam te synchroniseren in Final Cut Pro X
Multicam is een geweldige functie van Final Cut Pro X waarmee gebruikers een taak met meerdere camera's kunnen synchroniseren en onbeperkte video- en audiohoeken kunnen beheren. U kunt Multicam-clips maken met diverse mediabronnen en zoveel clips in elke willekeurige hoek opnemen als u wilt. Zorg ervoor dat je je clips hebt gelabeld met een cameranaam of een hoek om Final Cut Pro X Multicam correct te laten synchroniseren. Je kunt zelfs alle clips die met één camera zijn opgenomen in één stap een naam geven.
Volg deze stappen om Multicam-clips te maken:
- Maak unieke mappen en plaats alle clips van elke camera afzonderlijk in deze mappen.
- Ga naar Voorkeuren> Importeren> Trefwoorden en stel de Finder-tags in om de geïmporteerde clips te labelen en de opnamen te onderscheiden van de bestandsnamen.
- Ga in het FCPX-menu naar Weergave> Browser> Schakel tussen filmstrip-/lijstweergave voor het instellen van de gebeurtenisbrowser op lijstweergave. (Je kunt ook het commando OPT+CMD+2) gebruiken.
- Als sommige van je clips een onjuist tijdstip hebben, moet je ze eerst aanpassen. Selecteer daarom die clips en klik op Wijzigen> Aanpassen aanmaakdatum en tijd van inhoud.
- Selecteer in de gebeurteniskiezer meerdere clips die zijn vastgelegd met één camera of audiorecorder.
- Druk op CMD+4 om de Inspector weer te geven, klik op de "i"-knop en controleer de informatie van de clip, zoals de cameranaam, enz.
- Geef een specifieke cameranaam aan de geselecteerde clips en druk op Return en herhaal het proces voor elke audiorecorder en camera.
- Selecteer in de gebeurteniskiezer meerdere clips die moeten worden gesynchroniseerd. Klik met de rechtermuisknop op deze clips en selecteer de optie "Clips synchroniseren" of "Nieuwe Multicam Clip".
- Klik op het selectievakje 'Audio gebruiken voor synchronisatie' om audio te synchroniseren.
Op deze manier kunt u Multicam synchroniseren met audio in Final Cut Pro X. Om de synchronisatie te controleren of aan te passen, opent u de Multicam-clip in de Angle Editor en sleept u deze naar links of rechts. Voor aanpassing van één frame kunt u de komma-/punttoetsen gebruiken, terwijl de linker/rechter hoekbeugel wordt gebruikt voor aanpassingen van 10 frames.
Conclusie
Final Cut Pro X is professionele videobewerkingssoftware die door zowel beginners als ervaren fotografen wordt gebruikt om magie in hun video's te creëren. Aangedreven door verschillende geweldige functies en geavanceerde videobewerkingsopties, heeft de applicatie een trackless magnetische tijdlijn en ondersteunt samengestelde clips.
Soms kan een overbelasting van de processor een vertraging veroorzaken in de video die is bewerkt door Final Cut Pro X. Daarom lopen de audio en video niet synchroon waardoor de videokwaliteit afneemt. Om dit probleem op te lossen, heeft Apple Inc. een functie voor automatisch synchroniseren in FCPX geïntroduceerd die de audio- en videoclips automatisch analyseert en synchroniseert. U kunt audio en video ook handmatig matchen door twee willekeurige clips te selecteren en de optie Clips synchroniseren te selecteren.
Je vraagt je misschien af, is er nog een manier om audio in te korten? Ja, dat is er, klik hier om de beste gratis online audiotrimmers te zien om audio gemakkelijk te trimmen.
Ten slotte kunt u met de Multicam-functie verschillende clips opnemen in uw Multicam-clip van verschillende mediabronnen en onbeperkte video- en audiohoeken beheren.
