Chromebooks zijn een uitstekende keuze voor onderwijsinstellingen of bedrijven die vereisen dat hun werknemers constant toegang hebben tot internet. Hoewel deze apparaten een perfect hulpmiddel zijn om u op zakenreizen te vergezellen en u in staat stelt om belangrijke e-mails te beantwoorden of toegang te hebben tot cruciale informatie die in de cloud is opgeslagen, is het uitvoeren van meer veeleisende taken, zoals videobewerking, nog steeds een uitdaging. Het is echter verre van onmogelijk, hoewel je misschien een paar extra stappen moet nemen voordat je videobewerkingssoftware op je Chromebook kunt gebruiken.
Chrome OS is een op Linux gebaseerde omgeving en om die reden kunnen Chromebook-bezitters die professionele bewerkingssoftware op hun Chromebooks willen gebruiken een Linux-besturingssysteem installeren waarmee ze programma's zoals Lightworks kunnen gebruiken die perfect geschikt zijn voor hoogwaardige videobewerking . Er zijn twee verschillende manieren om Linux op een Chromebook te installeren, je kunt het doen met Gallium OS of ChrUbuntu of in een Chroot-omgeving met Crouton. Elk van deze methoden is relatief eenvoudig en we zullen u stap voor stap door het proces leiden. Hier leest u hoe u Linux op uw Chromebook kunt installeren.
- Deel 1:Voorbereiding voordat u Linux OS op Chromebook installeert
- Deel 2:Linux als Chroot installeren met Crouton op Chromebook
- Deel 3:Een Chromebook dual-booten met ChrUbuntu
- Deel 4:Linux als Chroot installeren met Crouton op Chromebook
- Deel 5:aanbevolen Linux-videobewerkingssoftware
Deel 1:voorbereiding voor installatie van Linux OS op Chromebook
De eerste stap van het installatieproces van het Linux-besturingssysteem is de beslissing zelf, en u moet over alle benodigde informatie beschikken voordat u besluit een Linux-besturingssysteem op uw Chromebook te installeren.
- Zorg ervoor dat de versie van Chromebook die je hebt een Linux-besturingssysteem kan ondersteunen. Uw apparaat moet zijn uitgerust met een ARM- of Intel-chip om de versie van Linux OS te kunnen uitvoeren die u wilt installeren. Hoewel je met beide chips het proces kunt doorlopen, is het uitvoeren van closed source-software zoals de Steam alleen mogelijk met Intel-chips.
- Ongeacht welke methode u kiest om Linux OS te installeren, u zult moeten overschakelen naar de ontwikkelaarsmodus, een speciale ingebouwde functie waarmee u onder andere het niet-goedgekeurde besturingssysteem kunt installeren.
- Nu u zich bewust bent van de vereisten en risico's, moet u een back-up maken van alle bestanden op uw Chromebook, want zodra u overschakelt naar de ontwikkelaarsmodus, wordt alle lokaal opgeslagen informatie gewist. U kunt de bestanden op een andere computer of in de cloud opslaan, afhankelijk van hoeveel gegevens u moet verplaatsen en welke voor u handiger is.
Deel 2:Linux als Chroot installeren met Crouton op Chromebook
Nadat u al uw gegevens veilig heeft opgeslagen, is uw Chromebook klaar voor het begin van het installatieproces van het secundaire besturingssysteem. U moet een reeks acties uitvoeren waarmee u de installatie kunt starten, te beginnen met toegang tot de ontwikkelaarsmodus.
1. Toegang tot de ontwikkelaarsmodus:
De eerste stap van het proces is om uw systeem opnieuw op te starten terwijl uw Chromebook is ingeschakeld. Houd hiervoor de Escape- en Refresh-toetsen op uw toetsenbord ingedrukt en druk vervolgens op de aan / uit-knop. Zodra uw apparaat weer online is, bevindt u zich in de herstelmodus en ziet u een bericht dat u een herstelschijf moet plaatsen. In plaats van de schijf te plaatsen, houdt u Ctrl+D ingedrukt en wacht u tot het OS-verificatiemenu op het scherm verschijnt. Als u op dit moment nog steeds twijfels heeft over dit proces, kunt u op de spatiebalk drukken om terug te keren naar de herstelmodus of op Enter drukken om door te gaan. Als u op Enter drukt, worden alle gegevens op uw apparaat verwijderd en gaat u naar de ontwikkelaarsmodus. Zodra uw Chromebook u laat weten dat u zich nu in de ontwikkelaarsmodus bevindt, start u het systeem opnieuw op en installeert u een nieuwe versie van Chrome OS. Voer uw aanmeldingsgegevens in en volg de instructies totdat u naar het Chrome OS-bureaublad kijkt.
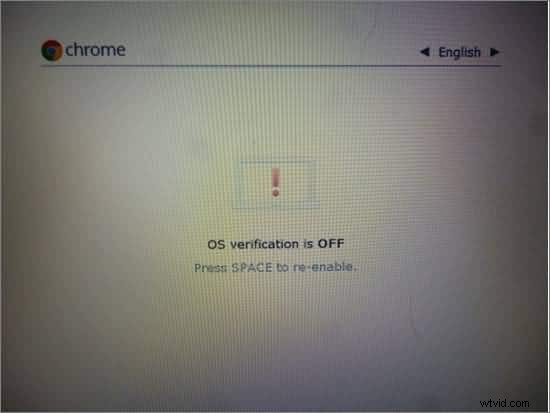
2. Chroot installeren:
In deze fase van het proces is je Chromebook klaar voor de installatie van de Crouton-omgeving. Crouton is een reeks scripts die het draaien van een Linux-besturingssysteem veel gemakkelijker maakt, vooral voor onervaren gebruikers. Om Crouton te downloaden, gaat u naar GitHub en vindt u de downloadlink, gedetailleerde instructies of extensies die meer functionaliteit aan uw besturingssysteem kunnen toevoegen. Zodra het installatiebestand of de bestanden zich in de downloadmap bevinden, is uw volgende stap om toegang te krijgen tot de terminal van de Chromebook, een functie genaamd 'Crosh'. De snelste manier om dit te doen, is door de CTRL + ALT-toetsen ingedrukt te houden en vervolgens op de T-toets te drukken. Deze actie zorgt ervoor dat het Chrome-venster op het scherm verschijnt en u moet de 'shell'-opdracht typen zonder aanhalingstekens te gebruiken. Voer daarna de volgende opdracht in:'sudo sh ~/Downloads/crouton -t xfce' en als je extensies wilt installeren, moet je aan het einde de opdracht 'xfce,extension' toevoegen.
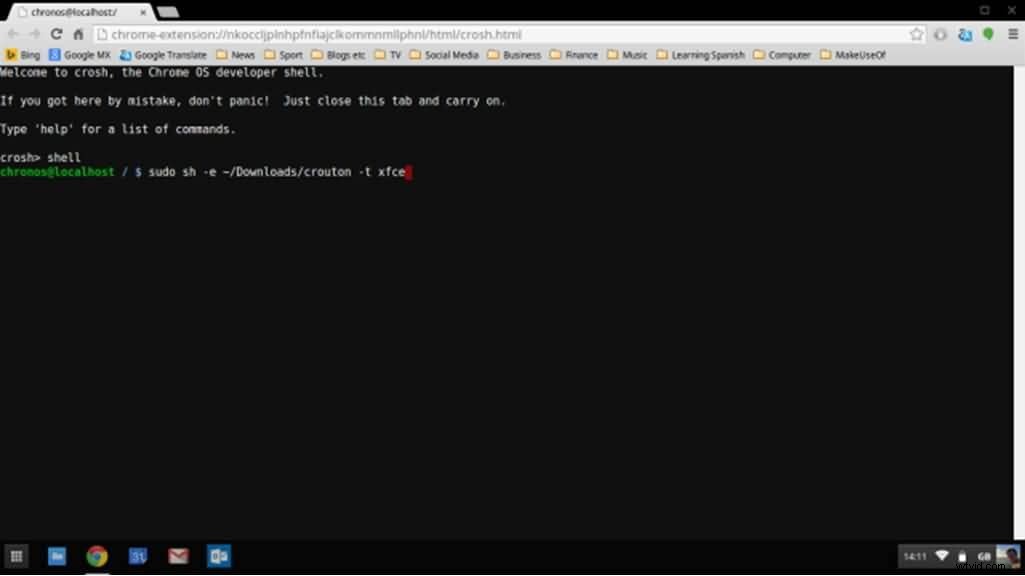
Druk op de Enter-toets en wacht tot het systeem begint met het instellen van de Chroot. Dit proces kan enige tijd duren, dus het is belangrijk om geduldig te zijn, maar nog belangrijker, bemoei je er op geen enkele manier mee. De installatie van uw secundaire besturingssysteem is nu onderweg en mogelijk wordt u gevraagd uw inloggegevens in te voeren, zoals uw Gmail-gebruikersnaam en -wachtwoord. Wacht geduldig tot het proces voorbij is en keer dan terug naar shell en voer dit commando in:'sudo enter-chroot startxfce4'. Uw scherm wordt een tijdje zwart, maar nadat het zwarte scherm is verdwenen, bevindt uw Chromebook zich in het vers geïnstalleerde Linux-besturingssysteem.
3. Uw nieuwe besturingssysteem optimaliseren:
Mogelijk moet u uw nieuwe besturingssysteem optimaliseren om de gebruikservaring te verbeteren. Het inschakelen van de helderheid en volumetoetsen van uw toetsenbord in het nieuwe besturingssysteem kan eenvoudig worden gedaan door CTRL + ALT + T ingedrukt te houden en vervolgens shell te typen zodra u de shell van Chrome OS hebt geopend en op Enter hebt gedrukt. Geef het volgende commando:'sudo sh -e ~/Downloads/crouton-r precieze-t keyboard–u' en druk vervolgens nogmaals op Enter. Het verwijderen van de schermbeveiliging of het installeren van meer extensies kan ook een goede manier zijn om meer opties in het nieuwe besturingssysteem in te schakelen. Het belangrijkste is dat u nu de videobewerkingssoftware kunt downloaden en installeren die u wilt gebruiken voor het bewerken van uw beeldmateriaal.
4. Verwijder Chroot van uw Chromebook:
Als u om de een of andere reden Linux van uw Chromebook wilt verwijderen, start u het systeem opnieuw op en drukt u op de spatiebalk wanneer het bericht 'OS-verificatie is uitgeschakeld' op het scherm verschijnt. Op deze manier verlaat u de ontwikkelaarsmodus en worden alle lokaal opgeslagen gegevens, inclusief alle geïnstalleerde omgevingen, verwijderd.
Deel 3:Een Chromebook dual-booten met ChrUbuntu
Er is een alternatieve optie beschikbaar voor Chromebook-gebruikers met op Intel gebaseerde apparaten, zoals recent uitgebrachte Haswell-modellen. De ChrUbuntu kan worden geïnstalleerd op de USB-stick of externe harde schijf of rechtstreeks op het lokale geheugen van uw Chromebook. Hoewel op ARM gebaseerde machines ook ChrUbuntu kunnen gebruiken, is het niet aan te raden omdat ze mogelijk slecht presteren vanwege lagere processorsnelheden en minder RAM-vermogen. In tegenstelling tot Chroot, staat ChrUbuntu je niet toe om tussen besturingssystemen te schakelen zonder opnieuw op te starten, en als het systeem lokaal is opgeslagen, moet je mogelijk het volledige systeemherstel doorlopen.
1. Voorbereiding voor de installatie:
Net als bij de vorige methode moet je naar de ontwikkelaarsmodus gaan en ervoor zorgen dat je toegang hebt tot een wifi-verbinding. Wanneer u wordt gevraagd om uw inloggegevens op te geven, drukt u in plaats van ze in te voeren op Ctrl+Alt+Forward en typt u 'chronos' en drukt u op Enter. De volgende stap vereist dat u het volgende commando geeft:'curl -L -O http://goo.gl/9sgchs; sudo bash 9sgchs' en druk dan nogmaals op Enter. Druk nogmaals op Enter nadat de informatie over de installatie op het scherm is weergegeven en u wordt gevraagd om te beslissen hoeveel ruimte u wilt toewijzen voor de Linux-installatie. Experts zeggen dat 9 GB de bovengrens is. Nadat u uw keuze heeft gemaakt, drukt u op Enter.
2. ChrUbuntu installeren:
Zodra het partitioneren van uw harde schijf is voltooid, moet u de eerste paar stappen herhalen, van het typen van 'chronos' tot het indrukken van enter wanneer informatie over de installatie op het scherm wordt weergegeven. Het installatieproces is nu aan de gang en u wordt af en toe gevraagd om een paar instellingen te selecteren, zorg ervoor dat u altijd op standaard klikt. Aan het einde van het installatieproces moet je de locatie kiezen waar GRUB moet worden geïnstalleerd. Selecteer /dev/sda, want als je dit niet doet, kan de installatie worden onderbroken.
Zodra de installatie is voltooid, start u uw Chromebook opnieuw om het proces te voltooien en wanneer u de melding 'OS-verificatie is uitgeschakeld' ziet, drukt u op Ctrl+L om Linux te openen of Ctrl+D om op te starten in Chrome OS.
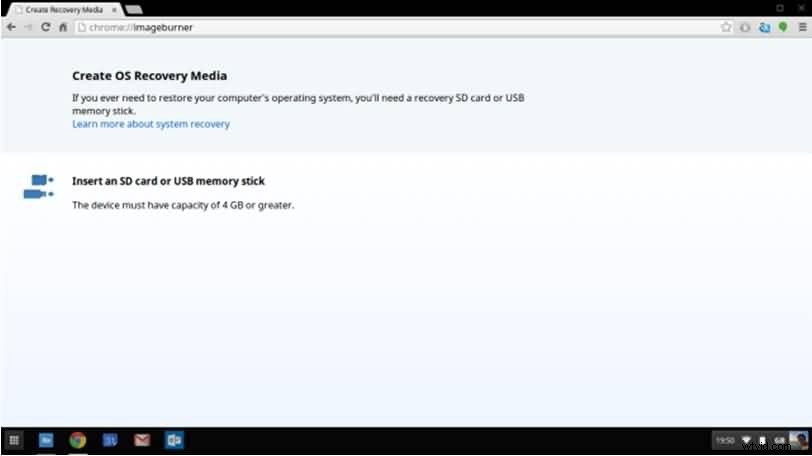
3. Verwijder ChrUbuntu:
Het verwijderen van ChrUbuntu is een relatief pijnloos proces dat kan worden voltooid met slechts een paar eenvoudige opdrachten. Als het besturingssysteem lokaal is opgeslagen, kunt u het alleen wissen door een volledig systeemherstel uit te voeren. Hoewel al uw gegevens in de cloud opnieuw worden gesynchroniseerd met uw Chromebook, worden de lokaal opgeslagen gegevens verwijderd. Daarom is het belangrijk om een back-up te maken van alle belangrijke bestanden voordat u een systeemherstelproces start. De snelste en gemakkelijkste manier om een systeemherstel uit te voeren, is door een herstelschijf van uw apparaat te maken. Plaats 'chrome://imageburner' in de adresbalk van uw browser en lees en volg de instructies zorgvuldig.
Deze methode om Linux te verwijderen vereist ook dat je een USB-stick hebt met minimaal 4 GB opslagruimte. Nadat u de schijf hebt gemaakt, kunt u naar de herstelmodus gaan door de Esc- en Refresh-knoppen tegelijkertijd ingedrukt te houden en vervolgens op de aan / uit-knop te drukken. In de herstelmodus wordt u gevraagd om de herstelschijf te plaatsen en het proces zal beginnen.
Deel 4:Een Chromebook dual-booten met Gallium OS
Als noch Chroot noch ChrUbuntu voor u werken, kan het gebruik van Gallium OS de juiste keuze zijn. Het Gallium is een op Xbuntu gebaseerd besturingssysteem dat is uitgerust met touchpad-muisstuurprogramma's, naast andere voordelen die het biedt ten opzichte van andere besturingssystemen. Het installatieproces is niet ingewikkeld, hoewel het meer inspanning kan vergen dan het installeren van Crouton.
1. Voorbereiding voor de installatie:
Om op de hoogte te zijn van alle voorbereidingsstappen die u moet nemen, moet u eerst het hardware-ID-nummer van uw apparaat vinden en u kunt deze informatie verkrijgen door te navigeren naar Chrome://System, Hardware Class in Chrome OS. De pagina Hardwarecompatibiliteit geeft informatie over de CPU-familie, die cruciaal kan zijn voor de prestaties van het besturingssysteem. U kunt de installatie uitvoeren vanaf een ISO-image op een externe USB-drive of vanaf de Chrome OS-opdrachtregel met Chrx. We zullen beschrijven hoe u Gallium OS installeert vanaf de Chrome OS-opdrachtregel, omdat u met de andere optie uw Chromebook niet dubbel kunt opstarten.
2. De legacy-modus inschakelen:
Ga, zoals eerder beschreven, naar de ontwikkelaarsmodus en wanneer de melding ' OS-verificatie is UIT' op het scherm verschijnt, gaat u verder met het inschakelen van de oude modus. U kunt dit doen door de CTRL + D-toetsen ingedrukt te houden om Chrome OS in de ontwikkelaarsmodus te laten opstarten. Nadat u deze stap met succes hebt uitgevoerd, drukt u op CTRl+ALT+T om toegang te krijgen tot de 'Crosh'-terminal en typt u vervolgens 'shell'. Geef bij 'chronos/localhost/$ het volgende commando:'sudo crossystem dev_boot_legacy=1'. Update en installeer alle benodigde firmware door het Firmware Utility Script uit te voeren.
3. Installatieproces:
Als u ervoor kiest Gallium OS te installeren via de Chrome OS-opdrachtregel met Chrx waarmee u uw Chromebook dubbel kunt opstarten, moet u beginnen met het opstarten van het apparaat in Chrome OS en het configureren van netwerken. De volgende stap die u moet nemen, is overschakelen naar een virtuele terminal door Ctrl+Alt+F2 ingedrukt te houden, en dan moet u inloggen als gebruiker-chronos zonder wachtwoord. Zodra je deze stap hebt voltooid, geef je het volgende commando:'curl -O https://chrx.org/go &&sh go' en volg je de instructies op het scherm om je harde schijf opnieuw te partitioneren en het Gallium OS te installeren. Nadat de installatie is voltooid, start u het apparaat opnieuw op en drukt u op Ctrl+L wanneer de melding 'OS-verificatie is uitgeschakeld' op het scherm verschijnt om Gallium OS op te starten of houdt u Ctrl+D ingedrukt om Chrome OS te openen. Nadat het Gallium OS succesvol op uw Chromebook is geïnstalleerd, kunt u programma's zoals Skype of Lightworks gaan gebruiken.
Welke methode is de beste?
Elk van de opties om een Linux-besturingssysteem op uw Chromebook te installeren die we hebben beschreven, heeft zijn voor- en nadelen. Wij zijn van mening dat de Crouton-methode het gemakkelijkst en het snelst is. Bovendien kunt u met deze methode schakelen tussen uw primaire en secundaire besturingssysteem zonder dat u het apparaat opnieuw hoeft op te starten, en de map Downloads maakt het werken in beide omgevingen veel gemakkelijker.
Aan de andere kant vereisen andere methoden meer kennis over het installatieproces van het Linux-besturingssysteem en het schakelen tussen besturingssystemen is niet zo eenvoudig. Als u op zoek bent naar een gemakkelijke manier om uw Chromebook dubbel te starten, kunt u dit het beste doen door Linux als Chroot te installeren met Crouton.
Deel 5:Aanbevolen Linux-videobewerkingssoftware:Lightworks
Prijs: $ 24,99/maand, hoewel er ook gratis versies van de software beschikbaar zijn.
Wat we leuk vinden: Een krachtige video- en audio-editor die perfect geschikt is voor de productie van professionele video-inhoud.
Wat we niet leuk vinden: De software is niet gemakkelijk te gebruiken en onervaren redacteuren zullen het in het begin moeilijk vinden om te gebruiken.
Lightworks Resolve is misschien niet zo populair als Adobe Premiere Pro of Final Cut Pro, maar dat betekent niet dat deze videobewerkingssoftware niet zo capabel is als zijn meer populaire tegenhangers.
De software is compatibel met Mac-, Windows- en Linux-besturingssystemen, waardoor het een perfecte keuze is voor Chromebook-gebruikers die een Linux-besturingssysteem op hun apparaten hebben geïnstalleerd. Lightworks beschikt over letterlijk elke denkbare bewerkingstool en om die reden is het een perfecte keuze voor het bewerken van video's die u wilt uploaden naar Vimeo of YouTube of hoogwaardige professionele projecten. Deze bewerkingssoftware biedt tal van overgangen en visuele effecten waarmee gebruikers naadloze sprongen kunnen maken tussen opnamen en visueel indrukwekkende video's.
