Als je een video hebt en er gewoon een deel van wilt hebben, wat ga je dan doen? Welnu, je moet de grote video's knippen of splitsen om het deel te krijgen dat je leuk vindt. Er is veel videobewerkingssoftware die u hierbij kan helpen en hier zullen we u vertellen hoe u video splitst in Windows Live Movie Maker gemakkelijk en snel, zodat je je meest gelikete video op YouTube kunt delen met familie en vrienden.
Controleer voordat u begint of u Windows Live Movie Maker heeft geïnstalleerd. Als dat niet het geval is, kunt u het downloaden van de officiële website. Open uw Windows Live Movie Maker en volg de onderstaande gids om Windows Live Movie Maker split te gebruiken functies om uw grote videobestanden te knippen.
Grote videobestanden splitsen in Windows Live Movie Maker
Stap 1. Foto's en video's toevoegen aan Windows Live Movie Maker
Klik op "Video's en foto's toevoegen" om te bladeren en video's en foto's van je computer te selecteren om toe te voegen. Je kunt ook video's en foto's naar het storyboard slepen en neerzetten.
Stap 2. Video's splitsen in Windows Live Movie Maker
Er zijn twee manieren om de Windows Live Movie Maker-splitsingsfunctie te gebruiken:1. Kies het videopunt waar u wilt splitsen, klik met de rechtermuisknop op de videoclip en klik op "splitsen". 2. Selecteer het videopunt dat u wilt splitsen. Klik onder "Videotools" op het tabblad "Bewerken" en klik vervolgens op de knop "Splitsen".
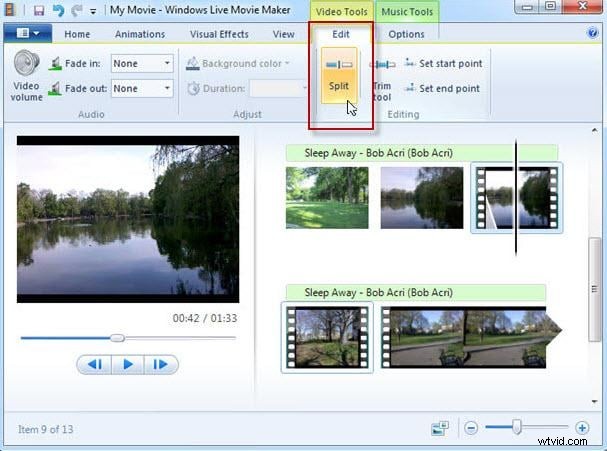
Daarna wordt je video opgesplitst in afzonderlijke secties. En je kunt afzonderlijke video's naar wens bewerken en slepen en neerzetten om de locatie te verplaatsen.
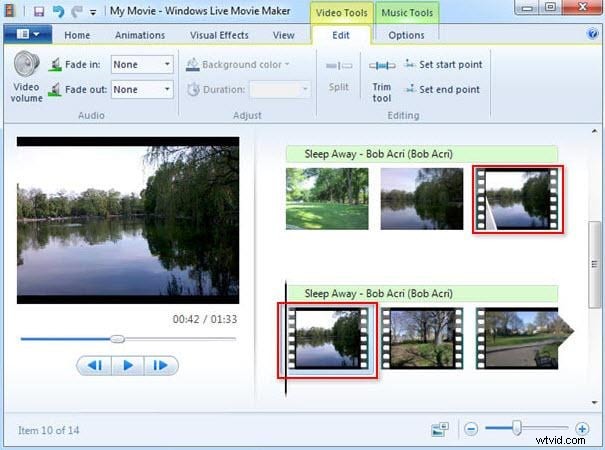
Stap 3. Bewaar en deel je video's
Klik op het pictogram linksboven en kies vervolgens Film opslaan. Er zijn vier output videokwaliteiten om uit te kiezen. Wanneer u uw muiscursor op elke optie plaatst, kunt u de weergavegrootte van de uitvoervideo, de beeldverhouding, enz. zien. U kunt de video's ook op dvd branden door op een dvd-item branden te klikken en een doelmap te selecteren om uw videobestand op te slaan.
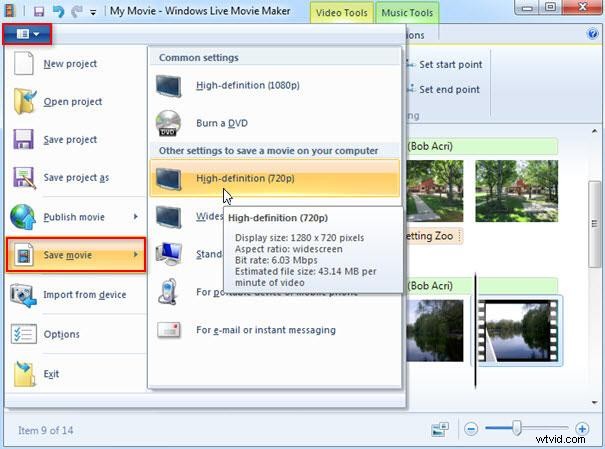
Als je je video op YouTube met meer mensen wilt delen, klik je op Film publiceren en kies je voor Publiceren op YouTube, voer je je YouTube-accountgegevens in en deel je je videowerk direct.
Conclusie:
Voor krachtigere filmmakers om video's te splitsen, kun je de gratis proefversie van Wondershare Filmora proberen, waarmee je video's vrij en soepel kunt splitsen, bijsnijden, bijsnijden, roteren en spiegelen. Vind hieronder uw voorkeursversie van Windows of Mac.
