Hoewel de meeste video's tegenwoordig rechthoekig zijn en worden opgenomen in liggende of staande oriëntatie, zijn er sommige sociale-mediaplatforms die vereisen dat de clips een vierkante vorm hebben. Als u uw beeldmateriaal op dergelijke websites wilt uploaden, is het essentieel om te leren hoe u de videovorm kunt wijzigen .
Een ander voordeel van het veranderen van de vorm van de opgenomen films is dat ze in een beperkte ruimte kunnen worden aangepast, vooral als ze op een website moeten worden geplaatst. Bovendien trekken sommige mooie ontwerpen, zoals stervormige of cirkelvormige video's, meer aandacht wanneer ze worden gebruikt in digitale marketingcampagnes.
Dat gezegd hebbende, leer je hier hoe je de vorm van een video kunt veranderen met een van de meest geavanceerde en veelzijdige postproductietools, Wondershare Filmora.
Wil je meer weten over de beeldverhouding van je video? Klik hier!
Of u wilt uw video gewoon verticaal overbrengen.
Deel 1:Hoe de videovorm van rechthoek naar vierkant te veranderen
Afhankelijk van het opnameapparaat en de doelgroepen waarnaar een video moet worden gedistribueerd, kan de beeldverhouding van het geproduceerde beeldmateriaal 16:9, 4:3 of 21:9 zijn, waardoor de film rechthoekig wordt. Gezien het feit dat de beeldverhouding kan worden aangepast om de vorm van de film te veranderen van rechthoek naar vierkant.
In de onderstaande instructies wordt uitgelegd hoe u de videovorm kunt wijzigen van rechthoek naar vierkant in Wondershare Filmora:
Stap 1:importeer video naar tijdlijn
Start Wondershare Filmora op uw pc (hier wordt een Windows 10-computer gebruikt), klik op Bestanden toevoegen icoon vanuit het midden van de Media venster aanwezig in de linkerbovenhoek en gebruik de Open box die verschijnt om de bronvideo te selecteren en naar Filmora te importeren. Sleep vervolgens de video van de Media venster naar de tijdlijn en selecteer uw voorkeursoptie wanneer/als de Projectinstelling bevestigingsvenster verschijnt.
Stap 2:beeldverhouding wijzigen
Selecteer de video in de tijdlijn en klik op Bijsnijden en zoomen pictogram in de linkerbovenhoek van de tijdlijn zelf. Op de Bijsnijden en zoomen venster dat vervolgens wordt geopend, selecteert u 1:1 van de Ratio vervolgkeuzelijst en klik op OK om de nieuwe instelling op te slaan.
Stap 3:exporteer de video
Klik op EXPORTEREN ga vanuit het gedeelte bovenaan in het midden van de interface naar Lokaal tabblad op de Exporteren selecteert u het gewenste formaat uit het Formaat lijst in het linkerdeelvenster, klik eventueel op INSTELLINGEN in het rechtervenster om zo nodig andere aanpassingen te maken en klik op EXPORT in de rechterbenedenhoek van het vak.
Raadpleeg dit artikel voor meer informatie:Het formaat van een video aanpassen aan de juiste beeldverhouding en grootte.
Deel 2:Verander de videovorm door bij te snijden
Als de beeldverhouding van je voorkeur niet beschikbaar is in de vervolgkeuzelijst 'Ratio' van het venster 'Bijsnijden en zoomen', kun je met Wondershare Filmora de video handmatig in een aangepaste vorm veranderen.
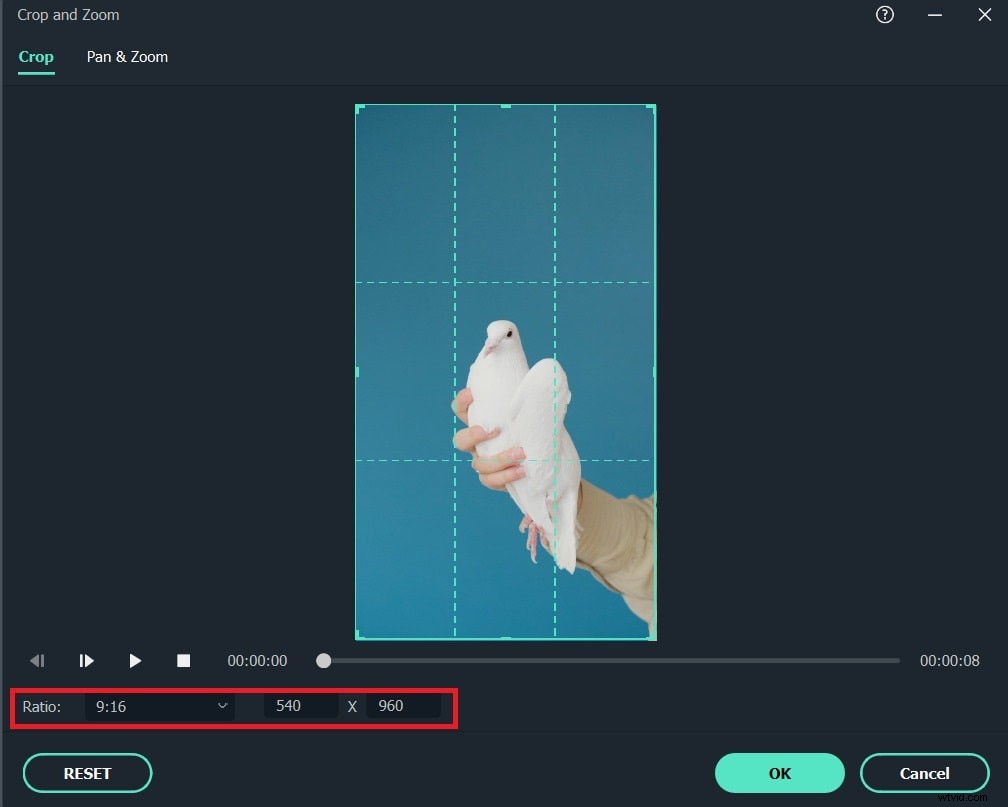
Je kunt leren hoe je de vorm van een video kunt veranderen naar een niet-vermelde beeldverhouding door de onderstaande instructies te volgen:
Stap 1:importeer de video en ga naar het venster Bijsnijden en zoomen
Volg de methode die wordt uitgelegd in Stap 1 van Deel 1 om een video naar Wondershare Filmora te importeren en deze vervolgens toe te voegen aan de tijdlijn.
Stap 2:Selecteer aangepaste verhouding
Selecteer de video in de tijdlijn en klik op Bijsnijden en zoomen pictogram zoals eerder uitgelegd om het venster te openen. Selecteer vervolgens Aangepast van de Ratio vervolgkeuzelijst om de video's onevenredig bij te snijden.
Stap 3:snijd de video handmatig bij
Sleep de bijsnijdgrepen vanaf een willekeurige rand van de video. Herhaal dit proces voor alle vier de zijden om het interessegebied te selecteren. Klik op OK om de wijzigingen op te slaan.
Stap 4:exporteer de video
Volg het proces dat wordt uitgelegd in Stap 3 van Deel 1 om de gewijzigde video te exporteren.
Deel 3:Verander de videovorm in een cirkel of andere vormen in Filmora
Een andere, eerder betere manier om video's om te zetten in aangepaste vormen is met behulp van beeld- of vormmaskering.
In Filmora kun je afbeeldingsmaskers toepassen vanuit de bestaande voorinstellingen, d.w.z. cirkel, ster, diamant, enz., of je kunt indien nodig aangepaste foto's toevoegen. Professionals gebruiken over het algemeen aangepaste afbeeldingen om mooie logo's en titels te maken.
Aan de andere kant kun je met vormmaskering een achtergrondvideo maskeren met voorgrondbeelden in een aangepaste vorm.
Hoewel het basisconcept van beide soorten maskering hetzelfde is, kunnen de beschikbare opties onder elk worden gebruikt om effectieve resultaten te produceren.
Dat gezegd hebbende, volgen hier de instructies om beide soorten maskering op je video's toe te passen:
Beeldmaskering
In de onderstaande stappen wordt uitgelegd hoe u de videovorm kunt wijzigen met beeldmaskering in Filmora:
Stap 1:Clip toevoegen aan tijdlijn
Gebruik de methode die in de vorige secties is uitgelegd om een clip te importeren en toe te voegen aan de tijdlijn.
Stap 2:Afbeeldingsmasker toevoegen
Klik op Effecten selecteer in de standaardwerkbalk bovenaan Hulpprogramma sleep vanuit het linkerdeelvenster Afbeeldingsmasker van het Hulpprogramma venster en zet het op de video zelf in de tijdlijn. Merk op hoe de fx pictogram verschijnt op de videolaag om aan te geven dat het effect is toegevoegd.
Stap 3:pas afbeeldingsmasker aan
Dubbelklik op de tijdlijn op de videolaag die je hebt toegepast Beeldmasker naar, en let op alle beschikbare vormen die beschikbaar zijn onder het Preset Mask sectie over de Video-effecten> Beeldmasker venster dat in het gebied linksboven verschijnt. U kunt dubbelklikken op een van de beschikbare vormvoorinstellingen om deze op de videolaag toe te passen. Sleep daarnaast de X en J , en Breedte , Hoogte , en Veer schuifregelaars om respectievelijk de positie, grootte en vloeiendheid van de randen van het masker aan te passen. U kunt ook het Masker omkeren . aanvinken om het maskeringseffect op de video ongedaan te maken. Klik ten slotte op OK om de wijzigingen op te slaan en volg de methode die in eerdere delen is uitgelegd om de video te exporteren.
Vormmaskering
In de volgende stappen wordt uitgelegd hoe u de vorm van een video kunt wijzigen met vormmaskers in Filmora:
Stap 1:Ga naar het hulpprogrammavenster
Voeg twee voetmaten toe aan hun individuele lagen in de tijdlijn (zorg ervoor dat u de tweede laag boven de eerste plaatst) en volg de hierboven uitgelegde methode om bij de Effecten te komen> Hulpprogramma venster.
Stap 2:vormmasker toevoegen
Sleep Vormmasker van het Hulpprogramma venster en zet het op de video zelf in de tijdlijn. Bevestig dat de fx pictogram verschijnt op de videolaag om ervoor te zorgen dat het effect is toegepast.
Stap 3:Vormmasker aanpassen
Dubbelklik op de videolaag in de tijdlijn waarop u het vormmasker hebt toegepast. Op de Video-effecten> Vormmasker venster, gebruik de X en J , en Breedte , Hoogte , en Veer schuifregelaars om respectievelijk de positie, grootte en vloeiendheid van de randen van het masker aan te passen. Controleer optioneel het Masker omkeren om het maskeringseffect om te keren en klik op OK om de instellingen op te slaan. Volg daarna de eerder uitgelegde methode om de video te exporteren.
Veelgestelde vragen
1. Wat is het verschil tussen Afbeeldingsmasker en Vormmasker in Filmora?
A) In Filmora kun je met Afbeeldingsmasker een afbeelding (of een beschikbare voorinstelling) gebruiken om te maskeren, zodat de achtergrondbeelden worden bijgesneden tot de vorm van de afbeelding. Dit wordt over het algemeen gebruikt om logo's en dynamische titels voor films of documentaires te maken. Aan de andere kant kun je met Shape Mask de achtergrondclip maskeren met de voorgrondbeelden in de vorm van een vorm die kan worden gepositioneerd en aangepast met behulp van de beschikbare schuifregelaars.
2. Hoeveel afbeeldingsmaskers zijn er beschikbaar in Filmora?
A) Op het moment van schrijven heeft Wondershare Filmora ongeveer 40 voorinstellingen voor afbeeldingsmaskers. Daarnaast kunt u aangepaste afbeeldingen vanaf uw pc toevoegen voor een meer dynamische benadering.
