Lightroom is een uitstekende applicatie voor het bewerken van uw foto's. Maar zoals veel bewerkings-apps, is er een beetje een leercurve. We zijn in de community tegengekomen hoe je voor en na kunt zien in Lightroom-snelkoppelingen.
Er zijn meerdere manieren waarop u het voor en na van uw foto's kunt bekijken , wat zeer nuttig is tijdens het fotografieproces. Laten we eens kijken naar enkele van die voorbeelden hieronder.
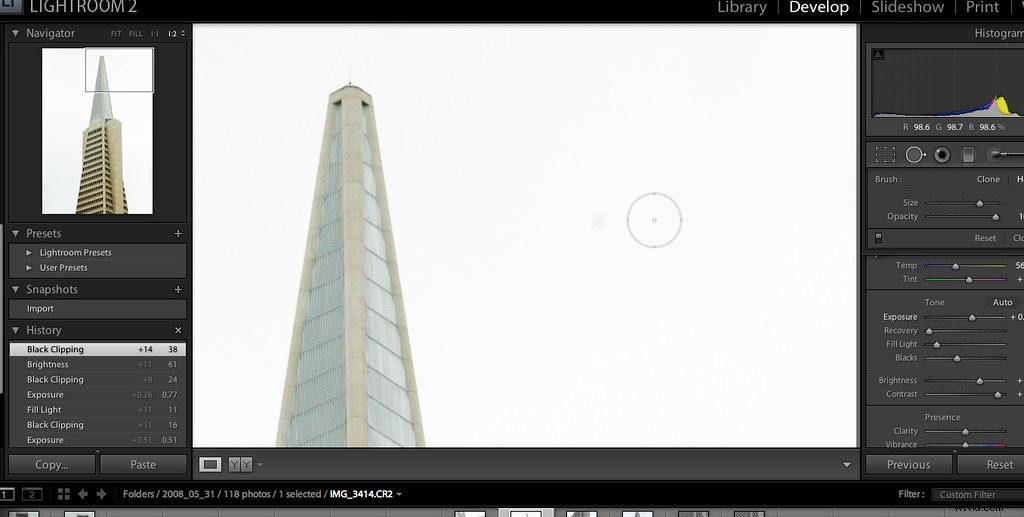
"Lightroom 2.0 Inclusief Healing Brush" van Thomas Hawk is gelicentieerd onder CC BY-NC 2.0
Voor en na
Zonder de module Ontwikkelen van Lightroom kunt u uw weergavemodi instellen. Als u dit doet, krijgt u toegang tot veel van de verschillende afbeeldingen die we eerder zullen bespreken.
Om dit correct in te stellen, moet u de volgende stappen uitvoeren:
- Klik op het kleine driehoekje onder de afbeelding, net rechts.
- Selecteer weergavemodi. Na selectie verschijnt er een vinkje naast.
- Zoek de Y|Y-knop die in de linkerbenedenhoek onder je afbeelding had moeten verschijnen.
Zodra de Y|Y-knop is weergegeven en u deze kunt zien, kunt u deze gebruiken om uw instellingen voor en na het bekijken te wijzigen.
Alleen voor
Laten we even afstand nemen van de Y|Y-knop om een snelle en gemakkelijke manier te bekijken om alleen de vorige te zien - en net de na - van uw foto. Veel editors zien de afbeelding liever op een groot scherm, dus een van de sneltoetsen voor Lightroom is een geweldige manier om dat te doen en je voortgang bij te houden.
- Druk eenmaal op de backslash-toets (\). Dit brengt je naar de voor-afbeelding, de originele afbeelding minus eventuele bijsnijdingen die je hebt gedaan.
- Druk nogmaals op de backslash-toets (\). Hiermee spring je terug naar de after-afbeelding, inclusief alle bewerkingen die je al hebt gemaakt.
En dat is het! Met behulp van één toets kunt u snel de gemaakte voortgang analyseren.
Links/Rechts
Weet je nog die Y|Y-knop die we eerder hebben laten verschijnen? We gaan nu terug naar die ene om u een links/rechts-weergave te geven, die uw originele foto aan de linkerkant en de bewerkte afbeelding toont aan de rechterkant.
- Zoek de Y|Y-toets in de linkerbenedenhoek van je scherm.
- Klik op de kleine pijl rechts van de knop.
- Selecteer 'Voor/Na Links/Rechts' in het vervolgkeuzemenu.
Zo heb je je perspectief veranderd naar links/rechts. De links/rechts-weergave werkt meestal het beste wanneer u afbeeldingen in staande oriëntatie bewerkt.
Gesplitst scherm
U kunt niet alleen twee verschillende afbeeldingen tegelijk op uw scherm bekijken, maar u kunt uw weergave ook wijzigen om één hele afbeelding in de modus voor gesplitst scherm weer te geven. Terwijl het scherm slechts één afbeelding toont, trekt deze modus een lijn door het midden. De ene helft van uw scherm toont de afbeelding zoals deze oorspronkelijk was, terwijl de rechterhelft uw bewerkingen toont.
Het bereiken van deze weergave is ook eenvoudig:
- Zoek de Y|Y-knop in de benedenhoek van de module Ontwikkelen.
- Klik op de kleine driehoekige knop om het menu te openen.
- Selecteer 'Voor/na splitsing links/rechts' om een vergelijking naast elkaar in één afbeelding te zien.
- Selecteer 'Voor/Na Split boven/Onder' om je foto's naar boven en beneden te zien veranderen.
Door de modus voor gesplitst scherm te gebruiken, kunt u uw afbeelding direct met zichzelf vergelijken terwijl u toch de weergave op volledig scherm krijgt.
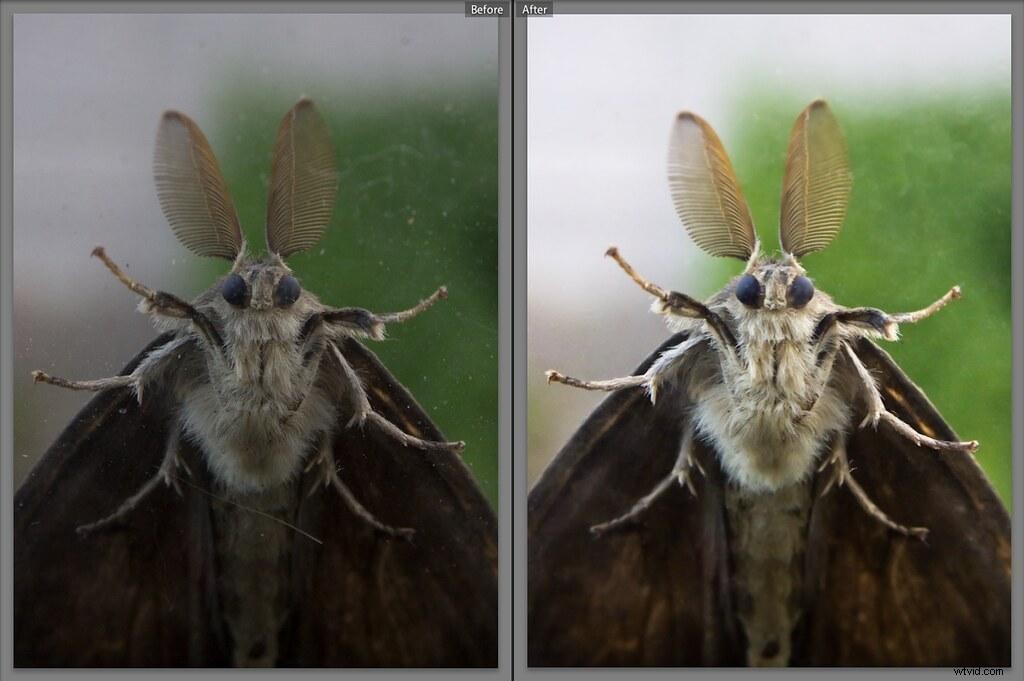
"Moth Macro #2 Lightroom before/after" van GuySie is gelicentieerd onder CC BY-SA 2.0
Boven/Onder
Net als bij de links/rechts-weergave, kun je je bewerkingsinstellingen ook ordenen met een boven-/onderaanzicht. Dit plaatst het voor-beeld bovenaan het scherm en het na-beeld onderaan.
- Zoek de Y|Y-knop in de benedenhoek van het scherm.
- Klik op de kleine pijl om het vervolgkeuzemenu weer te geven.
- Selecteer 'Voor/Na boven/onder' in het menu.
De weergavemodus Boven/onder is het beste voor landschapsfoto's, omdat u een bredere weergave kunt krijgen in plaats van een portretweergave .
De status "Vóór" wijzigen
Iedereen die foto's bewerkt in Adobe Lightroom weet dat dit een lang en lastig proces kan zijn. Soms ga je zelfs een paar stappen te ver en vind je een vorige versie het leukst, en het wijzigen van de vorige status is een geweldige manier om de geschiedenis van je bewerkingen te vergelijken.
Gebruik de volgende stappen om de voor-status te wijzigen en verschillende bewerkingen toe te passen die u tijdens verschillende fasen in het proces hebt aangebracht:
- Selecteer in de module Ontwikkelen de weergavemethode van uw voorkeur (d.w.z. Boven/onder).
- Breid het linkerdeelvenster uit.
- Navigeer binnen dat paneel naar het paneel Geschiedenis.
- Sleep de gewenste stap en zet deze neer in het 'voor'-paneel van het scherm.
Door deze stappen te volgen, verandert uw "voor"-afbeelding in de actie die u hebt gekozen, gesleept en op zijn plaats hebt gezet. U kunt dan uw huidige reeks bewerkingen vergelijken met een eerdere reeks je hebt al gemaakt.
Als u besluit dat u uw eerdere Lightroom-bewerkingen beter vindt, kunt u die bewerkingen ook gebruiken. Deze strategie is veel eenvoudiger en minder tijdrovend dan proberen al uw bewerkingen opnieuw te bewerken of ongedaan te maken.
Aanvullende vragen
Het bewerken van applicaties kan een uitdaging zijn om onder de knie te krijgen. Nieuwe gebruikers en doorgewinterde kunstenaars van fotografie komen vaak vragen tegen tijdens het bewerken - het is niets om je voor te schamen; het maakt allemaal deel uit van het proces. Om het een beetje makkelijker te maken, hebben we een paar veelgestelde vragen en Lightroom-tips samengesteld onderstaand. Dus neem een kijkje - misschien leer je iets dat je nog niet eerder wist.
Hoe bekijk ik originele foto's in Lightroom?
Met deze eenvoudige stappen kunt u uw originele foto's in Lightroom op uw computer bekijken:
- Open Adobe Lightroom op uw bureaublad door het pictogram te selecteren of te zoeken in uw Start-menu.
- Klik op het tabblad Ontwikkelen in de rechterbovenhoek van het scherm.
- Kies de afbeelding die u wilt bekijken en open deze in het voorbeeldvenster.
- Klik op de backslash-toets (\) op uw toetsenbord. Met deze sneltoets voor Lightroom kun je tussen je originele foto en je bewerkte versie springen.
- Je kunt ook kiezen uit de Y|Y-knop linksonder in je scherm om verschillende gesplitste schermweergaven te selecteren. We hebben hierboven besproken hoe je dit kunt doen. In deze modi kunt u uw originele afbeelding naast uw bewerkte afbeelding zien.
Met al deze methoden kunt u uw originele foto in Lightroom bekijken.
Conclusie
Terugkijken op uw originele afbeelding is een cruciaal onderdeel van het beeldbewerkingsproces. Wanneer u de verschillende stappen van uw bewerkingen vergelijkt en contrasteert, kunt u fouten ontdekken, verbeterpunten opsporen of zelfs beseffen dat u te veel hebt bewerkt. Alle bovenstaande redenen zijn voldoende om vergelijkingen een essentieel onderdeel te maken .
Gebruik de verschillende methoden waar we het vandaag over hadden om de verschillende vergelijkingen in Lightroom . te ontdekken en beslis welke het beste is voor uw doeleinden.
