Weten hoe u een afbeelding in Photoshop verscherpt, is een waardevolle vaardigheid die u tijd kan besparen en ervoor kan zorgen dat uw afbeeldingen sterke, strakke lijnen vertonen zonder overdreven te lijken. Als het gaat om het verscherpen van afbeeldingen, verandert de beeldkwaliteit als je verschillende filters en tools toepast, en Adobe Photoshop maakt het gemakkelijk om wijzigingen aan te brengen in een gepixelde of wazige foto.
Waarom is een scherp beeld belangrijk?
In de fotografie heb je waarschijnlijk gehoord over de scherpte van een afbeelding, maar de technische term is 'scherpte'. Deze term beschrijft het contrast van de rand van een afbeelding met betrekking tot wat er omheen is.
Je moet er bijvoorbeeld voor zorgen dat de omtrek van een basketbal die op de grond ligt relatief scherp is in vergelijking met de achtergrond, maar hoe we de scherpte in deze afbeelding waarnemen, is scherp.
Er zijn enkele nadelen aan het wijzigen van de scherpte van een afbeelding, waaronder halo's en glinsterend, maar met een beetje oefening kun je deze effecten minimaliseren voor strakke en sterke lijnen.
Terwijl we bespreken hoe u een foto verscherpt in Photoshop, kan onze stapsgewijze handleiding u helpen bij de tools die u nodig hebt om ongewenste wijzigingen aan uw afbeeldingen te minimaliseren terwijl u werkt aan het verbeteren van hun scherpte met behulp van verschillende tools.
Wat gebeurt er als je een afbeelding verscherpt in Photoshop?
Het is niet realistisch voor elke opname die je maakt om superieure scherpte weer te geven , maar met photoshop-hulpmiddelen voor het verscherpen van afbeeldingen kunt u een foto verscherpen met een filter of een ander hulpmiddel dat is ontworpen om te verscherpen. Wanneer u een laag aan uw afbeelding toevoegt en een filter of deze hulpmiddelen toepast, zult u merken dat het verhogen van het contrast vaak een verscherpend effect heeft, maar dit is niet de enige manier om het gewenste doel te bereiken.
Beeldverscherping is grotendeels een illusie die gebruik maakt van een toenemend contrast aan de randen van uw foto. Photoshop bepaalt waar deze randen zich bevinden op basis van kleurveranderingen of helderheidsveranderingen tussen pixels. Als je een foto wilt verscherpen, kun je het contrast verhogen in specifieke gebieden of over de hele foto, wat door je hersenen als scherper wordt bepaald.

Wat u moet weten voordat u een foto verscherpt
Ondanks het gebruik van krachtige software, zijn er nog steeds limieten naar wat met succes kan worden gewijzigd binnen een afbeelding en hoeveel wordt hersteld.
Verscherpingsbeperkingen, halo's en ruis
Er zijn enkele limieten aan wat verscherping bereikt en hoeveel u kunt toepassen op een enkele afbeelding. Sommige afbeeldingen verdragen een hogere mate van verscherping dan andere, en de meeste afbeeldingen hebben enige verscherping nodig, maar over het algemeen is het bijna onmogelijk om een volledig onscherpe afbeelding te maken en deze scherp te krijgen.
Terwijl u werkt met de Photoshop-tools voor het verscherpen van afbeeldingen om een afbeelding te verscherpen, leert u wanneer een foto te wazig of onscherp is om te corrigeren.
Halo's en ruis verschijnen rond de randen van uw afbeelding wanneer u verscherpingstools en effecten te veel toepast. Door deze onbedoelde wijzigingen zien foto's er onnatuurlijk uit en vallen ze op als u de gereedschappen in Photoshop in de verkeerde volgorde toepast. Het is een goed idee om wat ruisonderdrukking in uw foto aan te brengen voordat u deze verscherpt.
Lagen en medium begrijpen
Je gebruikt afzonderlijke lagen terwijl u een afbeelding aanpast, maar de hoeveelheid verscherping die wordt gebruikt, is afhankelijk van het medium dat voor uw afbeelding is bedoeld. U zou bijvoorbeeld een andere laag maken voor afbeeldingen die zijn ontworpen voor een scherm, afdruk en andere media.
Afbeeldingen verscherpen in Photoshop
Er zijn een paar hoofdfiltertools in Photoshop, waaronder Smart Sharpen, Camera RAW Sharpen, Unsharp Mask en High Pass. Elk filter werkt een beetje anders, maar het zijn uitstekende opties als je een afbeelding verscherpt in Photoshop.
De camera RAW verscherpen schuif
Met het schuiffilter RAW Sharpen kun je een foto in Photoshop verscherpen, maar met de minste hoeveelheid controle . Dit filter is geautomatiseerd, dus je hebt minder controle over het resultaat, maar toch is dit filter het proberen waard nadat je een dubbele laag hebt gemaakt om de originele afbeelding te beschermen.
Het slimme verscherpingseffect
Dit effect geeft je de grootste hoeveelheid controle en stelt u in staat een aantal variabelen aan te passen. De voorinstellingen maken het verscherpen van afbeeldingen eenvoudiger en u kunt uw eigen voorinstellingen maken om het bewerken van fotoreeksen te automatiseren.
Het onscherpe maskereffect
Het filter Unsharp Mask is beter in het verscherpen dan de vorige effect- of RAW Sharpen-filters. Dit filter heeft een meer uitgesproken effect op gedrukte media dan op uw scherm, maar er zijn minder variabelen om te wijzigen in het dialoogvenster.
Over hoogdoorlaatfilters en andere filters
High Pass is een eenvoudig verscherpingsfilter dat slechts één instelling heeft, en dit maakt dit filter ideaal voor het eenvoudig verscherpen van afbeeldingen voor gebruikers van alle vaardigheidsniveaus. Het enige wat u hoeft te doen is de schaal van de straal op een getal in te stellen en op OK te klikken.
Weten hoe je afbeelding photoshop verscherpt met deze tools is een uitstekend begin, maar er zijn andere filters die nuttig blijken te zijn. Als u Photoshop CC heeft, kunt u dezelfde wijzigingen doorvoeren en dezelfde filters vinden. Geavanceerde methoden omvatten het gebruik van frequentiescheiding, het gebruik van een overvloeimodus en geavanceerde verscherpingstechnieken.
Onze gids voor het verscherpen van een afbeelding in Photoshop
Als je een wazige of gepixelde foto wilt opruimen , volg dan onze stapsgewijze handleiding die de beste manier beschrijft om afbeeldingen te verscherpen. Tijdens dit beeldproces met scherpte kun je een afbeelding ook helderder maken en andere filters en hulpmiddelen toepassen.
Open je foto en pas verscherping toe
U wilt de foto die u wilt verscherpen openen en inzoomen, zodat deze 100% op ware grootte wordt weergegeven. Met deze maatvoering kunt u de afbeelding duidelijker zien en de effecten op een hoger detailniveau waarderen.
Zorg ervoor dat u een laag toevoegt over uw originele afbeelding voordat u een van de gereedschappen of filters gebruikt, maar als dat eenmaal op zijn plaats is, kunt u indien nodig extra lagen toevoegen en wijzigingen aanbrengen in een van de lagen. Stel de nieuwe laag in op de overvloeimodus 'Lichtsterkte' die voorkomt dat er kleurranden worden gevormd in de buurt van de randen van uw afbeelding.
Optie 1:Het onscherp masker gebruiken
In het filterdialoogvenster kunt u de optie 'Onscherp masker' selecteren en er verschijnt een venster. Hier kunt u een voorbeeld van wijzigingen bekijken en de schuifregelaar voor verscherping aanpassen.
Voor grotere afdrukken kunt u de schuifregelaar wijzigen voor een duidelijkere verscherping. De schuifregelaar Drempel kan kleurveranderingen en andere effecten wijzigen, maar tenzij u drastisch verscherpt, blijft deze schuifregelaar op nul staan.
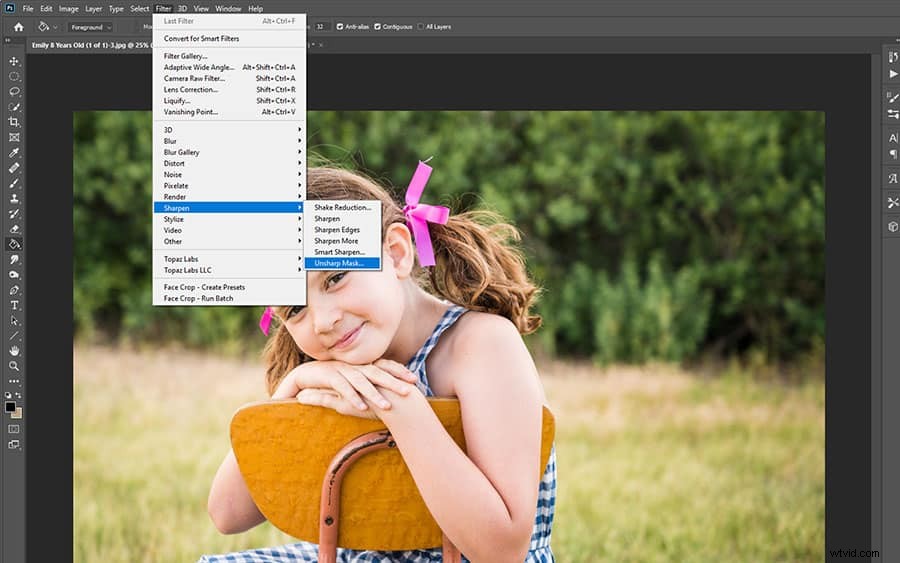
Optie 2:Smart Sharpen gebruiken
U hebt toegang tot het Smart Sharpen-menu vanuit het Filter-menu en u wilt beginnen door de schuifregelaar Hoeveelheid in te stellen op 150%. De straal blijft rond de 1 of 2, en het is een goed idee om altijd eerst "1" te proberen. Smart Sharpen heeft ruisonderdrukking , die het Unsharp Mask mist, en je kunt dit gebruiken om de ruis te verminderen die gepaard gaat met verscherping.
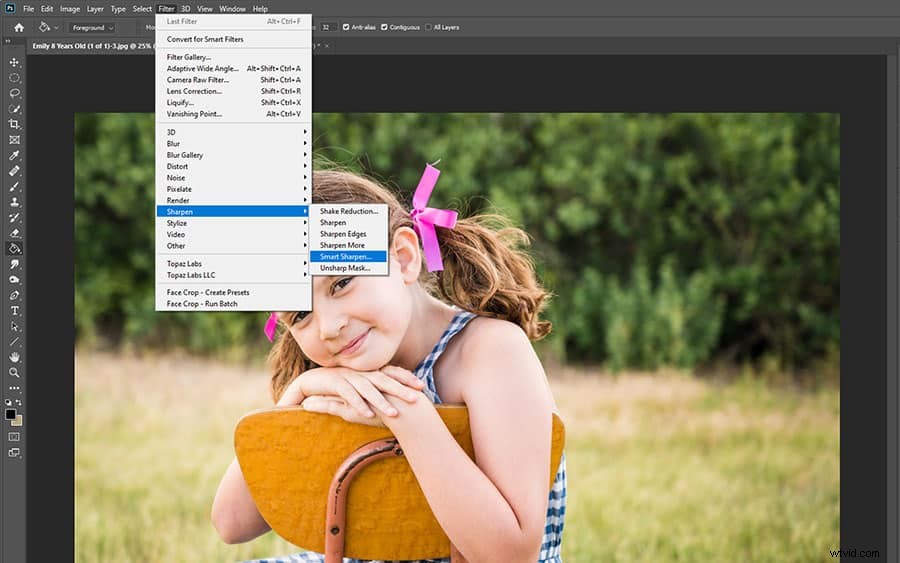
Selectieve verscherping gebruiken in Photoshop
Selectief verscherpen in Photoshop vereist slechts een paar stappen:
- Open de foto waarmee je wilt werken
- Een filter voor verscherpen toepassen op een nieuwe afbeeldingslaag
- Voeg een laagmasker toe aan de bovenste laag van je afbeelding met behulp van het deelvenster Lagen
- Verberg de verscherpte laag door de verfemmer in te stellen op 100% zwart
- Verf indien nodig met wit om verscherpte gebieden zichtbaar te maken
Met dit proces kunt u alle individuele gebieden . verscherpen van een afbeelding die u wenst, terwijl de wijzigingen nog steeds in een enkele afbeeldingslaag staan. Met de overvloeimodus kun je ook bepalen waar de verscherping doorkomt, en je kunt altijd meer lagen toevoegen om met een ander filter te werken door het deelvenster Lagen te gebruiken.
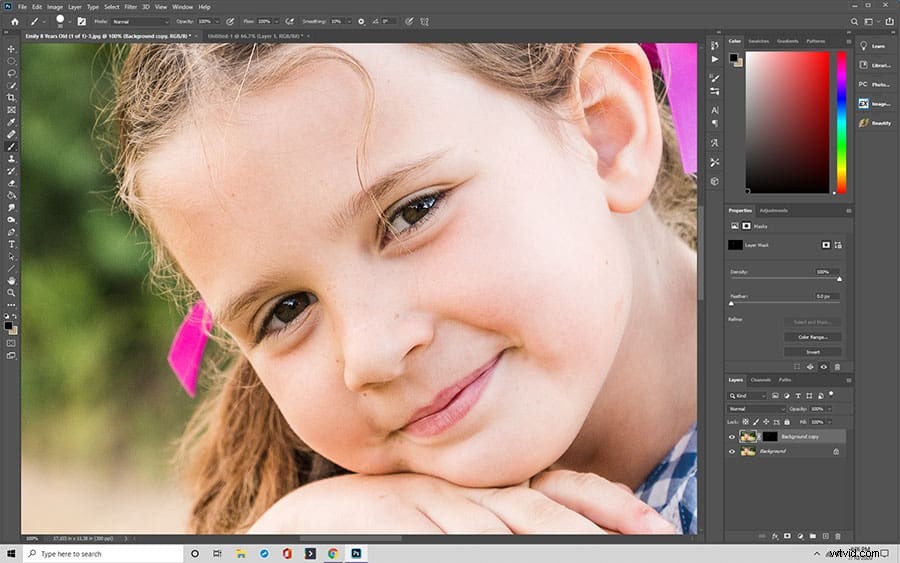
Een afbeelding verscherpen in Photoshop met High Pass
Weten hoe je een foto in Photoshop verscherpt met behulp van de High Pass-tool is een essentiële vaardigheid waarmee je wijzigingen kunt aanbrengen en filteren een foto snel en gemakkelijk verscherpen.
- Converteer de achtergrondlaag in een slim object om de originele afbeelding te beschermen
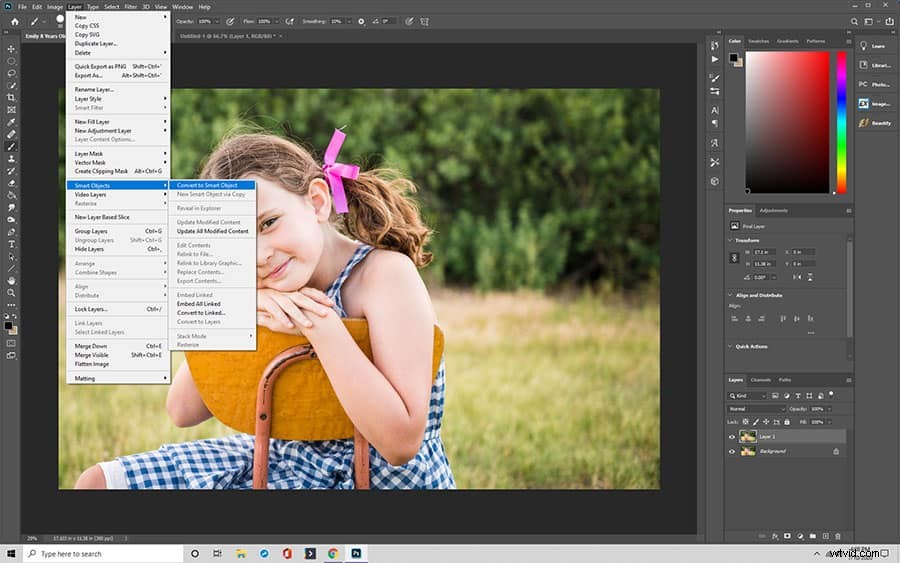
- Selecteer het High Pass-filter waardoor uw afbeeldingen grijs worden.
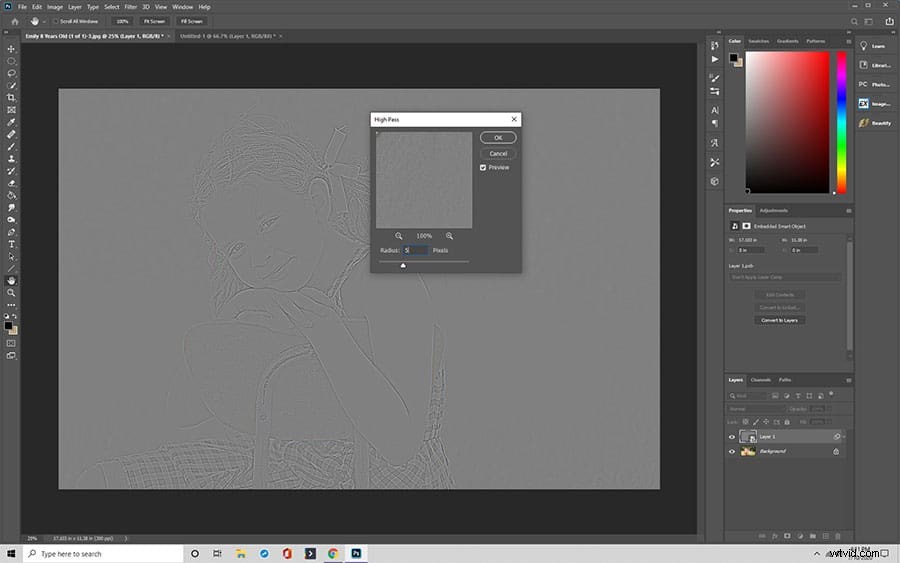
- Pas de Radius-waarde aan om de randen te markeren door eerst met de laagste waarde te beginnen
- Sluit het hoogdoorlaatfilter zodra de straal ideaal is ingesteld tussen 2 en 5
Met de randen gemarkeerd , kunt u de afbeelding nu verscherpen door de overvloeimodus van het filter te wijzigen, waardoor de scherpte, de beeldkwaliteit en het contrast worden verbeterd. U kunt kiezen uit zacht licht, hard licht, overlay en lineair licht om het beeld op maat te filteren.
- Verfijn de verscherping door de dekking van het filter te verlagen in het dialoogvenster met overvloeiopties (dit vermindert het effect)
- Sluit het dialoogvenster Overvloeiopties zodra u tevreden bent met het resultaat.
- Afbeelding verscherpen door te klikken op het High Pass slimme filterpictogram in het lagenpaneel om een vergelijking te zien van de verscherpte en onverscherpte afbeeldingen.
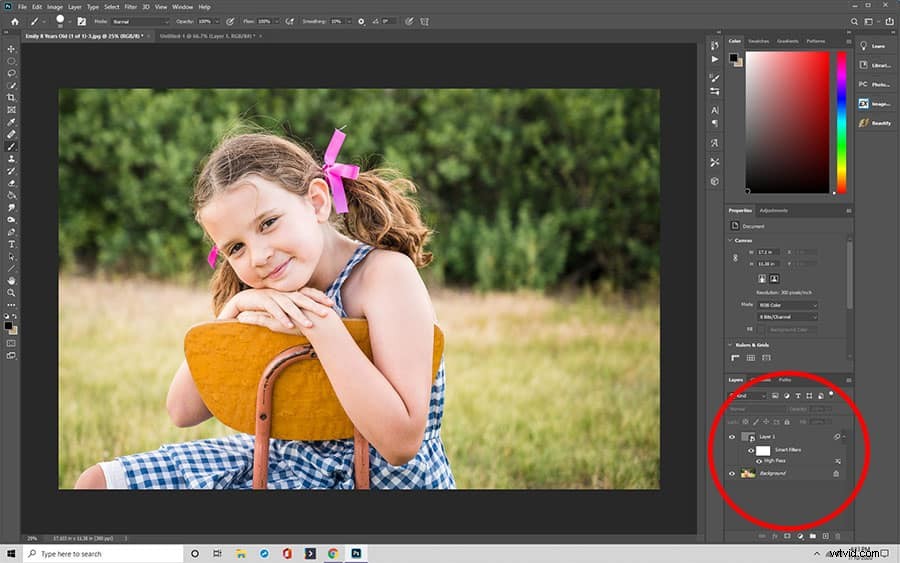
Er zijn meer geavanceerde en gedetailleerde manieren om afbeeldingen te verscherpen in Photoshop, maar Unsharp Mask, Smart Sharpen en High Pass zijn uitstekende plaatsen om te beginnen.
