Als er een hulpmiddel is dat u moet kennen in Photoshop, is het het raster. Deze niet-afdrukbare gids is een onmisbaar hulpmiddel voor uw lay-outontwerpen en het beste deel? Je hoeft maar één keer te leren hoe je een raster maakt. Sla uw creatie gewoon op om deze indien nodig opnieuw te gebruiken.
5 basisstappen om een raster te maken in Photoshop
Een raster maken in Photoshop is een relatief eenvoudig proces. Volg deze vijf stappen om dit handige apparaat te maken.
Stap 1 :een nieuw document maken
Het eerste dat u hoeft te doen, is Photoshop openen en een document maken. U moet de pixels op dit punt instellen. Als u ontwerpt voor een monitorresolutie van 1024×768, raden we u aan uw document in te stellen op 960×768 pixels.
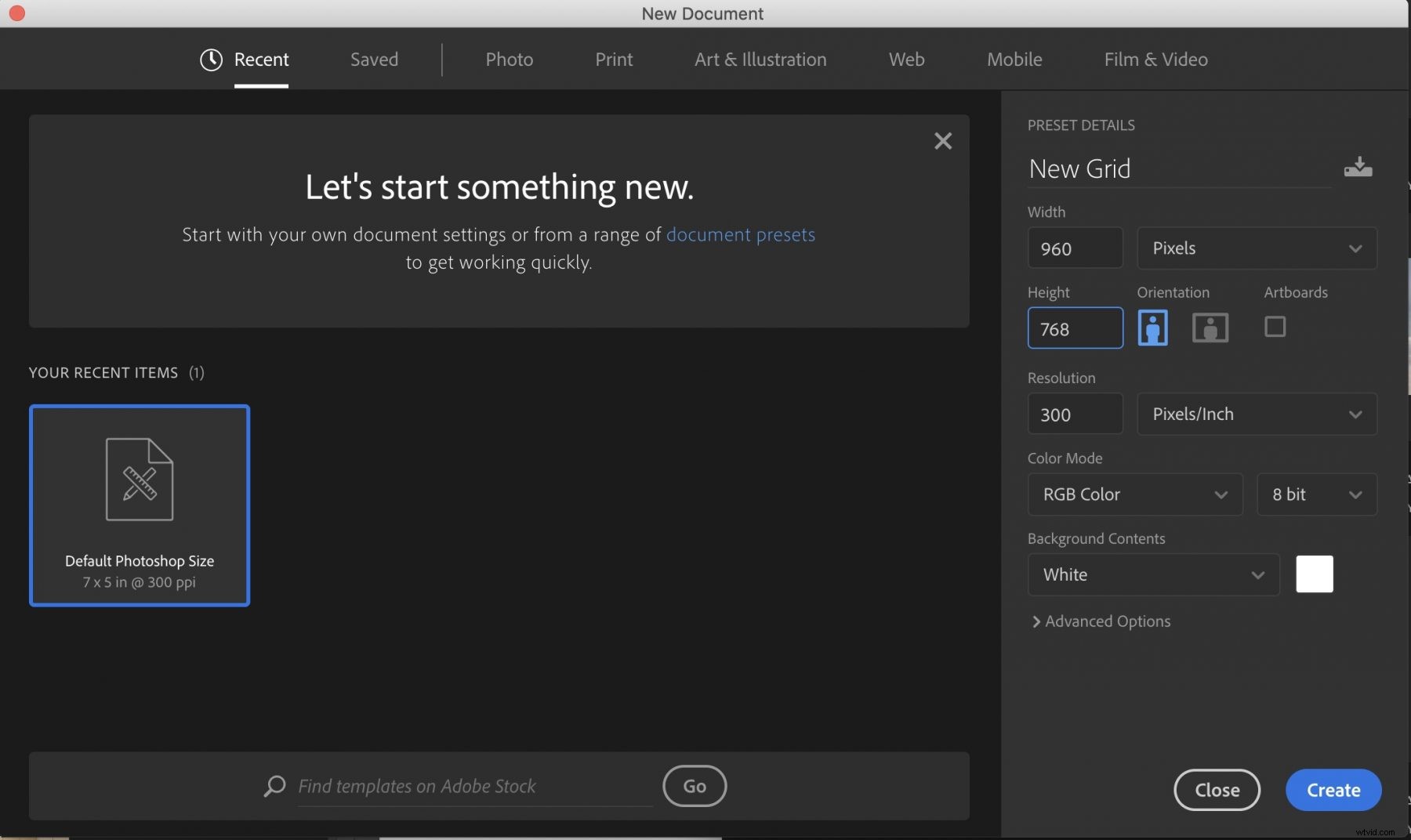
Stap 2 :een nieuwe rasterlay-out maken
Nu is het tijd om een nieuw Photoshop-raster te maken. Klik op 'Bekijken', vervolgens op 'Weergeven' en ten slotte op 'Raster'. Als je eenmaal bij dit venster bent aangekomen, kun je voorkeurengidsen voor je raster instellen, waardoor je meer controle hebt over wat het doet. U kunt zaken wijzigen zoals de rasterkleur, de afstand tussen rasterlijnen en het aantal onderverdelingen tussen de hoofdlijnen.
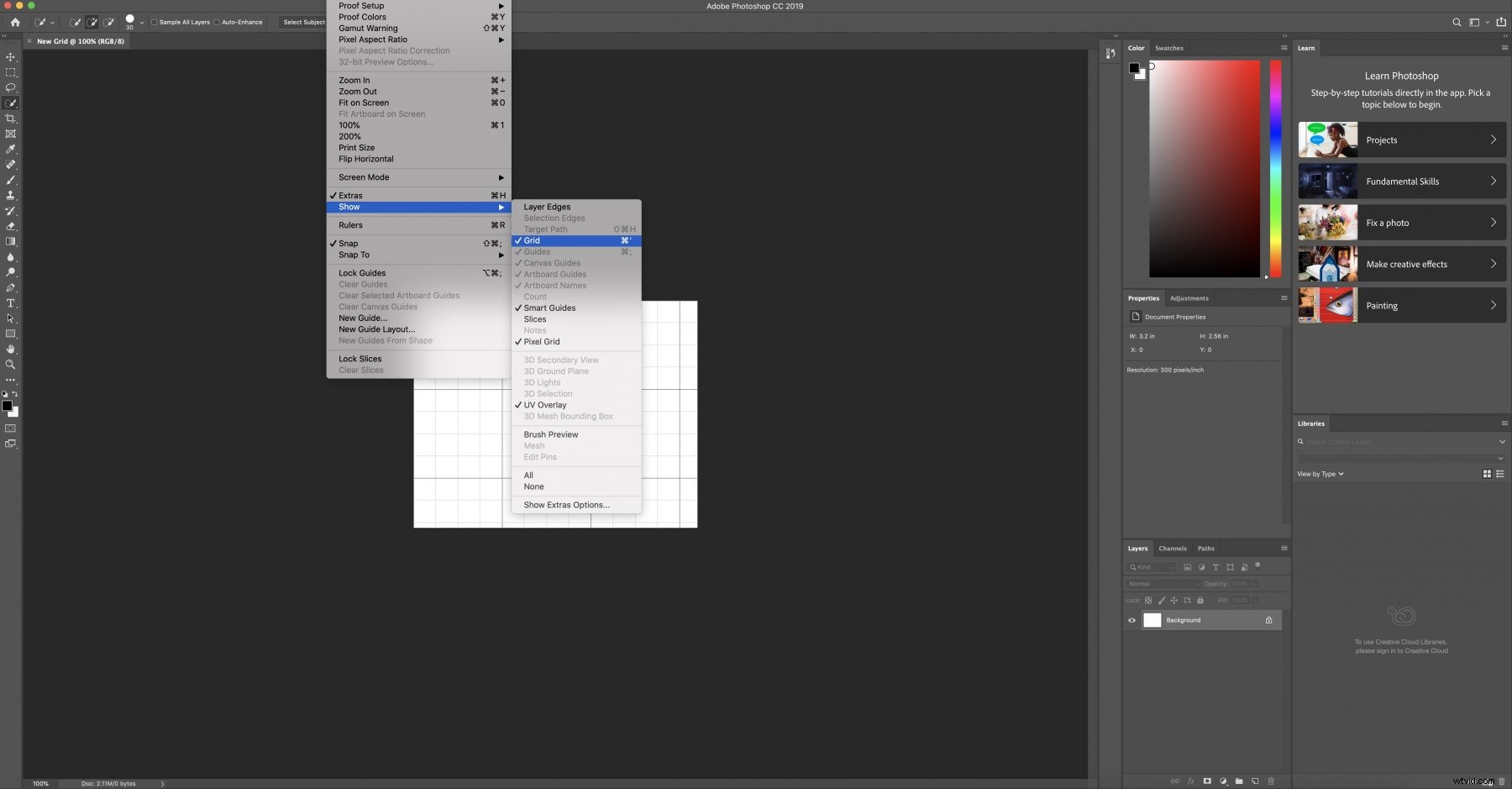
Stap 3:Vormen maken
Nadat je de voorkeuren voor je Photoshop-raster hebt ingesteld, is het tijd voor de leuke dingen:het gebruiken om vormen te maken. Ga naar "Aangepaste vormgereedschappen" en selecteer degene die u wilt gebruiken. Sleep het naar het gewenste vierkant en laat de vorm los.
Het zal zich aanpassen aan de grootte van het vierkant. Herhaal zo vaak als nodig is in die rij.
Als u tevreden bent met hoe uw rij eruitziet, kunt u deze dupliceren of geheel naar een nieuwe sectie verplaatsen.
Om dit te doen, navigeert u naar "Lagenpalet", waar u bepaalt hoe uw rijen worden herhaald. Gebruik deze tool totdat je de gewenste look hebt bereikt.
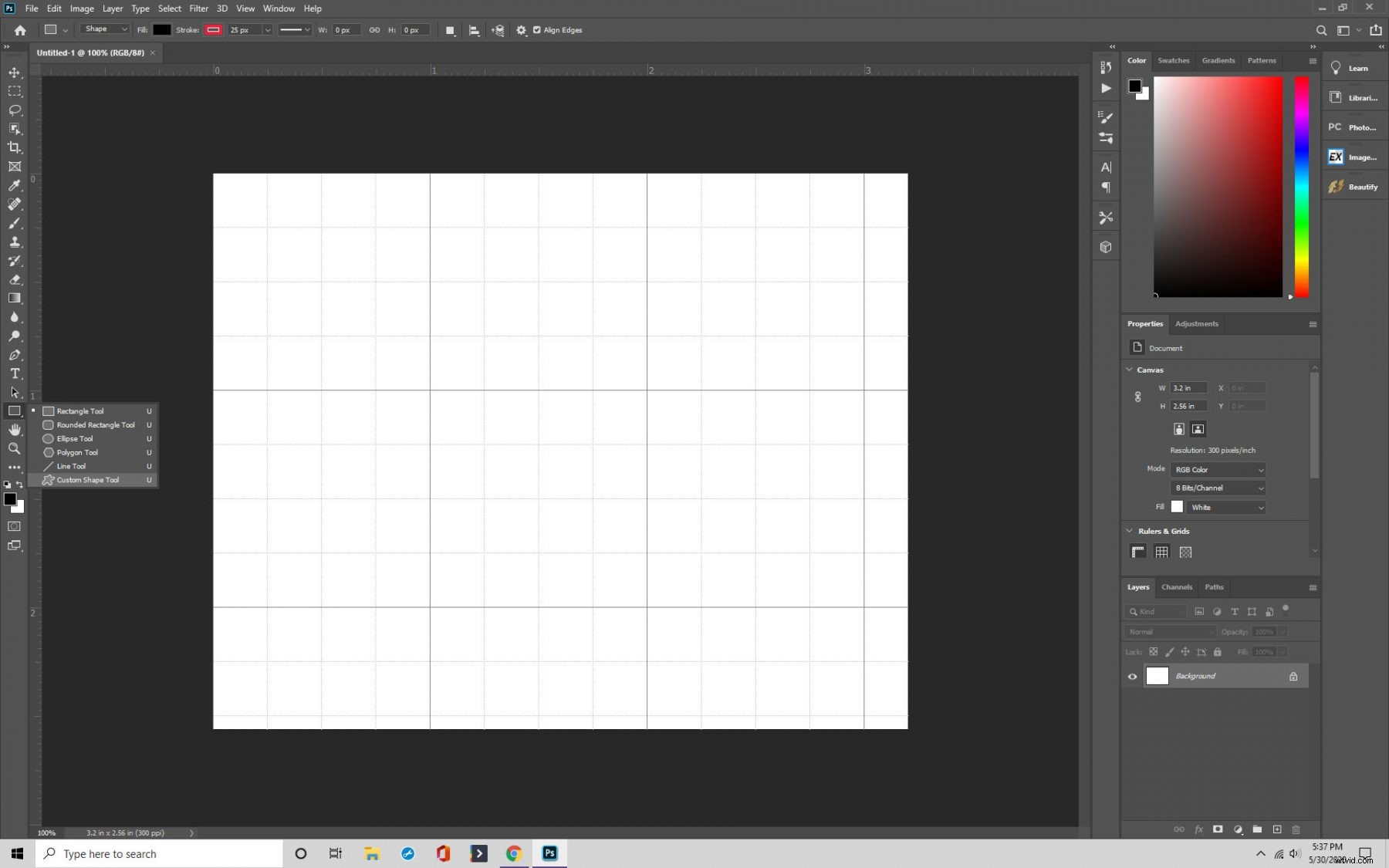
Stap 4:Link
Een andere manier om het raster te gebruiken, is door een afbeelding te koppelen aan elke vorm die u maakt. Begin met het kiezen van de laag waar u de afbeelding wilt plaatsen en klik vervolgens op "Bestand" en "Plaats".
Op dit punt selecteert u de afbeelding en navigeert u vervolgens naar "Laag". Klik op "Creëer uitknipmasker" en uw afbeelding verschijnt in het raster dat u hebt aangegeven.
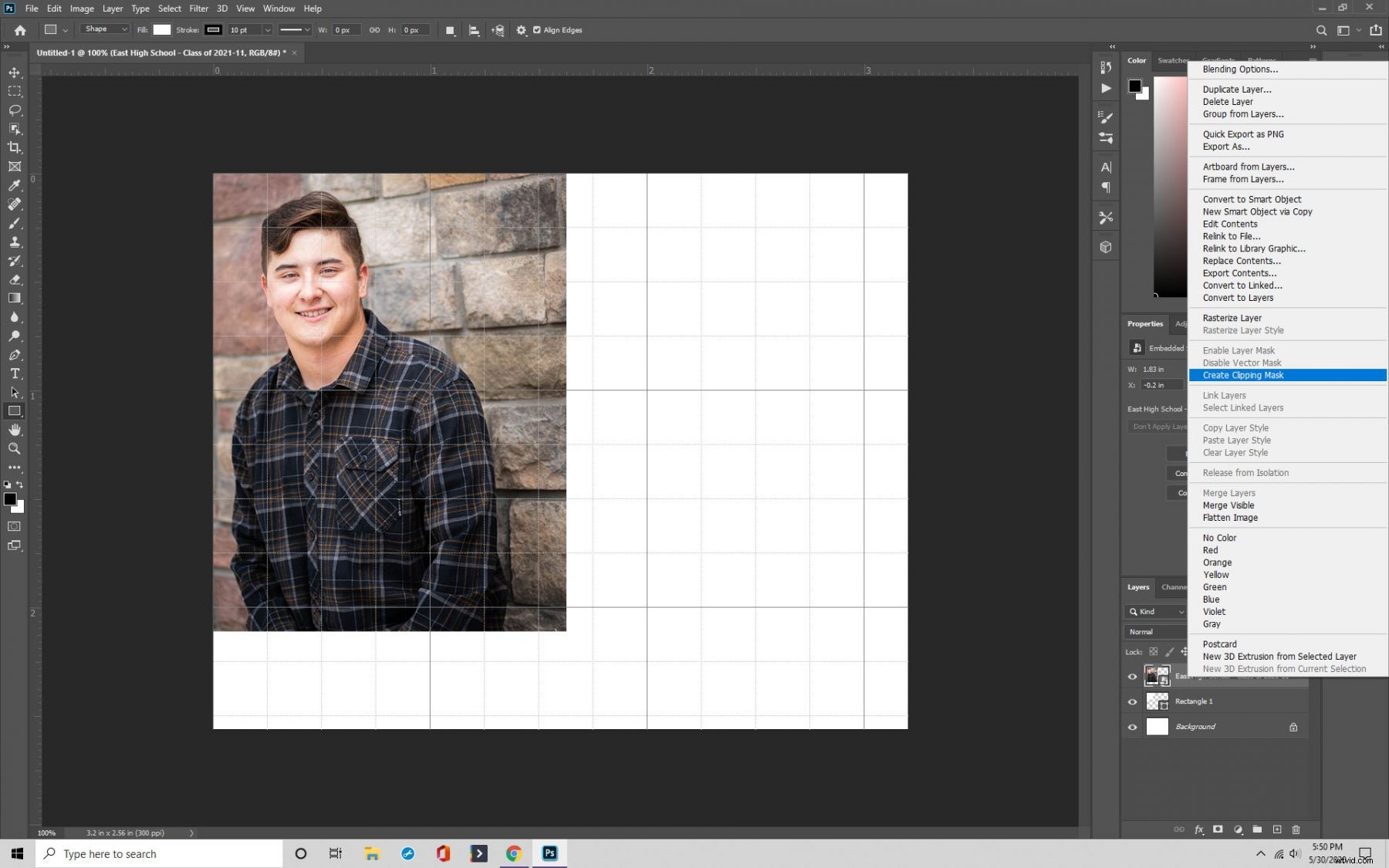
Stap 5:Opslaan
Hoewel het maken van een Photoshop-raster eenvoudig is, raden we aan rasters op te slaan zodat u er in de toekomst gemakkelijk toegang toe hebt. Je kunt ze ook met anderen delen.
Druk op Cmd/Ctrl+S en er verschijnt een opslagvenster. U kunt nu uw raster een naam geven en er een bestandstype aan toewijzen. De meest voorkomende zijn .PSD en .TIF.
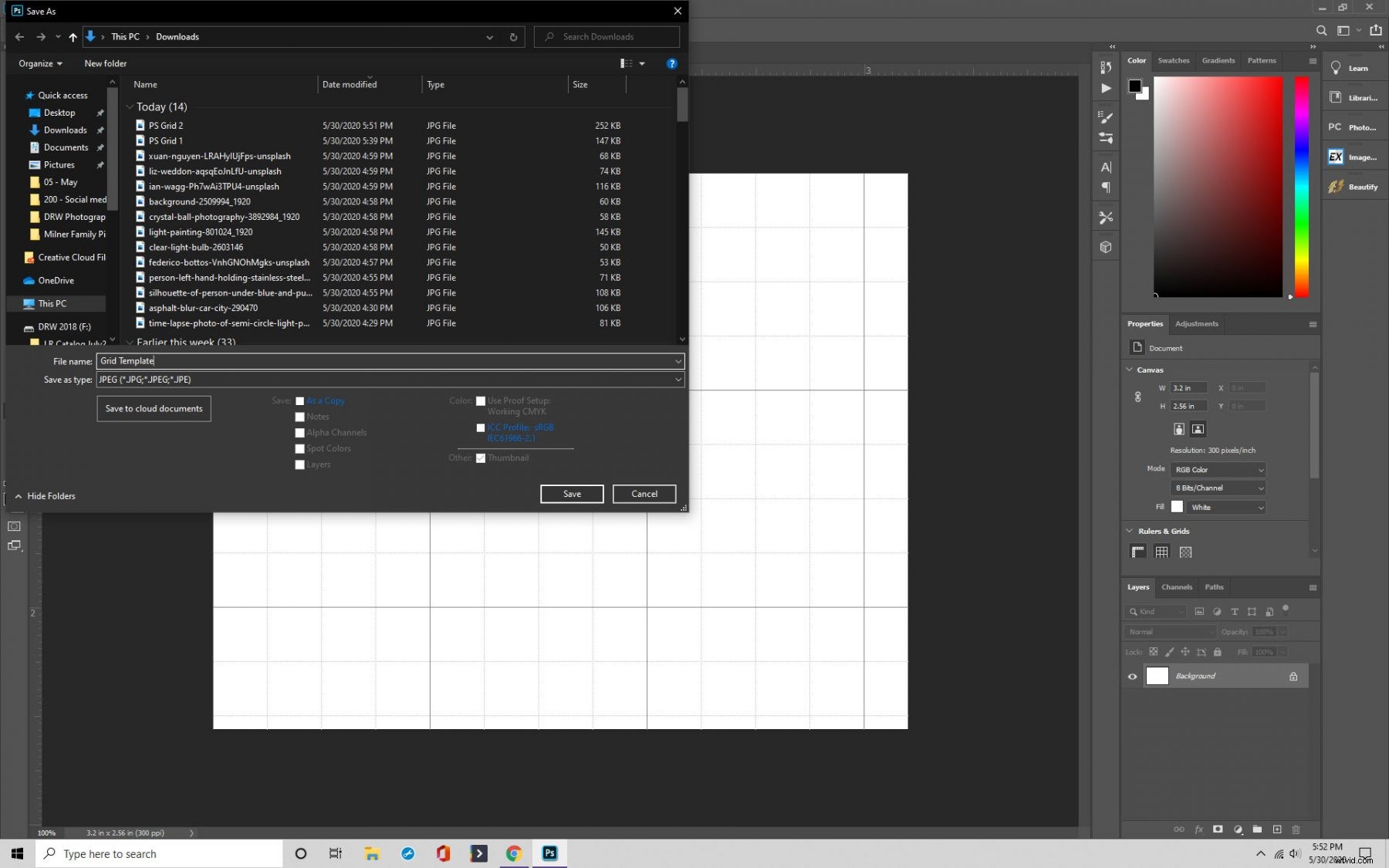
Gloeiende lijnen maken op een raster in Photoshop zoals in Tron
Laten we nu eens kijken naar het proces voor het maken van gloeiende lijnen op een raster.
Stap 1:maak een nieuw document
Net als voorheen begin je met het openen van Photoshop en het maken van een document met de specificaties die je wilt.
Terwijl u dit doet, is de fundamentele stap om ervoor te zorgen dat u "Transparant" selecteert in de keuzelijst onder "Achtergrondinhoud". Anders zie je niets achter je raster.
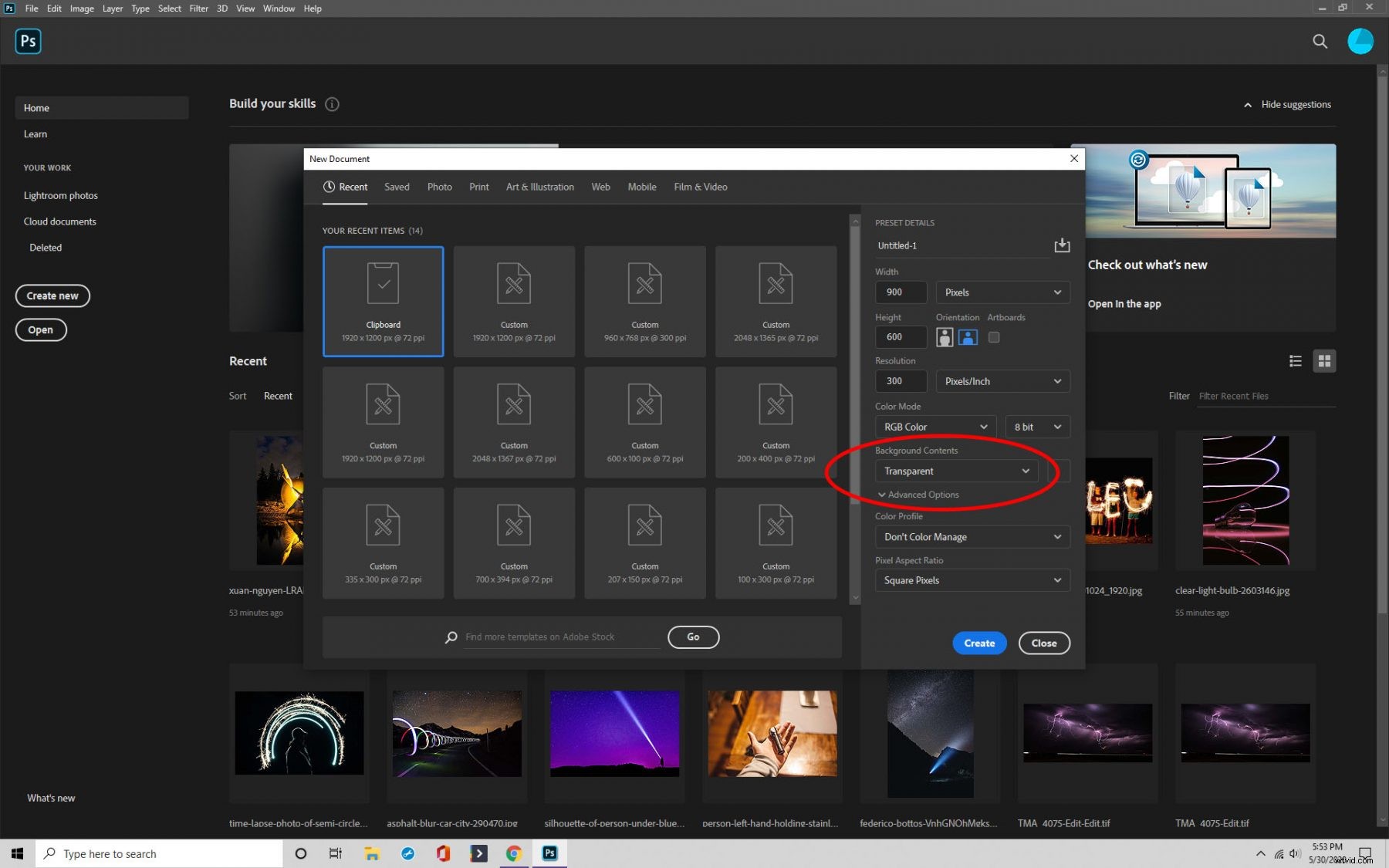
Stap 2:Instellingen
Zodra u uw document hebt ingesteld in Photoshop, is het tijd om uw kleur te kiezen en de instellingen te wijzigen die u moet aanpassen om de gloeiende lijnen te bereiken.
Navigeer naar "Bewerken" en klik vervolgens op "Beroerte". In dit vak moet de breedte één zijn en moet u "Locatie" instellen op binnen.
Stap 3:Opslaan
Als je terug wilt naar het patroon, sla het dan op door naar "Bewerken" te gaan en vervolgens op "Patroon definiëren" te klikken. Geef het een naam en druk op opslaan.
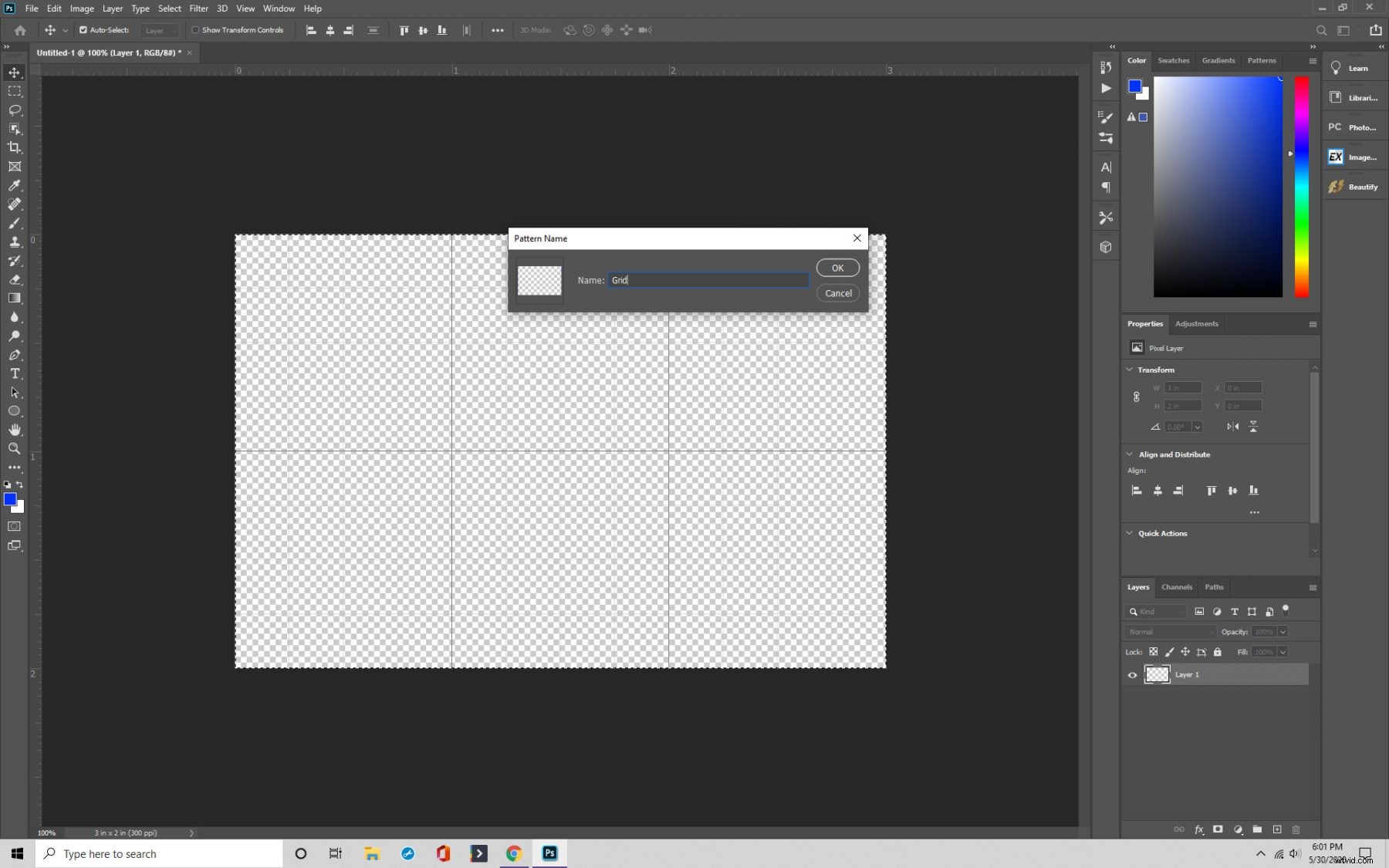
Stap 4:gebruik uw aangepaste patroon
Nu is het tijd om te praten over het gebruik van het patroon dat je hebt gemaakt. Om uw aangepaste patroon te gebruiken, maakt u het document zwart en maakt u vervolgens een nieuwe lege laag.
Voeg het patroon toe door naar "Bewerken" te gaan en op "Vullen" te klikken. Je kunt je patroon vinden onder de inhoudssectie.
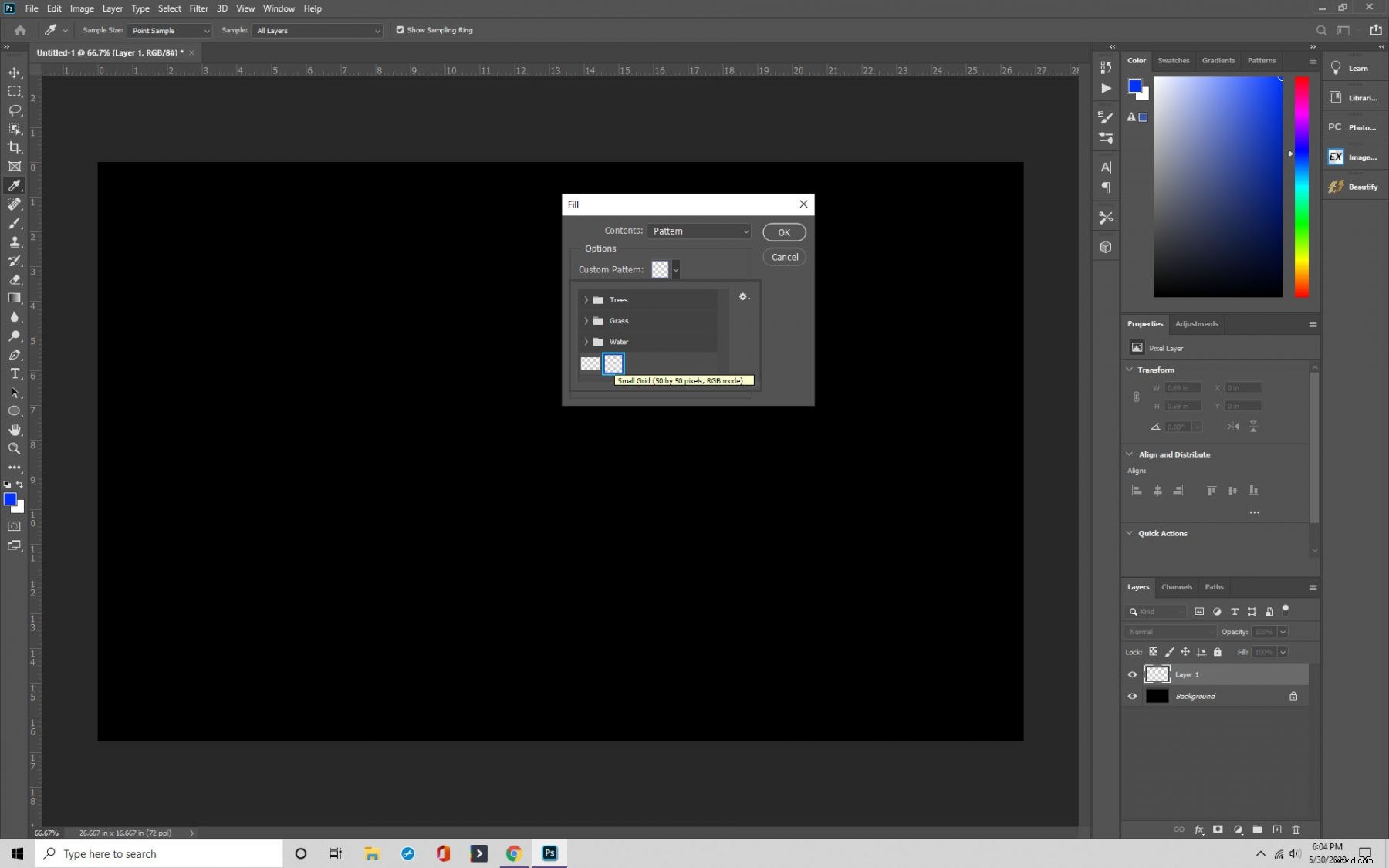
Stap 5:gebruik de tool voor gratis transformatie
De volgende stap is om de gratis transformatietool te gebruiken, en je doet dit door op Ctrl/Cmd+T te drukken, waardoor het verschijnt.
Klik met de rechtermuisknop op uw muis, kies "Perspectief" in het vak dat verschijnt, en dan kunt u het vak uit de afbeelding slepen.
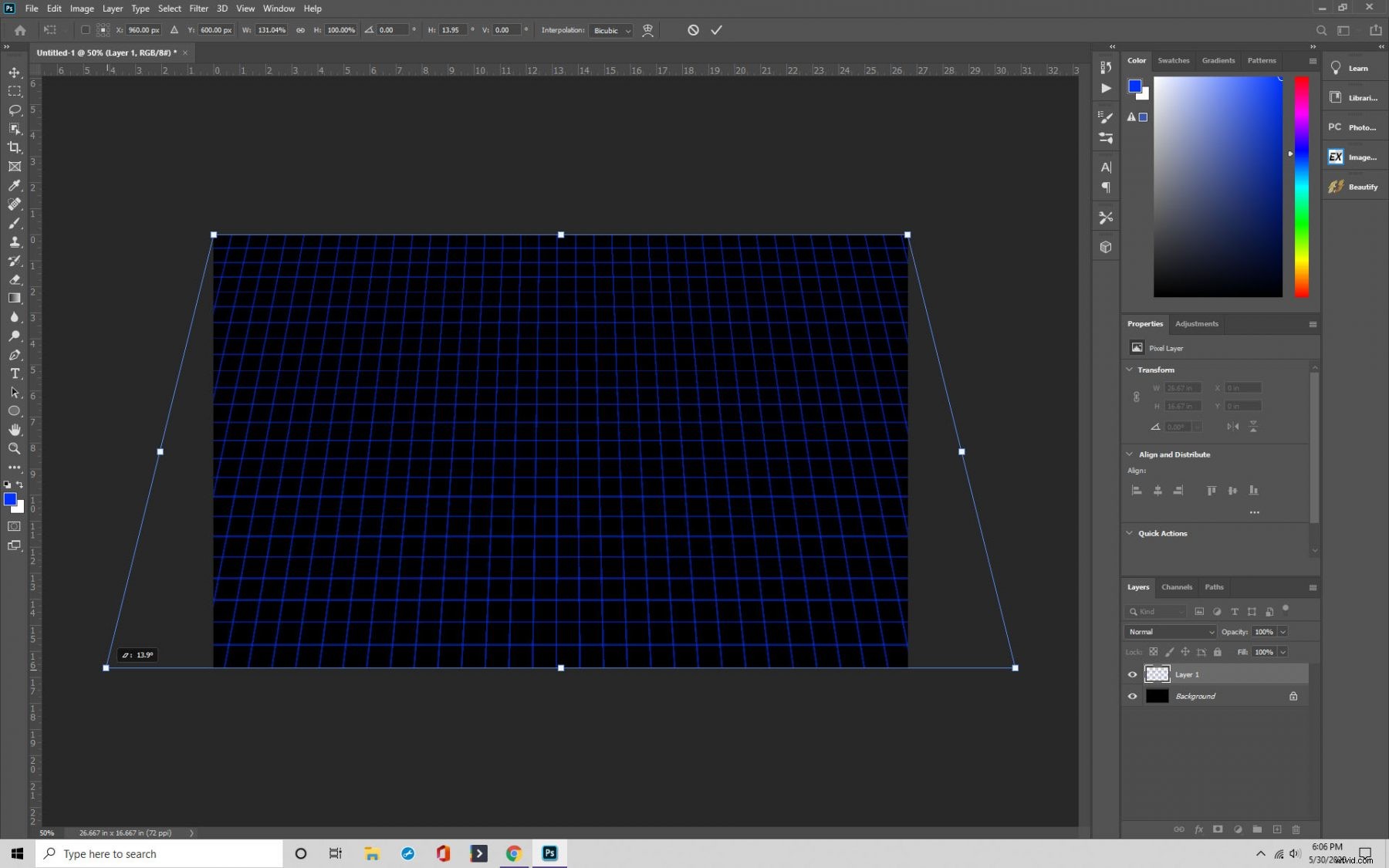
Stap 6:Laat het gloeien
De laatste stap is om naar "Laagstijlen" te navigeren en "Outer Glow" te selecteren. Gefeliciteerd, u heeft het gewenste Tron-effect bereikt.
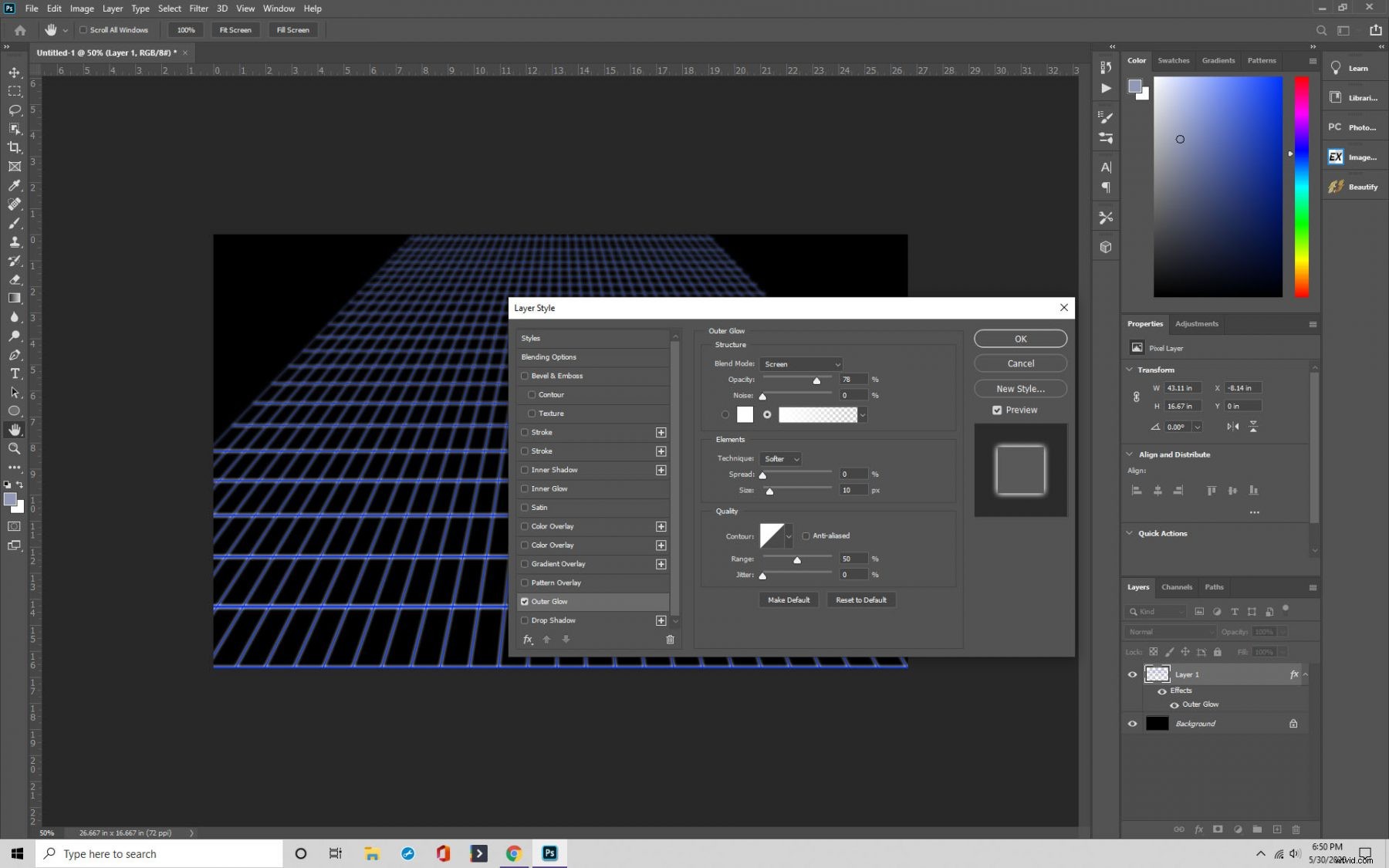
Hulplijnen toevoegen in Photoshop
Een andere handige functie die we met u willen delen, zijn de hulplijnen en linialen in Photoshop.
Ze zijn een cruciaal hulpmiddel voor de lay-out van documenten, waardoor zaken als het plaatsen van objecten en het tekenen van vormen veel eenvoudiger worden. Hier leest u hoe u ze kunt gebruiken.
Stap 1:De liniaal toevoegen
Onze eerste stap is het toevoegen van de liniaal in Photoshop. Open het programma en maak een nieuw document aan of gebruik een bestaand document.
U wilt dan naar "Weergave" gaan en op "linialen" klikken. Er zouden nu twee linialen op uw scherm moeten verschijnen.
U kunt ook wijzigen welke meting de regel gebruikt, afhankelijk van uw voorkeur. Beweeg uw cursor over de liniaal aan de boven- of zijkant en klik vervolgens met de rechtermuisknop. Kies de gewenste maat, zoals pixels, pica's, inches, millimeters of meer.
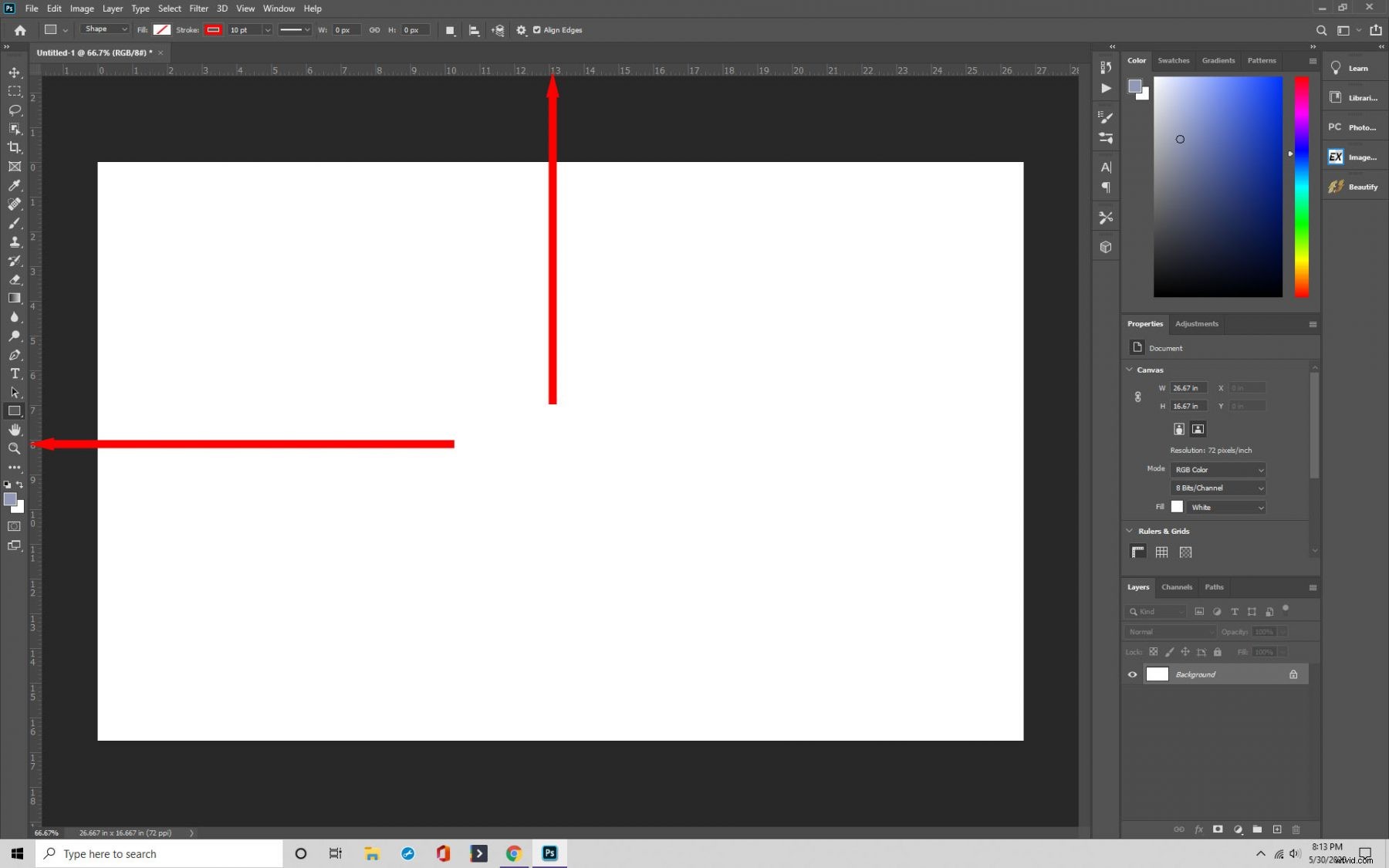
Stap 2:Gidsen
Nu ben je klaar om de linialen als richtlijn te gebruiken, wat supereenvoudig is om te doen. Je klikt op de liniaal en sleept deze naar de plek waar je hem nodig hebt. Onthoud dat voordat u de linialen kunt verplaatsen, u het gereedschap Verplaatsing moet hebben geselecteerd.
Je kunt ze ook op hun plek houden. Vergrendel de linialen door naar "Bekijken" te gaan en op "Hulplijnen vergrendelen" te klikken.
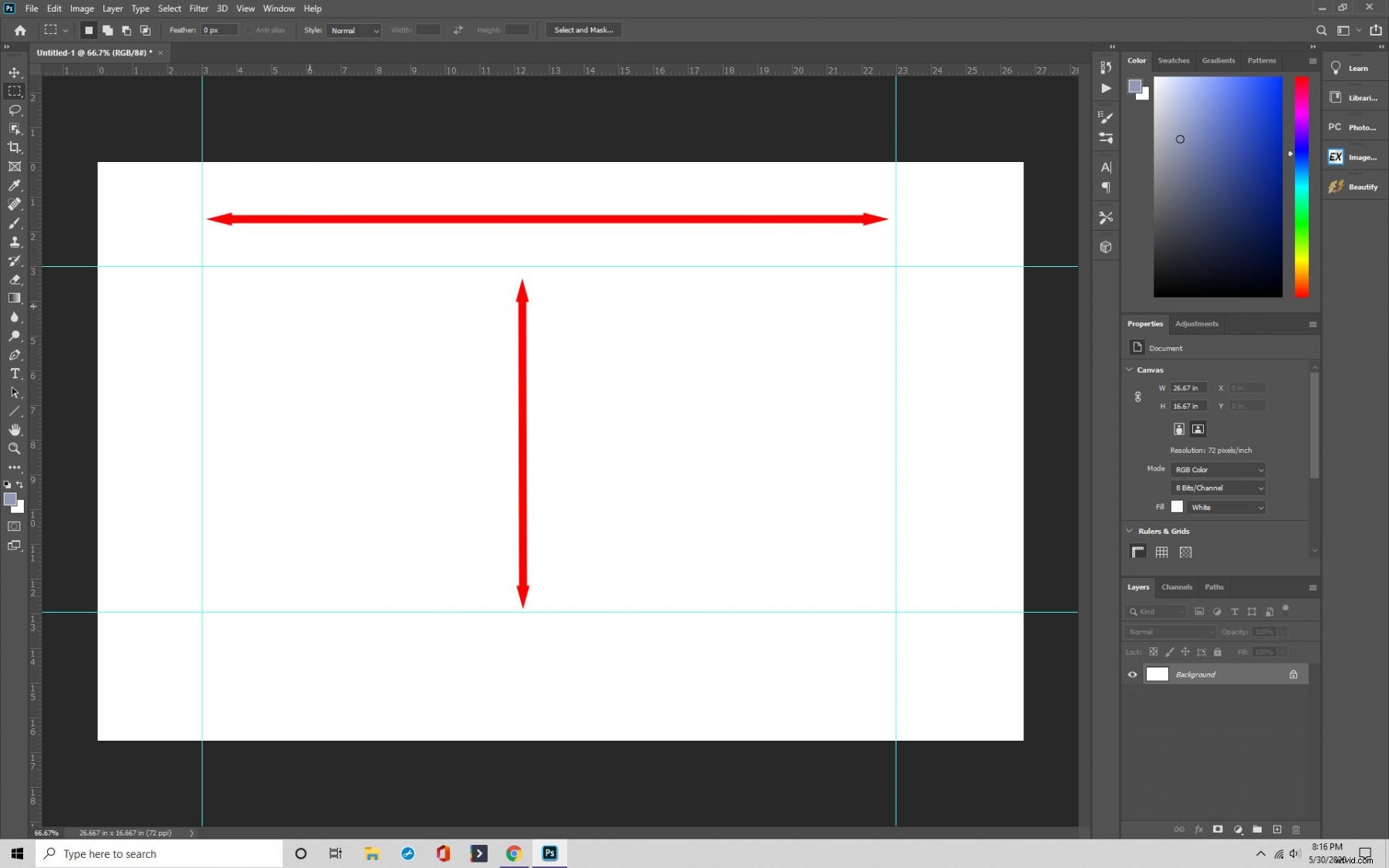
Stap 3:Snap
Snappen is een ander handig ding dat u kunt doen met uw handleidingen in Photoshop. Snappen betekent dat wanneer u een object op uw raster plaatst, het automatisch op zijn plaats "klikt". Het is handig voor het uitlijnen van lagen, tekst en vrijwel alles wat u maar wilt.
Om het te activeren, klikt u op Beeld>Snap of View>Snap To, afhankelijk van de versie van Photoshop of Photoshop CC die u gebruikt.
Zorg ervoor dat u het vakje aanvinkt dat overeenkomt met 'Gidsen en raster', evenals het vakje in het menu Beeld. Als u nu op het raster klikt, klikken de objecten die u daar plaatst op hun plaats.
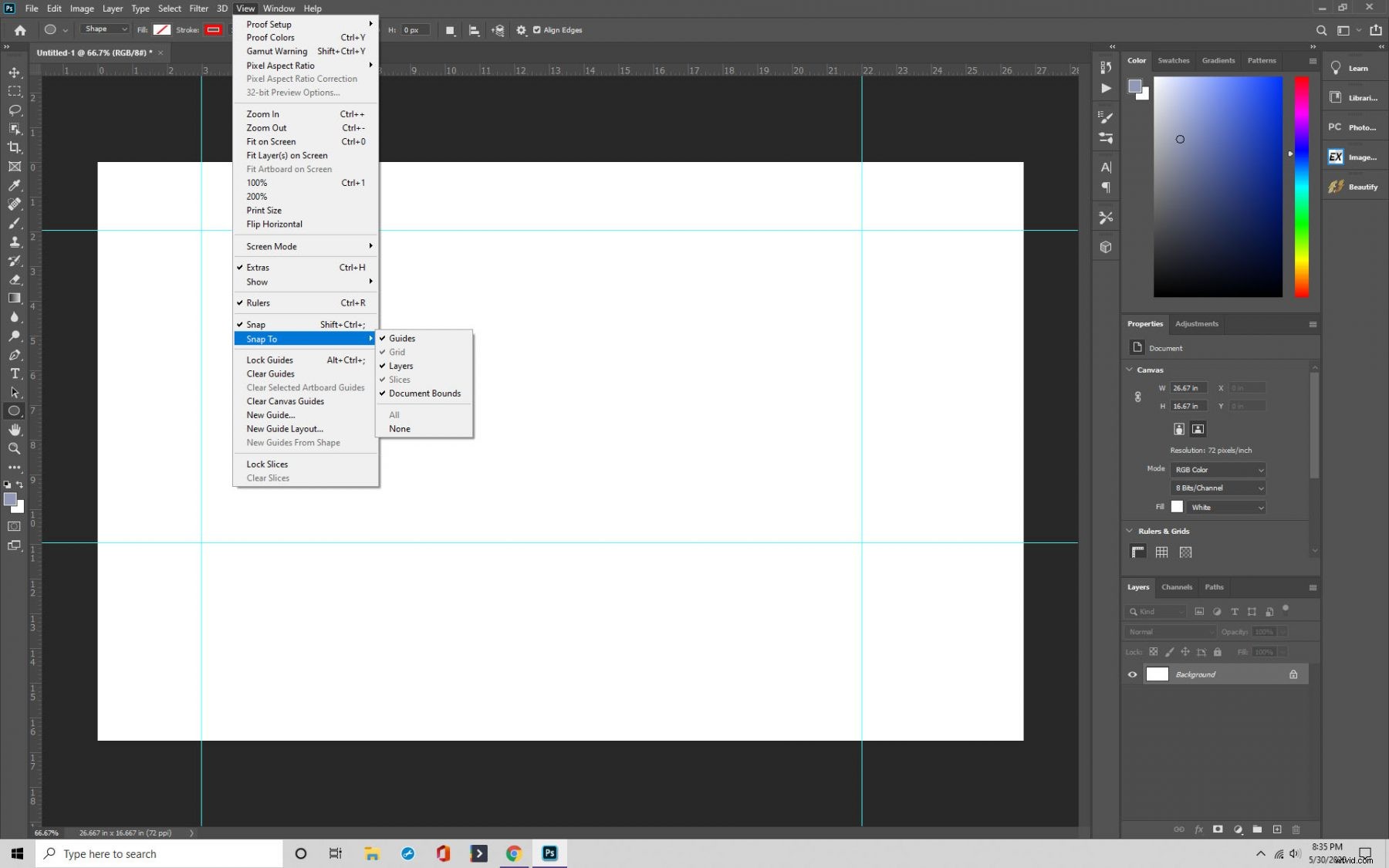
Stap 4:Gidsen verwijderen en verbergen
Ten slotte kunt u indien nodig handleidingen verwijderen of verbergen.
Als u ze wilt verbergen, klikt u op Beeld> Weergeven> Raster. Ze worden nu verborgen. En om ze te verwijderen, gaat u naar 'Bekijken', waar u 'Hulplijnen wissen' vindt.
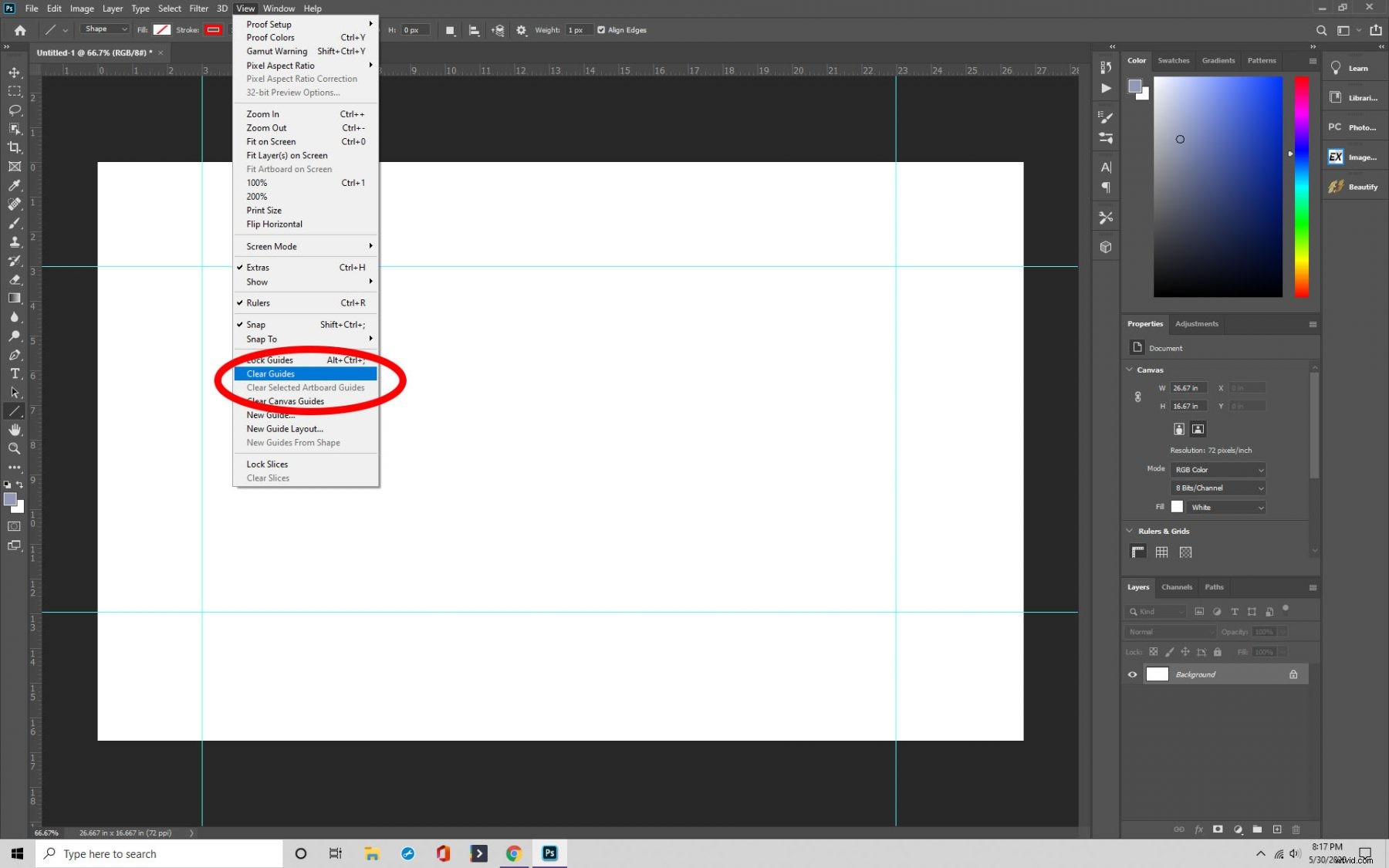
Laatste gedachten
Het maken van een raster is voor veel dingen nuttig, vooral voor landschaps- of architectuurprojecten. We raden aan om te leren hoe u rasters gebruikt om het meeste uit uw Photoshop-ervaring te halen.
