Als je ooit eerder met een beschadigde foto te maken hebt gehad, is de kans groot dat je een beetje ervaring hebt met de Photoshop Patch Tool. Als een "hulpmiddel voor het helen van penseel" kan de Patch Tool u helpen de schade te herstellen, onvolkomenheden aan te pakken en u een beetje creatief te laten worden met retoucheren.
De Patch Tool is vooral effectief als je te maken hebt met portretfotografie, maar je kunt hem gebruiken voor elk soort onderwerp dat je maar wilt. Ongeacht uw vaardigheidsniveau of met wat voor soort fotografie u werkt, deze tutorials helpen u meer te weten te komen over het werken met de Patch Tool in Photoshop:
Waarvoor wordt de patchtool gebruikt?

Foto door TheAngryTeddy Gelicentieerd onder CC0
Of je nu een gênant puistje probeert te wissen of een groot deel van je foto wilt retoucheren, de Patch Tool is in beide scenario's effectief. Deze Photoshop-tool werkt door bepaalde delen van de afbeelding op het beschadigde gedeelte te "klonen". Veel mensen kunnen zelfs grote delen van hun foto's repareren zonder dat het merkbaar is.
Echter, als een kloon- en vlekgenezingspenseel, zal de Patch-tool de verlichting, textuur en kleur maken van het gedeelte waaruit u het hebt gehaald. Als u een gedeelte van de foto probeert te repareren met een totaal andere belichting, kan dit een probleem zijn. Het is ook belangrijk om te onthouden dat de Patch Tool er een beetje anders uit kan zien als je hem meerdere keren gebruikt, vooral op dezelfde plek.
Waar bevindt zich de patchtool?
Nadat u uw afbeelding in Photoshop CS6 hebt geplaatst, is de volgende stap uitzoeken waar de Patch Tool in Photoshop zich bevindt. Als u naar het gereedschapspaneel gaat, zou u de patch-tool in Photoshop moeten kunnen vinden onder de Healing Brushes paneel.
Waarom de patchtool gebruiken?

Foto door Gratis-Foto's Gelicentieerd onder CC0
Zoals elk van de helende penselen heeft de Patch Tool zijn nadelen voor een afbeelding, maar er zijn ook genoeg redenen om het ook te gebruiken. Ten eerste werken veel hulpprogramma's voor het verwijderen van objecten alleen met kleine delen van uw afbeelding.
Je kunt een puistje gebruiken om een puistje te verwijderen, maar het kan lastig zijn om een gigantische vlek of een ongewenst voorwerp op de achtergrond te verwijderen. Dit is waar de Patch Tool van pas kan komen in Adobe Photoshop.
In tegenstelling tot veel vergelijkbare gereedschappen, kan de patch-penseel grote delen van de afbeelding repareren zonder misplaatst te lijken. Je kunt het ook gebruiken met elk selectiegereedschap, dus je hebt iets meer flexibiliteit dan sommige andere helende penselen.
Wijzig de originele afbeelding niet
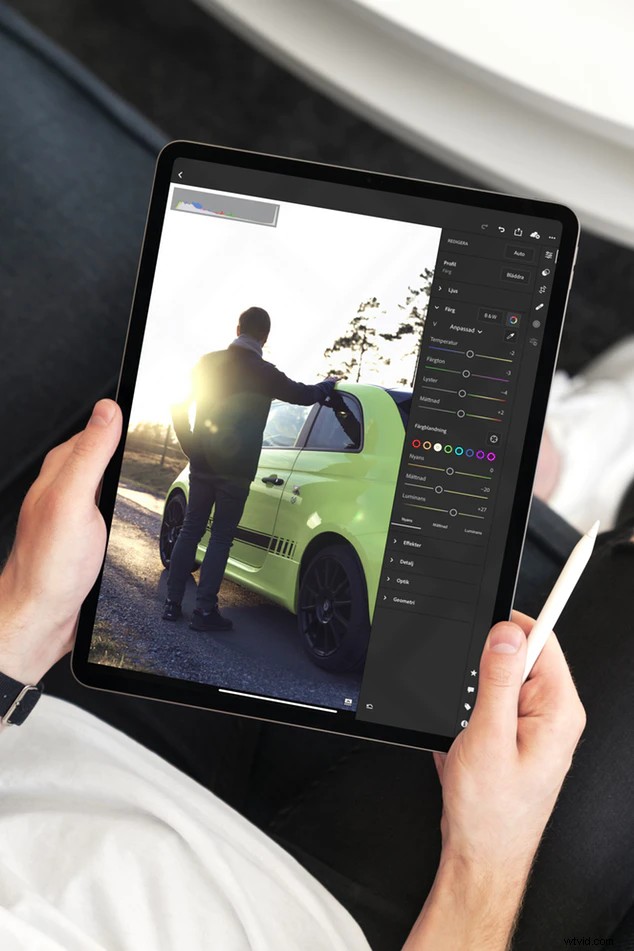
Foto door Totte Annerbrink Gelicentieerd onder CC0
Een van de problemen waar mensen tegenaan lopen wanneer ze de Patch Tool en veel penselen voor het verwijderen van objecten selecteren, is het gebruik van deze tools zonder permanente wijzigingen of schade aan de originele afbeelding aan te brengen.
Een van de beste manieren om niet-destructief te werken, is door een nieuwe laag boven de oorspronkelijke achtergrondlaag te maken en de inhoudbewust te selecteren. optie uit de optiebalk en het menu terwijl je de Patch Tool bij de hand hebt.
Op deze manier kunt u potentiële afleiding verbergen met een lege laag met de knop Inhoudsbewust, maar toch alle informatie uit de onderstaande afbeeldingslagen proeven.
Het alternatief voor het gebruik van de optie Inhoudsbewust op de optiebalk is iets gecompliceerder en vereist mogelijk een selectietool met het patch-penseel. Als u de Patch Tool wilt gebruiken in Normale modus , zul je moeten werken aan een laag die nog steeds alle afbeeldingsinformatie behoudt.
Om de normale modus te gebruiken zonder de originele achtergrondlaag te beïnvloeden, moet je een nieuwe laag maken, ga naar het menu Afbeelding en selecteer de optie om Afbeelding toepassen .
Dit geeft je een momentopname van elke zichtbare laag op de nieuwe lege laag die je hebt gemaakt terwijl je nog in de normale modus bent. Afhankelijk van wat u met een afbeelding probeert te bereiken, kunnen sommige fotografen ervoor kiezen inhoudbewust te gebruiken, terwijl anderen dat niet doen.
Bestemming en bron
Als u een gebied wilt invullen met het gereedschap Patch uit het menu, kunt u dat op twee manieren doen op uw afbeelding. Met de eerste optie, Bron, kunt u het gebied selecteren dat u van de foto wilt verwijderen en vervolgens op het gebied klikken en slepen waarmee u het wilt vervangen. Photoshop noemt dit de "Bron"-methode.
De Destination-methode in Photoshop werkt iets anders op uw afbeelding dan Source. Het enige dat u hoeft te doen, is op een gebied van de afbeelding klikken en het naar de plaats slepen die u wilt vervangen.
Hoe gebruik je de Patch Tool in Photoshop om je afbeelding op te schonen

Foto door Kevin Bhagat Gelicentieerd onder CC0
Veel mensen gebruiken de Patch Tool graag om een bijna perfect beeld op te ruimen of op te ruimen. In plaats van de hele foto te schrappen, zou het opruimen met de Patch Tool slechts een paar minuten duren. Deze tutorials kunnen je een beter idee geven van wat je moet doen.
Open de foto
De eerste stap van deze tutorials is het openen van je foto in Photoshop. De versie die je gebruikt is belangrijk. Als u CC2018, Photoshop CS6 of een latere versie gebruikt, zou deze methode moeten werken om de foto op te schonen. Voor eerdere versies moet u mogelijk enkele stappen aanpassen.
Nadat je de foto hebt geselecteerd die je wilt opschonen en deze in de Photoshop-zelfstudies hebt geplaatst, wil je ook op de optie Inhoudsbewust klikken in de optiebalk en je voorbereiden om de Patch Tool te gebruiken.
Selecteer het gebied dat u probeert te verwijderen
De volgende stap in deze tutorials is het selecteren van het gebied dat u wilt verwijderen met de Patch Tool in Photoshop en welk gebied u wilt dupliceren. Het zou je in staat moeten stellen om rond dit gebied te "tekenen", en er zou een stippellijn moeten verschijnen die eruitziet als marcherende mieren. Deze lijn markeert het gebied dat u verwijdert met de Patch Tool.
Wis de ruimte

Foto door Wil Porada Gelicentieerd onder CC0
Nu je het gebied hebt dat je wilt verwijderen in Patch Tool Photoshop, is de volgende stap om de ruimte vrij te maken en te dupliceren. U kunt op het gebied klikken dat u hebt getekend en het naar een nabijgelegen gebied slepen dat duidelijk is.
Uw oorspronkelijke vorm moet er ongeveer hetzelfde uitzien als het nieuwe gebied en het object dat u wilt verwijderen, moet volledig verdwenen zijn. Je kunt een sneltoets (ctrl + d) gebruiken om ook de 'marching ant line' die de Patch Tool je geeft te verwijderen. Nu kunt u dupliceren met de Patch Tool en zou uw eindresultaat moeten hebben.
Conclusie

Foto door Jason Strull Gelicentieerd onder CC0
Veel mensen gebruiken de Patch Tool om afleiding te verwijderen of onvolkomenheden te wissen, maar er is geen reden om jezelf te beperken met wat je kunt dupliceren. Hoewel je moet oppassen dat je de originele achtergrondlaag niet beschadigt wanneer je de afbeelding aanpast, er zijn tal van verschillende dingen die je kunt doen met de Patch Tool.
Voel je vrij om met de tool te experimenteren, verschillende software uit te proberen en een ander resultaat te krijgen. Het zal niet lang duren voordat je een pro bent in het gebruik van de Patch Tool.
