Overweldigt de gedachte om Photoshop te leren je niet? Begin hier met de eerste 5 dingen die u moet leren in Photoshop om uw afbeeldingen bij te werken!
De Adobe Photoshop-applicatie is een beest van een ding. Er zijn penselen, lagen, maskers, filters en ongeveer 13.252 verschillende dingen die je ermee kunt doen aan je afbeeldingen. Het kan in het begin erg intimiderend aanvoelen omdat er zoveel knoppen en opties zijn. Waar moet je beginnen om het te leren? Wat zijn de eerste dingen die je in photoshop moet leren om je foto's als fotograaf te verbeteren?
Wij zijn hier om te helpen. Vandaag zullen we het hebben over vijf vaardigheden die fotografen in Photoshop kunnen leren om hun laatste bewerkingen bij te werken of te herstellen. Ik zal bespreken wat die vijf vaardigheden zijn, hoe ze nuttig zijn voor je bewerking en hoe je ze kunt gebruiken. Ik zal ook linken naar een aantal uitgebreidere tutorials en videotutorials, zodat je het op meer dan één manier kunt leren!
We beginnen met twee basisvaardigheden, een duplicaatlaag maken en een wijziging ongedaan maken, en beginnen dan met de basisvaardigheden die je nodig hebt om foto's te bewerken. Als je die vijf vaardigheden eenmaal onder de knie hebt, ben je klaar om door te gaan naar een andere reeks vaardigheden in dit krachtige bewerkingsprogramma. Maar eerst, babystapjes!

In-camera vs. postproductie
Als fotografen moet ons doel altijd zijn om ons beeld zo perfect mogelijk in de camera te krijgen. Maar laten we eerlijk zijn… soms gebeurt dat niet. Onze klanten kunnen huidvlekken hebben die we niet kunnen beheersen. Of we missen wat pluisjes op een shirt of een telefoonpaal die uit iemands hoofd komen of er lopen mensen door de achtergrond van je afbeelding.
Als je op locatie fotografeert, probeer dan zoveel mogelijk van deze problemen op te lossen. Het is zoveel sneller en gemakkelijker om twee stappen naar rechts te nemen om een lelijke vuilnisbak uit je scène te verwijderen of je camera te kantelen en de horizon te fixeren.
Maar voor die dingen die je hebt gemist of die je op dat moment niet kon corrigeren, is er Photoshop.
Basisbeginselen van Photoshop voor fotografen
Photoshop is een serieus geweldige app. Ik werk er al jaren in en ik begrijp nog steeds niet de volledige mogelijkheden ervan. Het kan een heleboel dingen doen, van eenvoudig tot waanzinnig ingewikkeld.
Deze tutorial is bedoeld voor fotografen die net aan hun Photoshop-reis beginnen en die wat basisvaardigheden willen hebben om een foto bij te werken, d.w.z. een puist repareren, een beetje van de achtergrond verwijderen of een beetje afval op de voorgrond van je scène verwijderen.
De eerste 5 dingen die u in Photoshop moet leren, zijn gericht op het bijwerken van uw afbeeldingen, niet op het volledig bewerken ervan in iets anders.
Weet je niet zeker hoe Photoshop zich verhoudt tot Lightroom? Bekijk hier onze tutorial!
Het eerste van de eerste dingen om te leren in Photoshop – Een dubbele laag maken
Een van de fundamentele concepten van Photoshop om te begrijpenis het gebruik van lagen. Ik zie lagen graag als een stapel glasplaten die bovenop mijn originele afbeelding zijn gestapeld. Ik kan wijzigingen aanbrengen op elke glasplaat die van invloed zijn op hoe mijn originele afbeelding eruitziet, maar het doet geen afbreuk aan de originele afbeelding. Lagen zorgen voor niet-destructieve bewerking, wat betekent dat de originele afbeelding niet wordt gewijzigd.
Zowat elke Photoshop-tutorial die je eerst leest, vraagt je om een dubbele laag van de achtergrond te maken. Waarom? Dus als je het verprutst, heb je niet per ongeluk je originele afbeelding verpest! Het maken van een dubbele laag is een geweldige gewoonte om aan te beginnen wanneer u in Photoshop begint te werken.
Hoe het te doen
Er zijn veel verschillende manieren om dezelfde taak in Photoshop te volbrengen. Taken kunnen worden uitgevoerd via een sneltoets, een sneltoets op de werkbalk en via het bovenste menusysteem.
- Mijn favoriete manier om een dubbele laag te maken, is door een sneltoets te gebruiken. Kies Control+J op een pc of Command+J op een Mac.
- Je kunt er ook een maken via het hoofdmenu door Laag>Laag dupliceren te kiezen. Noem de dubbele laag wat je maar wilt. Door lagen een naam te geven, kunt u onthouden wat er op elke laag staat.
- Een laatste manier om een achtergrondlaag te maken, is door de originele afbeelding in het deelvenster Lagen te kiezen, er met de rechtermuisknop op te klikken en 'Laag dupliceren' te kiezen.
Nu heb je een dubbele laag van je originele afbeelding klaar en wacht op je om wijzigingen aan te brengen, zonder ooit je originele afbeelding te beschadigen! Maak er een gewoonte van om elke keer dat u een nieuw programma start een dubbele laag van uw originele afbeelding te maken. Ik beloof je dat je later dankbaar zult zijn dat dit een van de beste vaardigheden was om dingen te leren in Photoshop.
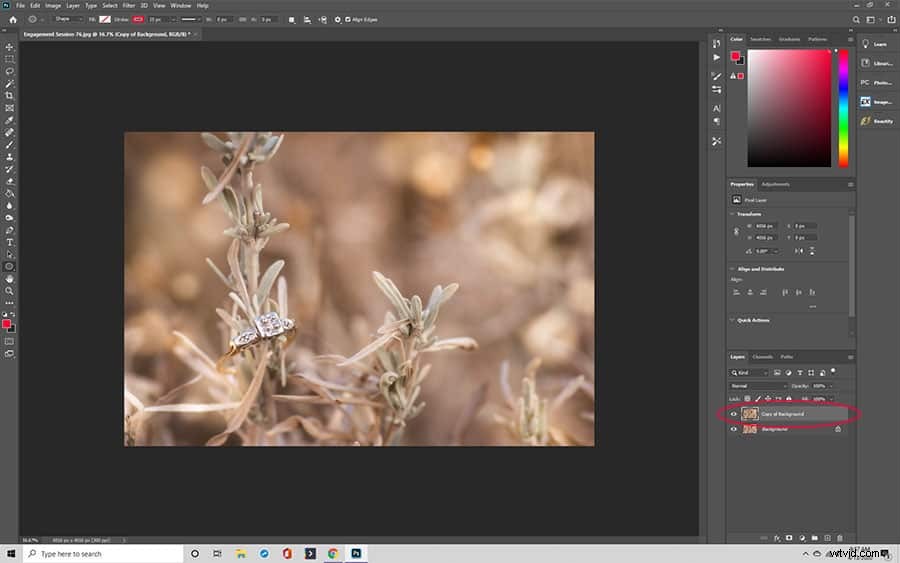
#2 of 5 dingen om te leren in Photoshop – Een wijziging ongedaan maken
De volgende vaardigheid die ik het meest gebruik in Photoshop is de undo-functie! Met Ongedaan maken kunt u een stap terug doen en de zojuist aangebrachte wijziging ongedaan maken. Het is handig als je de wijziging die je hebt toegepast niet leuk vindt of als je per ongeluk een wijziging hebt aangebracht die je niet wilt.
Hoe het te doen
- Gebruik de sneltoets Control+Z op pc of Command+Z op Mac.
- Maak je acties ongedaan via het bovenste menu. Kies Bewerken>Ongedaan maken.
Je wisselgeld is nu op! Als je een tweede of derde keer ongedaan maakt, ga je door met het ongedaan maken van de acties die je hebt gedaan. Als u te ver naar achteren ongedaan maakt en een gewenste wijziging verwijdert, kunt u deze ook opnieuw toepassen met Shift+Control+ Z op pc of Shift+Command+Z. U kunt uw ongedaan maken ook ongedaan maken door Bewerken>Opnieuw te kiezen in het hoofdmenu.
Maak uw afbeeldingen van geweldig tot WOW met onze eenvoudige en prachtige Uptown Photoshop-acties!
#3 – Het retoucheerpenseel/herstelpenseel
Met het hulpmiddel voor het herstellen van vlekken kunt u onvolkomenheden in uw afbeelding corrigeren. Het is geweldig voor het repareren van stofvlekken die achterblijven op uw fysieke apparatuur (stof op uw lens, stof op uw sensor, een lensveeg, enz.). Het helpt ook om een vlek op de huid van je onderwerp te herstellen, wegvliegende haren te verwijderen of pluisjes of roos van kleding te verwijderen.
Wanneer u de vlekgenezende borstel gebruikt, neemt Photoshop automatisch een klein deel van de afbeelding in de buurt van waar u de borstel gebruikt. Dan geldt dat monster over de bovenkant van het gebied dat u probeert op te lossen. Het is een geweldige, snelle oplossing voor kleine onvolkomenheden of gebreken in uw afbeelding.
Als je gewend bent aan de healing brush in Lightroom, werkt dit op dezelfde manier. Naar mijn mening doet de Photoshop-versie het echter beter.
Hoe het te doen
Kies in het gereedschapspaneel het gereedschap dat eruitziet als een verband met een stippellijn eroverheen. Pas de grootte van het penseel aan voor de klus die u wilt doen en schilder eenvoudig over uw gebrek. PS zal de aanpassing voor u maken.
Binnen de spot healing brush zijn een paar opties. Als je naar de bovenkant van het scherm kijkt, zie je drie opties:Content-Aware, Create Texture en Proximity Match. Elke optie verandert hoe PS-samples de correctie maken. Ik hou van proximity match voor het repareren van onvolkomenheden of kleine fouten en content-bewust voor grotere fixes. Textuur creëren is niet iets dat ik veel gebruik. Maar speel een beetje met alle drie om te zien welke het beste werkt voor jou, gegeven wat je probeert te doen.
Als je niet tevreden bent met hoe het eruit ziet, kun je het altijd ongedaan maken!
Repareerpenseel
Het herstelpenseel neemt monsters van pixels uit een ander deel van je afbeelding om toe te passen op het gebied dat je gaat repareren. De healing brush past ook bij de textuur, belichting, dekking en transparantie van de gesamplede pixels. Het is anders dan de vlekgenezende borstel, omdat je Photoshop vertelt waar de informatie moet worden gesampled.
Ik begin meestal met de spot healing brush. Als het me niet het gewenste resultaat geeft, gebruik ik de gewone healing brush.
Hoe het te doen
Klik en houd op het pictogram van de genezingspenseel ter plaatse. Dit brengt een pop-upvenster naar voren waarin u het gereedschap kunt wijzigen in de helende borstel. Kies het pictogram dat op een verband lijkt. Pas zo nodig de grootte van je penseel aan. Kies vervolgens het gebied van uw afbeelding waarvan u een voorbeeld wilt nemen door de Alt-toets ingedrukt te houden en op dat gebied van uw afbeelding te klikken. Klik vervolgens op het gebied dat u wilt genezen en pas het bemonsterde gebied toe.
Terwijl je je cursor aanklikt en vasthoudt om de healing brush te gebruiken, zie je een dradenkruis verschijnen op het gebied waarvan je hebt gesampled. Het gebied dat u proeft, verandert als u de herstelpenseel beweegt.
#4 – De kloonstempeltool
De volgende op onze lijst met de eerste dingen die u in Photoshop moet leren, is de kloontool. Je zult zien dat er altijd naar deze tool wordt verwezen in fotografiegroepen en tutorials. De kloontool lijkt veel op de healingbrush. U selecteert een voorbeeld van een punt in uw afbeelding, PS gebruikt dat punt om wijzigingen toe te passen op het gebied dat u wilt corrigeren. Maar in tegenstelling tot de helende borstel, schildert de kloontool een volledige kopie van het gebied dat u hebt geselecteerd. Het helende penseel houdt daarentegen de highlights en schaduwen van wat je schildert en past alleen de kleur toe.
De kloonstempel is het gereedschap dat u wilt als u met gedefinieerde randen werkt. Je dupliceert in wezen dat deel van je afbeelding op een ander deel van je afbeelding.
Je kunt zelfs punten op een andere afbeelding proberen, zoals je in de onderstaande video zult zien!
Hoe het te doen
Kies de kloonstempel in de werkbalk. Het ziet eruit als een ouderwetse rubberen stempel met een handvat.
Klik op het gebied dat u wilt klonen door de AltKey (pc) of Apple-toets (Mac) ingedrukt te houden en op het gebied te klikken. Pas indien nodig de grootte van het kloonstempelpenseel aan.
Schilder het gekloonde gebied over het gebied dat u wilt wijzigen door op de cursor te klikken en deze ingedrukt te houden. Net als de helende borstel, kun je het punt zien dat je aan het klonen bent, omdat het is gemarkeerd met een dradenkruis.
Stop met schilderen en proef indien nodig een ander punt.
#5 – Patch-tool
Het patchgereedschap vervangt een gebied door de textuur van een geselecteerd gebied in uw afbeelding te kopiëren en toe te passen. In tegenstelling tot het genezingspenseel of de kloonstempel waarbij u eerst het gebied bemonstert, definieert u met het patchgereedschap het gebied dat u eerst wilt wijzigen. Vervolgens vertel je Photoshop welk gebied je wilt samplen door het geselecteerde gebied naar verschillende delen van je afbeelding te slepen.
Ik gebruik de patch-tool wanneer ik een beetje lucht of dood gras of een hoop koeienpoep moet verwijderen (het is een grotere deal dan je zou denken als je een fotograaf bent op het platteland van Wyoming.) Het is ook mijn hulpmiddel om te verwijderen boomtakken, hoogspanningslijnen of het verwijderen van mensen van de achtergrond van mijn scène.
Hoe het te doen
Selecteer de patch tool door op het healing brush of spot healing brush icoon te klikken. De patchtool is het huis van beide. Het is het icoon dat eruitziet als een patch; het is een vierkant met lijnen die van alle vier de randen komen.
Selecteer het gebied dat u wilt corrigeren door erop te klikken en eromheen te tekenen. Wanneer u de cursor loslaat, ziet u een stippellijn rond het gebied dat u hebt geselecteerd. Photoshop noemt deze streepjes ook 'marchingants'.
Nu moet je Photoshop vertellen waar het voorbeeld vandaan moet komen. Klik in je marcherende mierengebied en sleep het naar het gebied op je foto dat je wilt samplen. Photoshop zal dan dat gebied lezen en proberen het in het gebied van de marcherende mieren te mengen voor een naadloze look.
De patch-tool is erg krachtig, zoals je in de onderstaande video zult zien. Zodra je de basis ervan onder de knie hebt, zul je nieuwe en betere manieren vinden om het te gebruiken!
Klik hier voor onze meer diepgaande tutorial over de Patch Tool
Bonusvaardigheid #6 – Uw afbeelding afvlakken en opslaan
Nu je die acne hebt verholpen of de powerline hebt verwijderd, moet je je afbeelding afvlakken en opslaan. Hierdoor worden uw wijzigingen permanent aan uw afbeelding gehecht. Als je terugdenkt aan het voorbeeld dat ik gebruikte van PSlayers die werken als een stel glazen panelen die op elkaar zijn gestapeld, is het afvlakken van je afbeelding alsof je al die panelen van glas in één enkel paneel smijt dat ALLE veranderingen bevat die je hebt aangebracht.
Wanneer u klaar bent met uw bewerkingen of aanpassingen en klaar bent om uw afbeelding op te slaan, kiest u Laag> Afbeelding afvlakken. Dit vermaalt alle lagen samen tot een laatste bewerking. Kies vervolgens Bestand>Opslaan alsom uw bestand op te slaan. Ik sla bewerkingen op als een apart bestand, zodat ik altijd mijn ongewijzigde origineel heb om naar terug te gaan als ik het nodig heb.
Soms heb je al deze vaardigheden nodig
Met elk voorbijgaand jaar wordt Photoshop krachtiger. Toen ik het twee decennia geleden voor het eerst begon te leren, had het niet de mogelijkheden die het nu heeft. Meestal kan ik één tool in één gebied gebruiken en lost Photoshop mijn probleem op.
Maar sommige bewerkingen zijn moeilijker dan andere en vereisen een aantal van deze vaardigheden in combinatie met elkaar. Als je merkt dat je niet de resultaten krijgt die je nodig hebt met een enkele tool, probeer er dan een paar samen te gebruiken. Ik gebruik bijvoorbeeld de patch-tool om een groot deel van mijn afbeelding te corrigeren en gebruik vervolgens de clone stamp-tool om het beter in te voegen.

Je kunt niet leren als je het niet probeert
Photoshop is echt een van die apps waar je gewoon in moet springen en leren. Speel rond. Experimenteer met verschillende technieken. Probeer verschillende tools om te zien wat ze allemaal doen en hoe je dingen wilt oplossen.
Verschillende tools kunnen dezelfde taak uitvoeren en u zult merken dat u een voorkeursmethode voor bewerken hebt. Maar het begint allemaal met het vertrouwen om gewoon het programma te openen en te beginnen met spelen.
En onthoud, als je die dubbele achtergrondlaag hebt gemaakt EN weet hoe je deze ongedaan kunt maken, beschadig je je afbeelding niet permanent.
Dus open PS, pak een oefenafbeelding en begin vandaag nog aan de eerste 5 dingen die je moet leren in Photoshop om je afbeeldingen te verbeteren! Concentreer je op het eerst leren hoe je afbeeldingen kunt bijwerken en ga dan verder met meer geavanceerde technieken die nodig zijn om composieten te maken zoals je hierboven ziet door Sarah Richter via Pixabay. Beetje bij beetje leren voorkomt dat PS overweldigt en geeft je vertrouwen om het programma onder de knie te krijgen!
