Bestrijd de kroezen met deze ideeën voor het bewerken van loshangend haar in Photoshop
Een ding waar we hier in Wyoming geen tekort aan hebben, is wind. We maken grapjes dat onze windzakken gemaakt moeten zijn van sleepkettingen, zodat ze langer meegaan. We hebben ook een vrij droog klimaat. Dus wild haar is iets waar ik mee te maken heb bij menig fotoshoot. Weten hoe ik haar in Photoshop moet bewerken, is een must voor mij!
Dus hoe kun je de kroezen temmen? Onze eerste manier van handelen zou altijd moeten zijn om het voor de camera goed te krijgen. Maar soms hebben we een beetje hulp nodig van de postproductie. In dit bericht zullen we het hebben over enkele preventieve maatregelen en vijf verschillende manieren om die vervelende kleine haartjes te repareren en het gekke haar op te ruimen!
 Haar zou niet perfect moeten zijn
Haar zou niet perfect moeten zijn
Laat ik beginnen met te zeggen dat haar niet perfect hoeft te zijn. Een deel van wat een meeslepend portret maakt, is authenticiteit. Dus als uw klant van nature krullend haar heeft, haar met veel volume of een persoonlijkheid die meer casual en ontspannen is, zal het bewerken van elk afzonderlijk haar tot in de perfectie geforceerd aanvoelen. En niemand zou zich ooit minderwaardig moeten voelen omdat hun haar niet perfect is. Fotoshoots moeten versterken, niet verminderen.
Evenzo is het jouw artistieke keuze om haar overal te laten vliegen of een rommelige look. Haar kan helpen houding en beweging over te brengen. Dat is ook geweldig. Uw klant, uw imago, uw beslissing!
Maar soms raakt het haar bij ons weg en hebben we gereedschap nodig om het te repareren. Of we werken aan een high-end, zeer verfijnd beeld dat vraagt om strakke, strakke lijnen. Dat is waar dit bericht van pas komt...wanneer wild haar het gevolg is van de omgeving en niet de keuze van de klant of de fotograaf.
Wat veroorzaakt opvliegend haar en statisch haar?
Wind, statische elektriciteit en haar dat loskomt van stropdassen of haarspeldjes kunnen allemaal wegvliegend haar veroorzaken. Hoeden, fleece hoofdbanden en kleding over je hoofd trekken zorgt ook voor statische elektriciteit. Wanneer twee ongelijke objecten tegen elkaar wrijven (zoals haar en een fleece-sweatshirt), brengt het proces elektronen over van het ene object naar het andere. De swap zorgt ervoor dat er een soort elektrische lading op je haar wordt opgebouwd. Als er geen vocht in het haar of in de lucht zit, zorgt die lading ervoor dat haren elkaar afstoten. Dus haar staat op en ziet er wild uit. Dat is je wetenschapsles voor vandaag!
Vlieghaar en statisch haar ter plaatse repareren
Zoals ik al eerder zei, moet ons doel altijd zijn om de scène goed in de camera te krijgen. Het ziet er natuurlijker uit en bespaart u tijd en moeite bij de nabewerking. Hier zijn een paar tips om statisch haar op te lossen voordat je ooit de sluiter indrukt.
- Moedig klanten aan om het beste haarbeheer toe te passen! Neem tips op zoals het gebruik van haarlak, aankleden voordat je het haar fixeert en het vermijden van hoeden in de voorbereidingshandleiding voor je klant.
- Geef je onderwerpen een keer een kans voordat je gaat fotograferen. Zorg ervoor dat de paardenstaarten goed aansluiten, de broodjes goed vastzitten en de clips volledig zijn vastgemaakt. Soms is een snelle oplossing alles wat je nodig hebt!
- Kijk naar de wind. Zelfs een zacht briesje kan haren uit hun plaats blazen. Als je niet uit de wind kunt komen, probeer dan je onderwerp tegen de wind in te richten. De wind blaast haar haar achter zich aan in plaats van in haar gezicht.
- Maak als laatste foto's van hoeden, indien mogelijk. Hoeden kunnen statische elektriciteit veroorzaken (of onder andere een hoed en een rode vlek op het voorhoofd veroorzaken). Bewaar de hoedafbeeldingen voor het laatst als dat mogelijk is!
Tricks van stilisten om wilde lokken te temmen
Als je kroezen en opvliegers niet kunt vermijden, help ze dan weer op hun plaats te krijgen met deze eenvoudige tips van een haarstylist!
- Houd een flesje gladmakende haarolie in je fotoset. Een kleine hoeveelheid kan het droge haar van uw klant een beetje glans geven en de kroeshaartjes gladstrijken.
- Anti-wegvliegvellen zijn een ander geweldig hulpmiddel voor je tas! Zoek naar zoiets als de Redken Frizz Dismiss SPF 10 Fly-Away Fix Finishing Sheets.
- Probeer een droogdoek! Sommige mensen melden dat ze veel geluk hebben gehad met het gebruik van gewone droogvellen. Laat je klant zijn haar met een haar afvegen. Als ze een hoed draagt, wrijf dan de binnenkant van de hoed in met een droogdoek om kroezen te voorkomen.
- Gebruik in plaats van een spray of doekje een metalen kam die is besproeid met haarlak. Laat uw klant zijn haar kammen van wortel tot punt. De metalen kam absorbeert een deel van de statische elektriciteit uit het haar. De haarlak helpt ook de vliegjes te temmen.
- Klopt en heb je snel een oplossing nodig? Probeer een kleine hoeveelheid hand- of gezichtslotion. Laat je klant een kleine hoeveelheid tussen haar handpalmen wrijven en het vervolgens over haar haar strijken.
Vlieghaar bewerken in Photoshop
Dus je kon of kreeg het haar niet onder controle tijdens je fotoshoot. Het gebeurt. Soms hebben we haast en letten we niet op details zoals het haar, soms is een vlieger zo klein dat we hem gewoon niet kunnen zien. En soms is er gewoon geen ontkomen aan. Als je opvliegend haar in Photoshop moet bewerken, zijn hier een paar verschillende methoden om te proberen.
Er is niet één beste methode ... zoals met zoveel dingen in de kunst, zijn er verschillende manieren om dezelfde taak te volbrengen. Gebruik de methode die het beste bij u past, uw vaardigheidsniveau en de specifieke afbeelding die u aan het bewerken bent.
Ik geef geen stapsgewijze instructies in het onderstaande bericht. Dit is niet bedoeld als een diepgaande zelfstudie. Het is eerder een wild haar-verzameling. Ik zal een paar verschillende methoden beschrijven die ik nuttig vind wanneer ik losse haren in Photoshop moet bewerken en links naar de video's die het proces demonstreren.
U moet enkele basisprincipes van Photoshop begrijpen om deze technieken te voltooien. Dit omvat het kiezen van een penseel en het wijzigen van de grootte en zachtheid, het maken en omkeren van laagmaskers en het renderen van uw uiteindelijke afbeelding.
Meer weten over laagmaskers? We hebben je gedekt!
Methode #1:De Spot Healing brush
Dit is de meest eenvoudige methode en omvat een enkele Photoshop-tool. Het werkt het beste met losse haren die van het gezicht wegvliegen of andere haren, maar kan ook werken voor haren die over het gezicht vallen.
Begin met het maken van een nieuwe laag. Kies het vlekgenezingspenseel in de werkbalk Gereedschappen. Maak je borstel net groter dan het haar. Trek over het haar en laat de vlekgenezende borstel zijn magie werken. Als het haar voor het oog voor onze mond valt, probeer dan de vlekgenezende borstel in secties te gebruiken. Gebruik bijvoorbeeld eerst de spot healing in het voorhoofd, dan de wenkbrauw, dan het bovenste ooglid. Het penseel pakt op die manier minder snel kleuren/textuur uit de niet-gerelateerde delen.
Bekijk deze methode in actie op https://youtu.be/L2RBYuJB0iA
Methode #2:het gereedschap Retoucheerpenseel
Deze methode is vergelijkbaar met methode #1, maar gebruikt het gereedschap Retoucheerpenseel in plaats van het retoucheerpenseel ter plaatse. Ik vind dat het sneller gaat dan
Begin met het maken van een nieuwe laag. Kies een gebied om te bemonsteren dat lijkt op het gebied waar het haar zich bevindt. Gebruik vervolgens het monstergebied om over de wegvliegende haren te schilderen. Dit kan beter werken dan het Spot Healing-penseel, omdat u kiest waar u wilt samplen en het niet aan Photoshop overlaat. Ik vind dat deze methode helpt als het haar op het gezicht of op kleding zit. Ik geef de voorkeur aan het hulpmiddel voor het genezen van penseel boven het hulpmiddel voor kloonstempels, omdat het voor mij naadloos overvloeit.
Als je de haartjes niet wilt verwijderen, maar ze gewoon minder opvallend wilt maken, kun je de dekking van je laag aan het einde aanpassen.
Zie deze methode in gebruik op https://youtu.be/1yB_w0SA5IQ
Te veel Photoshop kan een slechte zaak zijn! Kijk wanneer Photoshop slecht gaat!
Methode #3:Oppervlaktevervaging
Onze derde methode om losgeslagen haar in Photoshop te bewerken, maakt gebruik van een Surface Blur-masker. Met deze techniek gebruik je de kracht van Photoshop om die kleine haartjes in de vergetelheid te laten verdwijnen. Dit werkt het beste op zachte achtergronden met heel weinig textuur. Als je een haar op je gezicht of kleding probeert te fixeren, sla deze methode dan over en gebruik in plaats daarvan een van de vorige twee keuzes.
Begin met het maken van een nieuwe laag. Kies vervolgens Filter - Vervagen - Oppervlaktevervaging. U moet de straal en de drempel aanpassen aan uw afbeelding. De straal is de afstand vanaf elke pixel die u door het filter wilt laten beïnvloeden (in dit geval is oppervlaktevervaging het filter.) De drempel bepaalt hoe verschillend aangrenzende pixels moeten zijn voordat ze worden beschouwd als randpixels en dus worden beïnvloed door het filter. Hoe hoger de drempelwaarde, hoe groter het contrast tussen pixels moet zijn. Speel met de schuifregelaars totdat die vervelende haartjes vervagen.
Vervolgens verander je de vervaagde laag in een laagmasker. Kies Laagmasker - Alles verbergen, of gebruik het laagmasker in het dialoogvenster Lagen en keer het om. Gebruik een harde witte borstel om over de vliegende haren te schilderen. Een van de voordelen van deze methode is dat er minder geduld en nauwkeurigheid voor nodig is dan de hulpmiddelen voor het helen van plekken of het helen van penseel.
Ga naar https://youtu.be/nPAvr5_CWl8
. om deze methode in actie te zienIk heb deze methode ook gezien met een Gaussiaans vervagingsfilter en masker. Probeer beide als je wilt en kijk welke het beste bij je stijl past!
Weet je niet zeker of je Photoshop of Lightroom nodig hebt? Lees onze gids!
Methode #4:3-stappen workflow
Deze workflow gebruikt 3 verschillende processen om losgeslagen haar in Photoshop te bewerken. Je begint met het kloonstempelgereedschap (op een nieuwe laag natuurlijk!). Dan maak je een ruw masker dat de meeste vliegjes elimineert. En tot slot verfijn je het masker om de textuur en omtrek van het grootste deel van het haar te behouden, maar die wankele haren te verwijderen.
Dit proces wordt veel beter bekeken dan gelezen. Bekijk het op https://www.youtube.com/watch?v=obCmWXhXwvg&fbclid=IwAR1cJ80Li0Vai6OQ7xilasWwkzXErona8Kf1Dkrk3ASLaTqL0dBOP8IuJ-0
Deze video, met Unmesh Dinda van Piximperfect, leert je hoe je dit proces kunt voltooien met een muis of een tablet. Hij introduceert ook het concept van bewerken met de stroom van het haar om het er echt en natuurlijk uit te laten zien.
Dit proces werkt uitstekend voor effen kleurenachtergronden of achtergronden met een licht verloop. Deze workflow is geweldig als je een aantal weerbarstige haren hebt en snel iets nodig hebt.
Methode #5:DSL – een 3-stappenproces voor drukke achtergronden
Tot nu toe werken de meeste technieken die we hebben gebruikt voor effen gekleurde achtergronden. Maar wat als je buiten fotografeert en een veelkleurige of meer gecompliceerde achtergrond hebt? Onthoud gewoon DSL - stof en krassen, herstelborstel voor vlekken en vloeibaar maken. Het is een andere techniek die Dinda uit de bovenstaande video heeft geleerd.
Je begint met het toevoegen van een filter om de enkele verdwaalde haren te vervagen met behulp van het stof- en krasfilter. Om de textuur van de achtergrond te behouden, voegt u echter ook wat ruis toe aan de afbeelding. Daarna ruim je de afbeelding op met de vlekgenezende borstel en werk je af met het vloeibaar makende hulpmiddel.
Ik vind deze methode handig als je een grote prop slecht haar hebt. De vloeibaarmakingstechniek die Dinda beschrijft, is perfect om die grote brokken rommelig haar langzaam terug op hun plaats te krijgen. Dit is de meest ingewikkelde methode van de drie en duurt het langst omdat het de meeste stappen heeft. Maar voor lastige achtergronden of echt gek haar, vind ik het geweldig werken!
Bekijk wat ik heb kunnen bereiken bij een bewerking met deze methode.
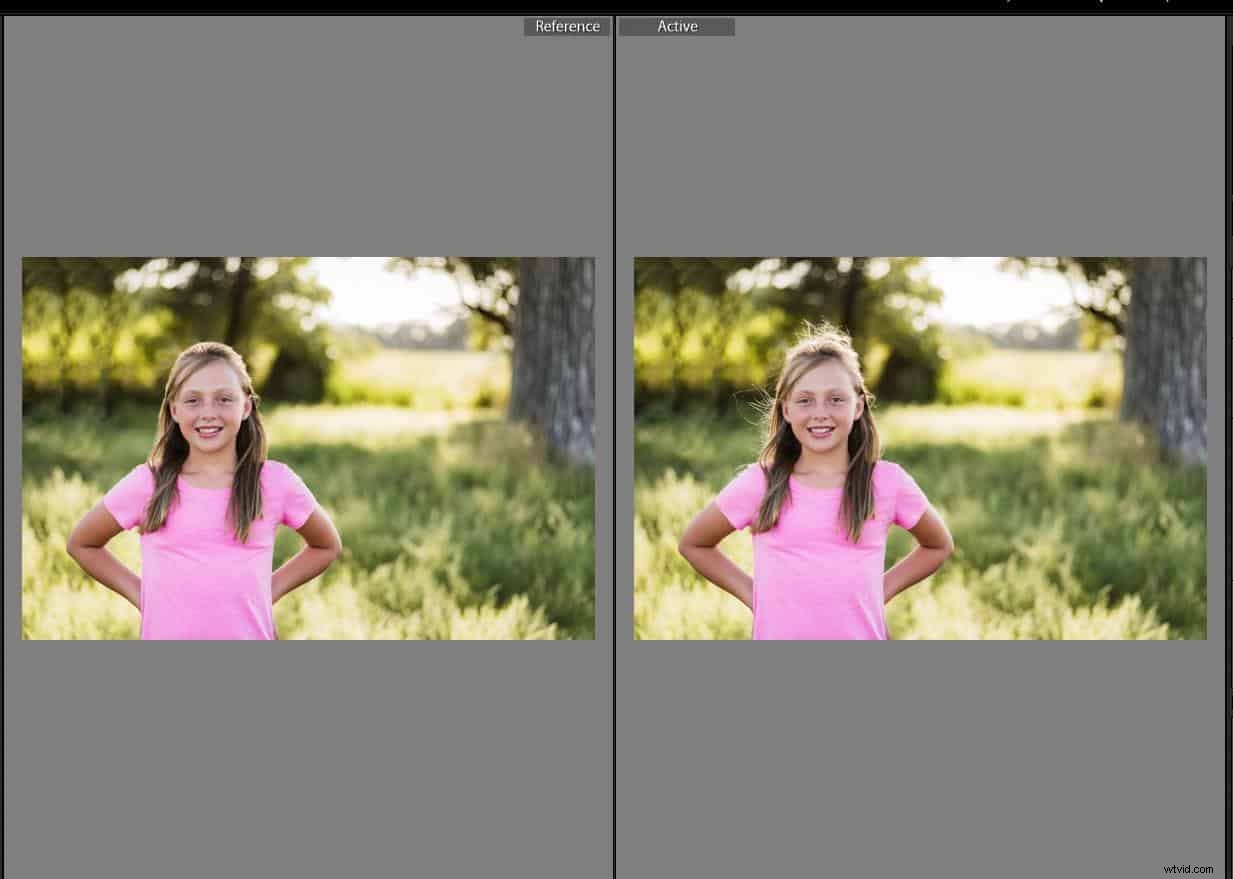
Bekijk de video-tutorial hieronder of ga naar https://www.youtube.com/watch?v=AEUjUp7hCPc&fbclid=IwAR0BdySr_7HePVKupsiyooDGYj74Tt3gpIlUTTAFPVYWybXlqIfCWQ-iQE8
Er gebeurt gek haar
Natuurlijk willen we er altijd voor zorgen dat onze klanten er op hun best uitzien voordat we de sluiter afgaan. Maar soms gebeurt er gek haar ondanks onze inspanningen. De volgende keer dat u een afbeelding tegenkomt met een slechte haardag, gebruikt u een van deze methoden om losgeslagen haar in Photoshop te bewerken. Probeer elke methode een paar keer om een echt gevoel voor hen te krijgen en om te beslissen welke het beste voor u is. Al snel weet je welke methode je op welke afbeelding moet gebruiken, afhankelijk van de mate van gekte in het haar of de achtergrond.
Ik merk ook dat het leren van nieuwe technieken om in Photoshop te bewerken, me helpt om mijn vaardigheden in de software in het algemeen te verbeteren. Ik gebruik methode #4 misschien nooit meer, maar als ik het proces twee of drie keer doorloop, voel ik me in het algemeen meer op mijn gemak met de software.
Dus de volgende keer dat je een afbeelding hebt met een haarnachtmerrie, wanhoop niet. Probeer een van deze methoden en tem dat 'doen!


