Photoshop is in de eerste plaats een hulpmiddel voor pixelmanipulatie. Desalniettemin bevat het bepaalde vectorelementen die vaker worden geassocieerd met programma's zoals Illustrator, en worden ze opgeslagen als paden die op een aantal handige manieren kunnen worden gebruikt. Een van de belangrijkste manieren waarop dit wordt bereikt, is door de pentool te gebruiken.
Deze tool is een van de beste manieren om complexe selecties te maken met veel rondingen in Photoshop. Als je het echter ooit hebt geprobeerd te gebruiken zonder te begrijpen hoe het werkt, was je waarschijnlijk behoorlijk in de war.
Laten we met dat in gedachten eens kijken naar wat de pen werkelijk is, waarvoor hij wordt gebruikt en hoe hij in Photoshop gebruikt kan worden. Laten we erin springen!
Wat is het gereedschap Pen?
Het meest gebruikelijke gebruik van het pengereedschap is om selecties te maken van onregelmatige vormen in Photoshop. Eenmaal geselecteerd, kunnen ze uit de achtergrond worden geknipt, in alternatieve afbeeldingen worden geplaatst en verder worden gemanipuleerd.
Voor degenen die niet weten hoe het werkt, het maken van selecties van onregelmatige vormen gebeurt meestal in Photoshop met de lasso. De lasso kan echter alleen rechte lijnen maken. Hoewel inzoomen op een afbeelding en zorgvuldig navigeren door bochten met een reeks korte lijnen met de lasso voldoende kan zijn, is het lang niet zo nauwkeurig als selecties die met de pen worden gemaakt.
Wat de pentool anders maakt, is dat in plaats van pixels te selecteren, het lijnen tekent die bekend staan als paden op basis van wiskundige formules. Het maakt gebruik van schone en beheersbare vectoren die perfect zijn voor precisie-uitsparingen en andere soortgelijke dingen.
Waar vind ik het gereedschap Pen?
Interessant is dat, ondanks al dit gepraat over het gebruik ervan om selecties te maken, deze tool niet bij de andere Photoshop-selectietools op het palet staat. In plaats daarvan groepeert het met Type Tool, Shape Tool en selectiepijlen.

De reden hiervoor is dat het is ontworpen om punten en paden te maken. Een normaal selectiegereedschap zoals de lasso, rechthoekige selectiekader en cirkelvormige selectiekader maakt selecties op basis van de pixels waarin de afbeelding is gemaakt. Het pengereedschap maakt paden op basis van vectoren en is als zodanig beter gegroepeerd met de gereedschappen Direct selecteren (de zwarte pijl) en Padselectie (de witte pijl).
Waarom wordt het de "Pen"-tool genoemd?
Een van de eerste dingen die iedereen die de pen-tool in Photoshop probeert te gebruiken, onmiddellijk ontdekt, is dat het niet om te schrijven is, althans niet in de traditionele zin. Aangezien de gereedschappen Penseel en Potlood in Photoshop functies uitvoeren die vergelijkbaar zijn met hun fysieke tegenhangers, kan niemand u kwalijk nemen dat u verwacht dat deze tool als een balpen werkt.
Als je deze tool zou proberen te gebruiken om je naam in Photoshop te schrijven, zou je eindigen met een verwarde puinhoop. Hoe rommelig je handtekening ook is, je blijft achter met onzinnige loops, niets dat lijkt op wat je probeerde te bereiken. Dus waarom in de wereld wordt het de pentool genoemd?
De waarheid is dat deze specifieke tool verschillende namen heeft gekregen. Voordat het bekend werd als de pentool, was het de Bezier Pen of Bezier Tool, genoemd naar de maker, Pierre Bezier. Het gaat ook via de Paths Tool, wat waarschijnlijk de meest geschikte naam ervoor is.
Pierre Bezier was een Franse ingenieur die voor het autobedrijf Renault werkte. Hij speelde een belangrijke rol in de ontwikkeling van computerondersteunde geometrische modellering. Hij paste wiskundige principes toe op computersoftware om driedimensionale modellen en ontwerpen te creëren.

Bézier nam wiskundige vergelijkingen die voor het eerst werden ontwikkeld door Paul de Casteljau in 1959 en creëerde een notatie bestaande uit knooppunten met daaraan bevestigde bedieningshendels. Deze bedieningshendels worden gebruikt om de curven te manipuleren die Bézier-curven werden genoemd.
En zo werd de pentool gemaakt. Aanvankelijk werd het gebruikt om auto's te ontwerpen, maar werd later overgenomen door beeldmanipulatieprogramma's zoals Photoshop voor alle soorten grafisch ontwerp.
Dus waarom wordt het de Pen Tool genoemd? Welnu, dat is de naam die Photoshop het heeft gegeven omdat het paden tekent. Van daaruit kunnen die paden worden omgezet in een selectie, maar wat de tool echt doet, is paden tekenen.
Hoe werkt het gereedschap Pen?
Zoals we al zeiden, werkt de pentool van Photoshop door paden te tekenen. Deze paden kunnen vervolgens worden omgezet in een selectie. Laten we echter, voordat we op de zaken vooruitlopen, eens kijken hoe paden werken.
Wat is een pad?
In de meest elementaire zin is een pad een lijn. Het kan een rechte lijn zijn tussen twee punten of een gebogen lijn. Paden hebben niets met pixels te maken. Ze geven niet om het beeld eronder of de miljoenen pixels waaruit het bestaat.
Het is zelfs vreemd om zo'n tool in een programma als Photoshop te zien, aangezien bijna elke andere tool is gewijd aan pixelmanipulatie. Het is echter heel handig om paden te kunnen tekenen met vectoren in plaats van pixels.
Een pad is een lijn tussen ten minste twee punten, maar er kunnen er zoveel zijn als u wilt. Als u voldoende punten maakt om bij het eerste punt te komen, kunt u een vorm maken met behulp van een pad. In feite is dat precies wat de elliptische en rechthoekige gereedschappen doen. In beide gevallen worden paden gebruikt om de aangewezen vorm te creëren.
Een uitstekende manier om over paden na te denken is als contouren. We kunnen een pad in elke gewenste vorm maken, maar totdat we het met kleur vullen, lijnenwerk toepassen of het omzetten in een selectie, is het slechts een omtrek.
Het padselectiegereedschap, ook wel de zwarte pijl genoemd, kan worden gebruikt om een pad te selecteren. U kunt ook een enkel punt of segment van een pad kiezen met behulp van de tool voor directe selectie of de witte pijl. Houd er bij het maken van deze selecties rekening mee dat het pad eigenlijk de hele vorm is die bestaat uit afzonderlijke punten en lijnsegmenten.
Wat is een vector?
Zoals we al vermeldden, is Photoshop een pixelmanipulatieprogramma, terwijl de pen-tool paden maakt die bestaan uit Bezier-curven die worden bepaald door vectoren. Dus, nu we bekend zijn met paden en Bézier-curven, wat hebben vectoren te maken met deze Photoshop-tool?
In wiskundige termen beschrijft een vector richting en grootte. Wanneer een bal bijvoorbeeld wordt gegooid, heeft deze een richting en grootte (of snelheid) waarmee hij wordt gegooid. Met vectoren kunnen we het pad beschrijven dat de bal aflegt van het ene punt naar het andere.
Bij het maken van digitale afbeeldingen zijn er twee verschillende bestandstypen:raster en vector. Rasterafbeeldingen zijn samengesteld uit pixels, de kleine vierkantjes die je ziet als je inzoomt op een afbeelding. Aan de andere kant worden Vector-bestanden gemaakt met behulp van wiskundige formules die punten op een raster bepalen.
Vectorbestanden zijn in sommige situaties veelzijdiger, omdat hun grootte kan worden aangepast zonder de resolutie te verliezen. Dat gezegd hebbende, het zijn ook grote bestanden en hebben hun beperkingen.
Wat betreft het gebruik van vectoren met betrekking tot het pengereedschap in Photoshop, deze worden gebruikt om de punten en kromming van de lijnsegmenten tussen elk punt te berekenen. Met vectoren kan een pad veel nauwkeuriger worden gemaakt dan een lijn die met pixels wordt getekend.
Hoe het gereedschap Pen in Photoshop te gebruiken
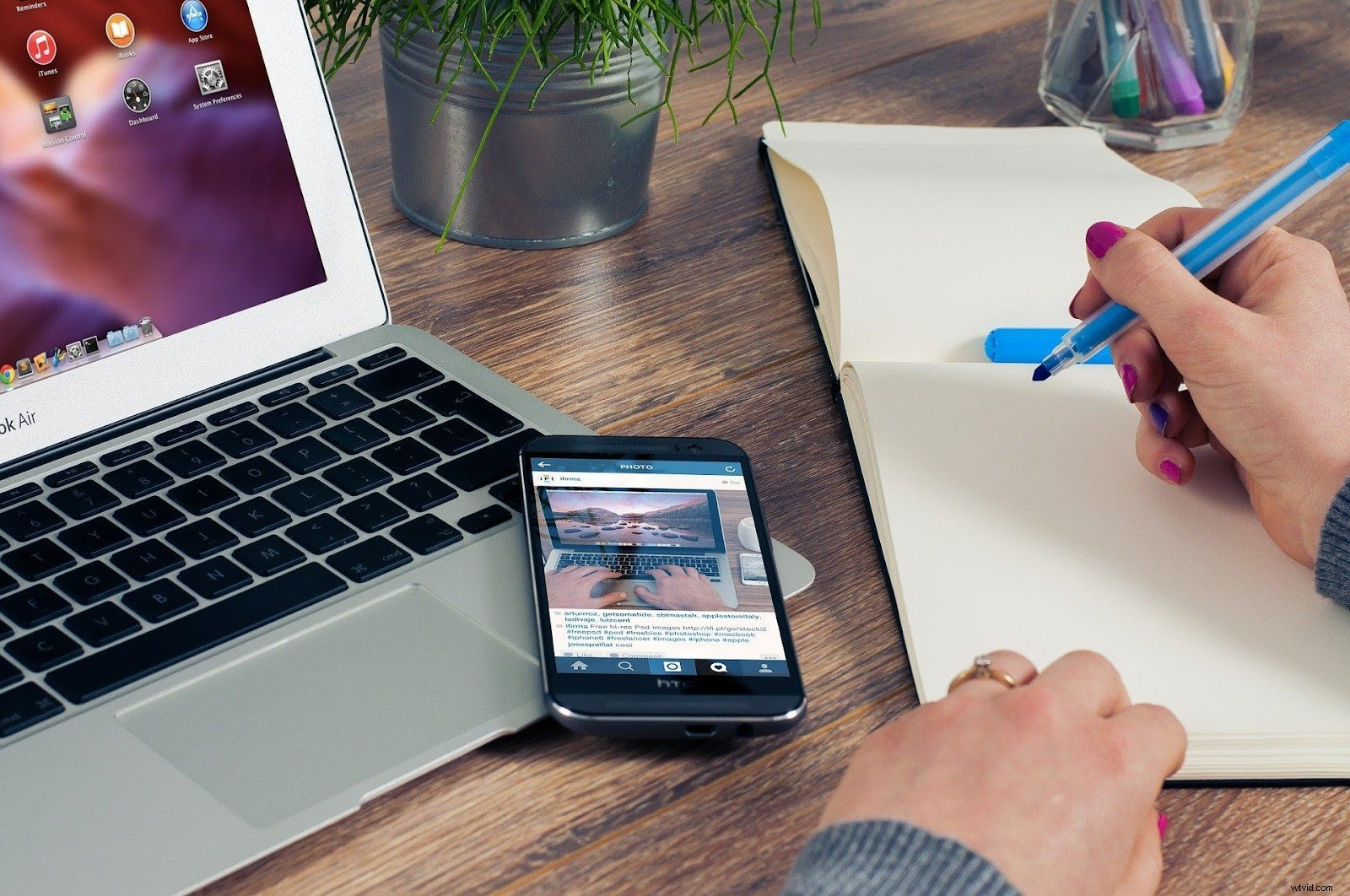
Nu we weten hoe de pen-tool werkt in Photoshop, laten we eens kijken hoe we het moeten gebruiken. De meesten van ons benaderen de pentool met een aantal vooroordelen over hoe het zou moeten werken, en ontdekken al snel dat het niet is wat we denken.
Helaas is de pentool van Photoshop niet natuurlijk of intuïtief in gebruik. Hoewel het helpt om te begrijpen hoe het werkt voordat je het gebruikt, vandaar dat we dit artikel met dergelijke dingen zijn begonnen, vergt het nog wat oefening om het correct te gebruiken.
In tegenstelling tot het potloodgereedschap van Photoshop dat op de pagina tekent, tekent het pengereedschap paden met punten en handvatten. Je begint door punten toe te voegen en ze vervolgens te manipuleren om het gewenste pad te krijgen. Als u klaar bent, houdt u de Ctrl/Cmd-toets ingedrukt en klikt u ergens in het documentvenster om het proces te voltooien.
Er moet ook worden opgemerkt dat er twee verschillende modi zijn voor de pen-tool. De ene tekent vormen terwijl je bezig bent, terwijl de andere een pad creëert. Wanneer u voor het eerst het pengereedschap selecteert, ziet u de twee beschikbare modi in de optiebalk bovenaan het scherm.
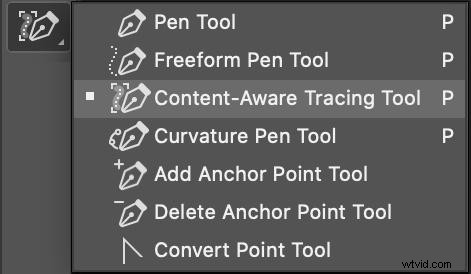
Foto door Adobe gelicentieerd onder CC BY 1.0
Voor de volgende voorbeelden willen we de tweede optie. Eerst leren we hoe u paden kunt maken en vervolgens hoe u deze kunt omzetten in selecties.
Rechte lijnpaden
Laten we om te beginnen het pengereedschap gebruiken om een rechte lijn te tekenen. Als je alleen maar een rechte lijn wilt, is het misschien makkelijker om de potloodtool te gebruiken, maar het is een uitstekende plek om te beginnen met het leren gebruiken van de pentool.
Selecteer het pengereedschap in de Photoshop-werkbalk. Kies vervolgens de tekenopties op de optiebalk. Op deze manier kunt u een pad tekenen, pixels vullen of een vormlaag tekenen.
Klik eenmaal om uw eerste punt te markeren. Klik dan ergens anders om het tweede punt te markeren. Een rechte lijn verbindt de twee punten. Van daaruit kunt u doorgaan met het maken van lijnen of het proces beëindigen door de Ctrl/Cmd-toets ingedrukt te houden en te klikken op het punt waar u de lijn wilt laten eindigen zonder te slepen.
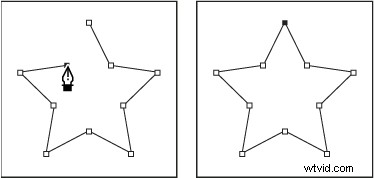
Foto door Adobe gelicentieerd onder CC BY 1.0
U kunt de Photoshop-pentool op deze manier gebruiken om een onregelmatige vorm te tekenen. Om dit te doen, blijft u lijnen maken totdat u de gewenste vorm heeft en sluit u uw selectie weer aan op het eerste punt.
U-vormige curven
In tegenstelling tot de potloodtool van Photoshop, kan de pentool curven maken. Deze functie is een van de redenen waarom het zo'n waardevol hulpmiddel is, waarmee u onregelmatige vormen kunt matchen.
Hoewel bochten moeilijker zijn dan rechte lijnen, zul je met een beetje oefening blij zijn met zo'n onschatbare vaardigheid. De truc is om een punt te plaatsen en vervolgens te slepen in de richting waarin u de curve wilt laten gaan. Hoe verder u sleept, hoe groter de boog die u maakt.
Om een U-vormige curve te maken, begint u met het plaatsen van twee punten. Sleep vervolgens naar beneden. Terwijl je dat doet, zie je het pad in een U-vorm buigen. Er verschijnen ook twee handvatten, die u kunt manipuleren totdat u de curve krijgt waarnaar u op zoek bent.
De handvatten bepalen de richting van de curve en hoe scherp deze zal zijn. Sleep de curve in de gewenste richting. Maak je geen zorgen als het niet precies is zoals je het wilt; je kunt altijd teruggaan en elke curve aanpassen.
Eenvoudige S-curven
Tussen twee punten kan een eenvoudige S-curve worden gemaakt. Merk hiervoor op dat u de hoek van de sleep kunt wijzigen.
Begin door de lijn naar links te slepen om de richtingsgreep bij het bovenste punt te maken. Sleep vervolgens de lijn naar rechts in de buurt van het onderste punt. Als u de hoek van de handvatten verandert, kunt u ook de vorm en bogen van de S-vorm wijzigen.
Houd Ctrl ingedrukt en klik weg om uw eenvoudige S-vorm te voltooien.
Complexe S-curven
Om een S-curve te maken, moet u een derde punt invoeren. Begin dus met het maken van drie punten. Sleep vanaf daar het bovenste lijnsegment naar links. Gebruik de handvatten die zijn gemaakt om de curve aan te passen totdat deze vloeiend is.
Ga vervolgens naar het onderste regelsegment. Sleep het naar rechts. Gebruik de handvatten om de curve te manipuleren totdat deze overeenkomt met de vorm van de eerste.
U hebt nu effectief twee verbonden U-vormige bochten gemaakt die in tegengestelde richting gaan. En dus heb je een S-vormige curve.
Houd Ctrl ingedrukt en klik weg om je complexe S-vorm te voltooien.
Technisch gezien is elke S-curve die op deze manier is gemaakt "complex", wat betekent dat deze drie punten heeft in plaats van slechts twee. Desalniettemin is het belangrijk om te onthouden dat je de S naar buiten of naar binnen kunt vervormen en buigen.
Je kunt ook de originele punten herschikken om je S groter te maken. Klik op het punt en verplaats het naar de juiste locatie.
M-curven
Het tekenen van een M-vormige curve kan wat lastiger zijn. Begin net als de S-curve met drie punten. Sleep vanaf het startpunt omhoog om de eerste richtingsgreep te maken.
Beweeg vervolgens naar rechts en sleep het middelpunt naar beneden. Hierdoor ontstaat een omgekeerde U-vorm.
Houd vervolgens de Alt/Option-toets ingedrukt en sleep omhoog. Hierdoor verandert de richting van de hendel voor de volgende bocht.
Plaats uw aanwijzer rechts van het tweede punt en sleep naar beneden. Dit zal een M-curve creëren.
Om te stoppen met tekenen, houdt u Ctrl ingedrukt en klikt u weg van het pad. U kunt ook elk punt naar een nieuwe locatie slepen door de Ctrl-toets ingedrukt te houden.
Wacht, wat gebeurt hier?
Om te begrijpen wat hier gebeurt, moet u weten hoe de pen-tool werkt. De initiële sleepbeweging van de muis stelt de richtingshandgreep in, terwijl de volgende klik de curve definieert op basis van deze richting.
Door de Alt/Control-toets te gebruiken, converteert u het punt. Op deze manier kunt u een scherpe curve maken zonder de eerder getekende curve te wijzigen. Deze scherpe curve wordt een cusp genoemd.
Gesloten paden
Alle eerdere bochten die we tot nu toe hebben gemaakt, waren open bochten. Nu is het tijd om wat gesloten paden te maken.
Als u van plan bent om de pen-tool in Photoshop te gebruiken om een onregelmatige selectie te maken, moet u eerst voldoende punten in de gewenste configuratie plaatsen totdat ze een ingesloten vorm vormen. Op deze manier kunt u alles maken, van een eenvoudige driehoek tot een uit meerdere segmenten bestaande omtreklijn met een reeks lijnsegmenten.
Naast het omzetten van gesloten paden in een selectie, kunt u er ook voor kiezen ze te vullen met kleur, textuur of patronen. U kunt ook zichtbare lijnen maken die het pad omlijnen. Bovendien is een gesloten pad een uitstekende manier om een filter of specifieke aanpassing toe te passen op een geïsoleerd deel van een afbeelding.
Als u bijvoorbeeld een rechthoek in Photoshop wilt maken, maakt u vier punten met het pengereedschap op uw afbeelding. Voltooi deze vorm door de cursor op het eerste punt dat je hebt gemaakt te plaatsen. U zou een kleine cirkel naast het penpictogram moeten zien. Deze cirkel betekent dat wanneer u op het punt klikt, u het pad omsluit.
Je hebt nu een gesloten lus. Wanneer dit gebeurt, stopt het pengereedschap met tekenen en bent u vrij om de verschillende handvatten te gebruiken om elk lijnsegment te manipuleren en te buigen.
Rechtere paden combineren met bochten
Hoewel het maken van een rechthoek allemaal goed en wel is, is het niet iets dat u niet net zo gemakkelijk met verschillende hulpmiddelen had kunnen doen. Waar de pen-tool uitblinkt, is zijn vermogen om rechte lijnen te combineren met gebogen lijnen.
Om bijvoorbeeld een hartvorm te maken, begint u met het plaatsen van drie punten op een rij en een vierde gecentreerd eronder. Plaats vervolgens de cursor op het startpunt. Wanneer de kleine cirkel verschijnt, klikt u op het beginpunt om het pad te sluiten.
Gebruik vanaf daar de handvatten om de bovenste twee lijnsegmenten in opwaartse bogen te trekken. Bewerk vervolgens de kromming van elk segment totdat u de gewenste vorm heeft. Nu heb je een hartvorm.
Stel dat u van plan bent een onregelmatig gevormd deel van een afbeelding in Photoshop te selecteren. In dat geval bestaat het proces van het pengereedschap uit het plaatsen van zoveel punten als u nodig hebt en vervolgens elk lijnsegment manipuleren met behulp van de handvatten om kromming te creëren.
Selecties maken met het gereedschap Pen
Zoals we hebben besproken, is het pengereedschap van Photoshop een van de beste manieren om een selectie te maken van onregelmatig gevormde delen van een afbeelding. Door rechte lijnsegmenten te combineren met gebogen, kun je een precieze omtrek maken van alles wat je wilt, veel nauwkeuriger dan met de lasso-tool.
Hiervoor heeft Photoshop het Paths-palet. Je vindt het gegroepeerd met de paletten Lagen en Kanalen. Het lijkt veel op het Lagen-palet, maar voor een ander doel.
Binnen het palet Paden heeft u de mogelijkheid om het pad een naam te geven en op te slaan. Als u dat niet doet, geeft Photoshop alleen het huidige pad weer dat u gebruikt en noemt het het 'Werkpad'.
Als u wilt, kunt u dubbelklikken op de titel, de naam ervan wijzigen en het pad opslaan voor later gebruik. Deze optie kan handig zijn als u van plan bent verschillende delen van een afbeelding te selecteren die allemaal dezelfde vorm en grootte hebben. Anders is het meestal niet nodig om elk pad dat u maakt op te slaan.
Desalniettemin, als u ervoor kiest om een pad op te slaan, zal het later beschikbaar zijn voor gebruik. Als u dat niet doet, wordt het vervangen door het volgende pad dat u maakt.
Een pad in een selectie veranderen
Onder aan het Paden-palet in Photoshop staan verschillende pictogrammen. Elk pictogram doet iets anders met het pad. Het eerste pictogram (dat eruitziet als een cirkel gevuld met verloop) vult bijvoorbeeld het geselecteerde pad met de huidige voorgrondkleur. Goed om te weten dat het er is, maar niet wat we nu zoeken.
Gebruik het derde pictogram (een gestippelde cirkel) om van uw pad een selectie te maken. Officieel wordt dit het pictogram "Pad laden als selectie" genoemd. Als u op dit pictogram klikt, wordt het pad omgezet in een selectie, net alsof u een van de selectiehulpmiddelen heeft gebruikt.
U kunt hetzelfde effect ook bereiken door op Ctrl+Enter voor Windows of Cmd+Return voor Mac-gebruikers te drukken. Nu heb je een selectie en ben je vrij om deze met kleur te vullen, een filter toe te passen of het geselecteerde gedeelte van de afbeelding te knippen om op een andere achtergrond te kopiëren.
Beheersrichtingshendels
Als je eenmaal een goed begrip hebt van enkele dingen die je met deze tool kunt doen, zul je misschien verbaasd zijn te ontdekken dat er meer is. Paden tekenen met de pentool van Photoshop kan op veel verschillende manieren worden bereikt.
De sleutel tot het beheersen van deze tool ligt in het weten hoe u met de richtingshendels moet omgaan. Met een recht pad is er geen reden om handvatten te hebben. Zodra er echter bochten in het spel zijn, kunt u met de richtingsgrepen de exacte gewenste hoek bereiken.
Ook vermeldenswaard is hoe vergevingsgezind deze tool is bij het maken van paden. Je bent vrij om punten te verplaatsen nadat je ze hebt geplaatst, en met de richtingshendels kun je elk lijnsegment buigen en buigen zoals je wilt.
Behandel de basis
Richtingsgrepen worden handvatten genoemd omdat u ze kunt pakken en verplaatsen. Ze bepalen de hoek van de curve en de richting ervan.
Er zijn er meestal twee, één aan elke kant van een padsegment. De ene regelt de hoek en lengte van de curve die in het punt komt, en de andere regelt de hoek en lengte van de curve die vanaf het punt naar buiten gaat.
Ankerpunten worden aangegeven met kleine vierkantjes, terwijl de ruiten de richtingshandvatten bepalen. Hoe verder weg van het ankerpunt dat u sleept, hoe langer de richtingsgreep wordt. Hoe langer het handvat, hoe langer de curve.
Gebruik bijvoorbeeld de pentool, klik eenmaal en sleep. U hebt nu een enkel punt vastgesteld en een richtingshandvat gemaakt. De richtingshendel kan worden gedraaid, afhankelijk van waar u uw volgende punt wilt plaatsen en de curve van het pad dat u probeert te bereiken.
Richtingshendels roteren en vergroten/verkleinen
Om een richtingsgreep te draaien, klikt u op een van de ruitvormen aan het einde van een ankerpunt en sleept u deze rond om te roteren. Als u Ctrl/Cmd ingedrukt houdt terwijl u dit doet, zult u merken dat beide richtingshendels tegelijkertijd draaien.
Om de grootte van een richtingshandgreep te wijzigen, sleept u de handgreep dichter bij of verder weg van het ankerpunt terwijl u de Ctrl/Cmd-toets ingedrukt houdt. Een kortere handgreep zal een kortere bocht maken, terwijl een langere een langere bocht zal maken.
Als u een richtingshendel onafhankelijk van de andere moet draaien of aanpassen, houdt u de Alt/Option-toets ingedrukt en klikt u op het uiteinde van een richtingshendel. Uw cursor verandert in het pictogram Convert Point Tool (een eenvoudige pijl die uit slechts twee lijnen bestaat). Van daaruit kunt u de cursor slepen om de richtingshendel te draaien.
Kortom, door een richtingshendel te draaien met Ctrl/Cmd blijven de richtingshendels gekoppeld. Als u echter de Alt/Option-toets gebruikt, kunt u de grootte van een richtingshandgreep alleen wijzigen en roteren zonder de andere te beïnvloeden.
Een ankerpunt verplaatsen
U kunt een ankerpunt op elk moment verplaatsen door erop te klikken en het naar de gewenste locatie te slepen. Op deze manier bent u vrij om punten toe te voegen, te verplaatsen en te verbinden zoals u wilt.
Bij het maken van bochten kan het zijn dat u een ankerpunt moet verplaatsen voordat u een richtingshendel manipuleert om ervoor te zorgen dat de curve het gewenste effect heeft. Het pengereedschap is vaak de beste manier om gebogen objecten in een afbeelding te selecteren vanwege het vergevingsgezinde gebruik ervan.
Ondanks zijn naam kan een ankerpunt altijd en overal worden verplaatst. Terwijl u dit doet, bewegen de lijnsegmenten die het pad aangeven dat u aan het maken bent met hen mee.
Het meest gebruikelijke gebruik hiervoor is om terug te gaan nadat u het gewenste pad hebt gemaakt en de punten rond te duwen om een selectie te verfijnen. U kunt een ankerpunt ook verplaatsen met behulp van de pijlen op het toetsenbord zodra een punt is geselecteerd.
Automatisch toevoegen/verwijderen
Wanneer u de pen-tool gebruikt, is het over het algemeen een goed idee om het vakje Automatisch toevoegen/verwijderen aan te vinken. U vindt dit vak in de optiebalk wanneer u deze tool gebruikt.
Met deze optie kunt u schakelen tussen de gereedschappen Ankerpunt toevoegen en Ankerpunt verwijderen wanneer u de muisaanwijzer over een ankerpunt beweegt. Het zal dit ook doen wanneer u over een bestaand pad zweeft.
Rubberband-optie
Terwijl u het pengereedschap leert gebruiken en experimenteert met Bezier-curven, vindt u de rubberen bandoptie misschien waardevol. Deze functie toont u een voorbeeld van de volgende curve voordat u deze gaat plaatsen.
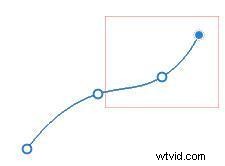
Foto door Adobe gelicentieerd onder CC BY 1.0
Ga naar de optiebalk om de optie voor elastiek in te schakelen. Onder de vervolgkeuzelijst Geometrie-opties (weergegeven door een tandwiel), ziet u de optie Elastiekje. Vink het vakje ernaast aan en speel ermee. Sommigen vinden deze functie handig, terwijl anderen hem liever uitzetten als ze eenmaal door hebben hoe deze tool werkt.
Magnetische pen
Een ander verborgen kenmerk is de magnetische pen. Net als de magnetische lasso, helpt de magnetische pen uw lijnen vast te houden aan alle randen die in de afbeelding worden geïdentificeerd. Als u bijvoorbeeld een pad tekent rond een vogelsilhouet in de blauwe lucht, trekt de magnetische functie automatisch padlijnen naar de rand van de vogel.
Om de magnetische pen in te schakelen, schakelt u eerst over naar de vrije-vormpenoptie door op Shift P te drukken om door de verschillende penopties te bladeren. Vink vervolgens in de gereedschapsopties boven de afbeelding het vakje Magnetisch aan.
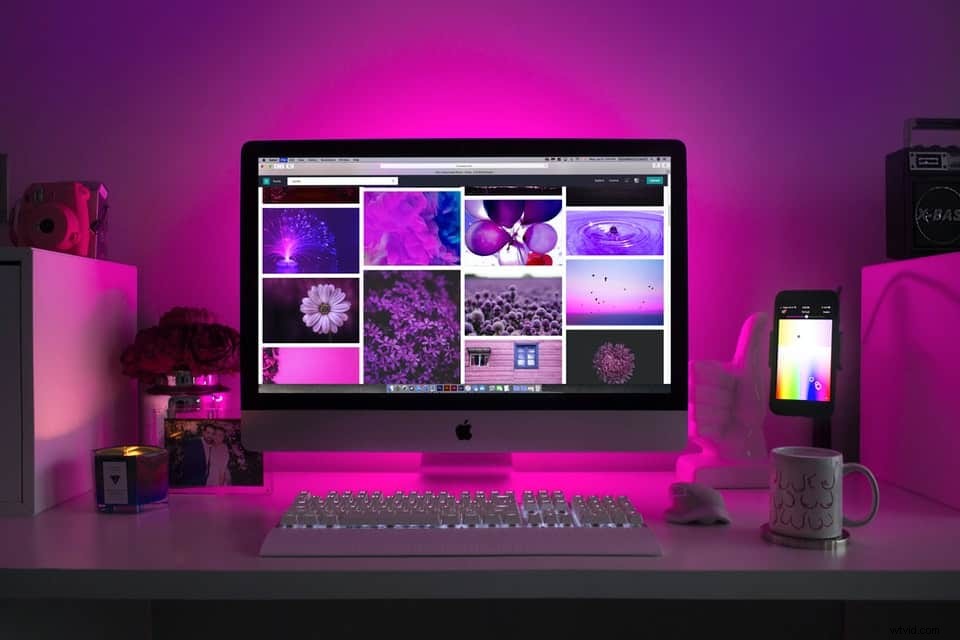
7 tips en trucs voor de beste pen-tool
Als het op de pen aankomt, vinden mensen het geweldig of haten het. Maar als je het eenmaal onder de knie hebt, zul je versteld staan van de dingen die je in Photoshop kunt doen.
Dat gezegd hebbende, zal het enige oefening vergen om deze tool effectief te gebruiken. Bovendien komen velen van ons weg met het gebruik van andere selectiehulpmiddelen, zoals de lasso en de toverstaf. Hoewel de reguliere selectietools voor veel projecten kunnen werken, is de pen echt het beste hulpmiddel voor het schetsen van onregelmatig gevormde objecten die bestaan uit rechte lijnen en rondingen.
Met dat in gedachten hebben we enkele tips en trucs samengesteld om je te helpen je meesterschap te versnellen.
1. Beoordeel het object voordat u begint
Voordat u de pen uitbreekt en punten gaat plaatsen, moet u even de tijd nemen om het object dat u wilt omlijnen te beoordelen. Ten eerste, als het object volledig uit rechte lijnen en hoeken bestaat, is het misschien beter om een ander hulpmiddel te gebruiken, zoals de lasso.
Als je eenmaal tot de conclusie bent gekomen dat de pen het beste gereedschap voor de klus is, bedenk dan waar je je ankerpunten gaat plaatsen. Welke delen zijn gebogen en welke recht? Zijn de bogen vloeiend en ononderbroken, of veranderen de hoeken op bepaalde punten?
Bij het plaatsen van een ankerpunt moet u dit doen met het volgende punt in gedachten. Hoe moet het padsegment er tussen deze twee punten uitzien? Door te visualiseren waar u ankerpunten moet plaatsen om het gewenste pad te maken, hoeft u niet opnieuw te beginnen met wat u doet en opnieuw te beginnen.
2. Klik en sleep voordat u elk punt plaatst
Voor vloeiendere en meer geavanceerde krommen helpt het om te klikken om een ankerpunt te plaatsen en de cursor naar buiten te slepen voordat u het volgende punt plaatst. Op deze manier ziet u de formatie van het gebogen segment tussen deze twee punten voordat u het plaatst.
Als het segment eenmaal op zijn plaats zit, kunt u het natuurlijk nog steeds aanpassen en de ankerpunten naar behoefte verplaatsen. Door de muisknop ingedrukt te houden en vanaf een punt naar buiten te slepen, wordt uw eerste handgreep gemaakt en kunt u deze draaien en uitbreiden.
Het gebruik van deze methode is veel intuïtiever dan het plaatsen van twee ankerpunten en vervolgens werken met de handvatten. Je rondingen zullen gladder zijn en er professioneler uitzien.
3. Gebruik de Alt/Option-toets voor de beste resultaten
Zoals we hierboven hebben besproken, is de alt/option-toets een onmisbaar onderdeel van het effectief gebruiken van de pen-tool. U kunt de alt/option-toets gebruiken om het laatste ankerpunt in te trekken en een gesloten pad te creëren.
Wanneer u een gebogen pad maakt en u op een punt komt waar u een rechte lijn moet maken, gebruikt u de alt/option-toets om de hendel vanaf het einde van het laatste ankerpunt terug te trekken. Vervolgens kunt u rechte padsegmenten maken.
Wanneer u een pad maakt met de methode klikken en slepen, kunt u ook de alt/option-toets gebruiken om deze modus te verlaten en terug te keren naar de standaardmodus. Op deze manier zijn we niet langer overgeleverd aan de handgrepen en zijn we vrij om ankerpunten te klikken en te slepen en een omsloten pad te creëren. Om twee punten samen te voegen, houdt u alt/option ingedrukt en klikt u op het beginpunt.
4. Het uiterlijk van paden wijzigen
Vanaf 2018 biedt Photoshop de mogelijkheid om het uiterlijk van uw paden te wijzigen. Zo zit je niet langer vast aan de potlooddunne lijnen die standaard een pad aangeven.
Er zijn momenten waarop het bijna onmogelijk is om de standaard dunne padlijnen te zien. Uw afbeelding is mogelijk te donker of bevat al soortgelijk lijnenwerk, waardoor het een uitdaging is om te bepalen welke lijnen een pad aangeven en welke deel uitmaken van de afbeelding.
Klik in de optiebalk boven de afbeelding op het tandwielsymbool en je ziet opties om de dikte van padlijnen en de kleur aan te passen. Merk op dat dit dezelfde plaats is waar u het gereedschap in de rubberen band-modus plaatst.
Een ding dat u kunt doen, is een kleur voor uw pad selecteren die contrasteert met de kleuren in de afbeelding. Als u bijvoorbeeld een pad maakt in een afbeelding van een blauwe lucht, wilt u misschien een kleur zoals rood selecteren die het tegenovergestelde is van blauw om ervoor te zorgen dat het pad zichtbaar en gemakkelijk te manipuleren is.
5. Stel uw instellingen voor vulling en lijn in op niets
Voordat je een pad gaat bouwen, ga je naar de optiebalk boven de afbeelding. Stel de streek in op niets en de vulling op niets. Deze instellingen zorgen ervoor dat je een schoon en nauwkeurig pad krijgt dat je kunt gebruiken.
Hoewel je deze opties soms nodig hebt, zullen ze je resultaten meestal alleen maar verdunnen als je met de pen-tool werkt. Het is van cruciaal belang om zowel gebogen als rechte lijnen met maximale nauwkeurigheid te kunnen tekenen.
6. Gebruik zo min mogelijk ankerpunten
Bij het maken van een pad kunt u het beste zo min mogelijk ankerpunten gebruiken. Te veel ankerpunten die te dicht bij elkaar zijn geplaatst, kunnen uw pad klonterig en minder precies doen lijken.
Onthoud dat u altijd ankerpunten kunt toevoegen en verwijderen. De eenvoudigste manier om dit te doen, is door ervoor te zorgen dat het vakje Automatisch toevoegen/verwijderen is aangevinkt in de optiebalk. Als deze optie is ingeschakeld, ziet u dat elke keer dat u de cursor over een lijnsegment beweegt, verandert in de tool Ankerpunt toevoegen. Als u de cursor over een bestaand punt beweegt, kunt u het ook verwijderen.
7. Vergeet de Freeform Pen niet
Voor ongelooflijk ingewikkeld werk kunt u het pengereedschap in de vrije-vormmodus schakelen. Hiermee kunt u met de hand een pad tekenen. Natuurlijk weten we allemaal hoe moeilijk het is om dit soort tools te gebruiken, dus misschien wil je het magnetische vakje aanvinken om het meeste uit deze modus te halen.
Dat gezegd hebbende, de ware kracht van deze tool ligt in het vermogen om bezier-curven te maken in Photoshop. Toch is het goed om te weten dat je deze optie hebt.
Enkele aanvullende tips
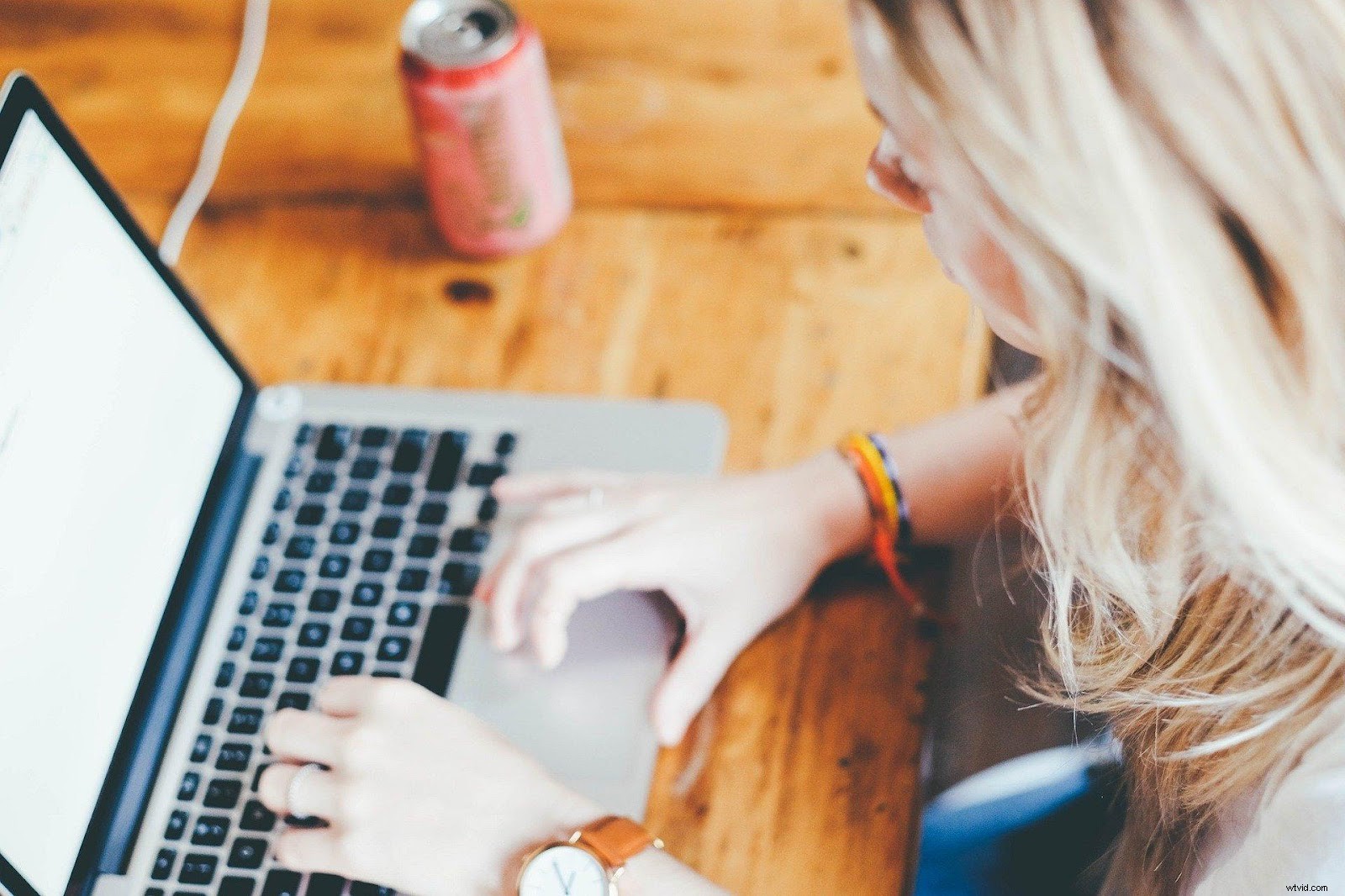
Als je zo ver bent gekomen, heb je nu een redelijk goed idee over waar de pen-tool over gaat en hoe je deze kunt gebruiken. In veel opzichten is het effectieve gebruik van deze tool een van de dingen die beginnende Photoshop-gebruikers onderscheiden van meer gevorderden.
Het gereedschap Pen in Photoshop gebruiken om een achtergrond te verwijderen
Deze tool is een van de meest effectieve tools die u kunt gebruiken om een selectie te maken in Photoshop. Het feit dat je een pad rond een object met een onregelmatige vorm kunt tekenen en het vervolgens in een selectie kunt omzetten, maakt het ideaal om een object op de voorgrond uit een afbeelding te knippen om de achtergrond te verwijderen,
Nadat u uw pad hebt getekend en gesloten om het gewenste object perfect te omlijnen, kunt u het pad opslaan, uitknippen om aan een andere afbeelding toe te voegen of het naar een laagmasker converteren. U kunt dan een nieuwe laag maken en een heldere, contrasterende kleur toevoegen om te zien hoe uw pad eruitziet.
Hoe de pen-tool in photoshop te gebruiken om afbeeldingen uit te knippen
U kunt de pentool gebruiken om afbeeldingen uit te knippen. Begin met het maken van een ingesloten pad rond de gewenste afbeelding. Van daaruit kunt u het pad omzetten in een selectie volgens de bovenstaande aanwijzingen. Ga dan gewoon naar Bewerken> Knippen.
De geknipte afbeelding zal verdwijnen en u kunt dan naar Bewerken> Plakken gaan om deze naar een andere locatie in de afbeelding te verplaatsen of in een andere afbeelding te plakken.
Hoe de pen in te kleuren in Photoshop
U kunt het pad dat u in Photoshop maakt met deze tool inkleuren door naar de optiebalk boven de afbeelding te gaan. Klik op het tandwielsymbool en selecteer een kleur die u op uw pad wilt hebben. Je kunt hier ook de dikte van je padlijnen aanpassen als je wilt.
Als u wilt, kunt u ook de lijninstellingen instellen om lijnen op uw afbeelding te tekenen, waarbij u het pad volgt dat is gemaakt met het pengereedschap. Vergeet niet dat deze techniek een optie is, vooral als je moeite hebt om het gewenste resultaat te bereiken met het penseel of potlood.
Een instrument van elegantie
De pentool is een elegante. Je kunt het niet aan en overal klikken en resultaten verwachten. Het vereist finesse, oefening en begrip om effectief te gebruiken. Als je het echter eenmaal onder de knie hebt, zul je snel merken dat het een van je favoriete tools in Photoshop is.
Bovendien behoor je nu tot de elite van Photoshop-gebruikers, verbaasd over de dingen die je kunt doen.
