
In dit digitale tijdperk printen minder mensen hun afbeeldingen, waardoor ze een geweldige ervaring met hun afbeeldingen mislopen. Veel afbeeldingen bestaan alleen in de ether (of op internet, als je letterlijk wilt zijn), of op de harde schijven van mensen. Er is echter niets indrukwekkender dan afbeeldingen groot af te drukken.
Het bekijken van afbeeldingen op telefoons en tablets betekent dat de resolutie over het algemeen behoorlijk vergevingsgezind is. Als u echter daadwerkelijk foto's maakt en afbeeldingen groot afdrukt, moet u het formaat ervan wijzigen. Als u dit doet, worden problemen met betrekking tot resolutie en kleur meestal blootgelegd.
Wanneer u afbeeldingen groot afdrukt, worden uw afbeeldingen nog indrukwekkender, met levendigere kleuren en details die zichtbaar zijn, wat voor of tegen u kan werken.

Praktische en technische problemen bij het vergroten van afbeeldingen
Naast gewoon printen, is er een kwestie van grootte.
Wat als dat fenomenale beeld dat je met je camera hebt gemaakt zo gedenkwaardig is, of zo'n beslissend moment, dat je het groots wilt maken?
Er zijn praktische en technische problemen die u moet oplossen als u die afbeeldingen wilt afdrukken, vooral wanneer u afbeeldingen maakt die groter worden.
Vragen als, voor een bepaalde beeldresolutie... hoe groot is een afdruk te groot voor de camera (of telefoon) die je hebt gebruikt? Wat zijn de beperkende factoren? Hoe pas je het formaat van je afbeeldingen aan om ze groter en geschikt te maken voor het formaat van de afdruk die je zoekt?

Cameralimieten
Tegenwoordig hebben zelfs camera's op smartphones de neiging om ten minste 12 MP-afbeeldingen te produceren. U zou ze moeten kunnen afdrukken als de afbeelding goed genoeg is (scherp/goed verlicht), om een native afbeelding van 10 x 13 inch te produceren.
Met een beetje hulp van beeldverwerkingssoftware kun je dit enigszins verbeteren. Er zijn enkele nieuwere softwaretechnieken beschikbaar om die afbeeldingsgrootte te vergroten, zowel intern van de camera's (zoals hoge resolutiemodus en HDR), als extern van beeldverwerkingssoftware die geavanceerde algoritmen gebruikt om de afbeeldingsgrootte te vergroten door interpolatie.

De grondbeginselen begrijpen
De grootte van digitale afbeeldingen wordt gemeten in megapixels. Elke pixel is een eenkleurige individuele groep fotosites die gevoelig zijn voor bepaalde lichtkleuren (rood, groen of blauw).
Een pixel is de kleinste stip waaruit een afbeelding bestaat. Het combineren van fotosites van uw sensor produceert elke pixel. Naarmate je meer en meer pixels toevoegt, krijg je uiteindelijk een afbeelding.
Een megapixel is 1 miljoen pixels (geven of nemen, afhankelijk van hoe het wordt berekend) voor het hele beeld. Als je een camera hebt met een bepaald aantal pixels (d.w.z. 16 MP), vertelt dat je hoeveel individuele pixels er in het beeld zitten. Camerasensoren zijn er over het algemeen in twee smaken (3:2 of 4:3 verhoudingen).
De verhouding is van invloed op de algehele grootterelatie. Wat dit ook betekent, is dat het aantal megapixels aangeeft hoeveel individuele pixels er in elke richting zijn.
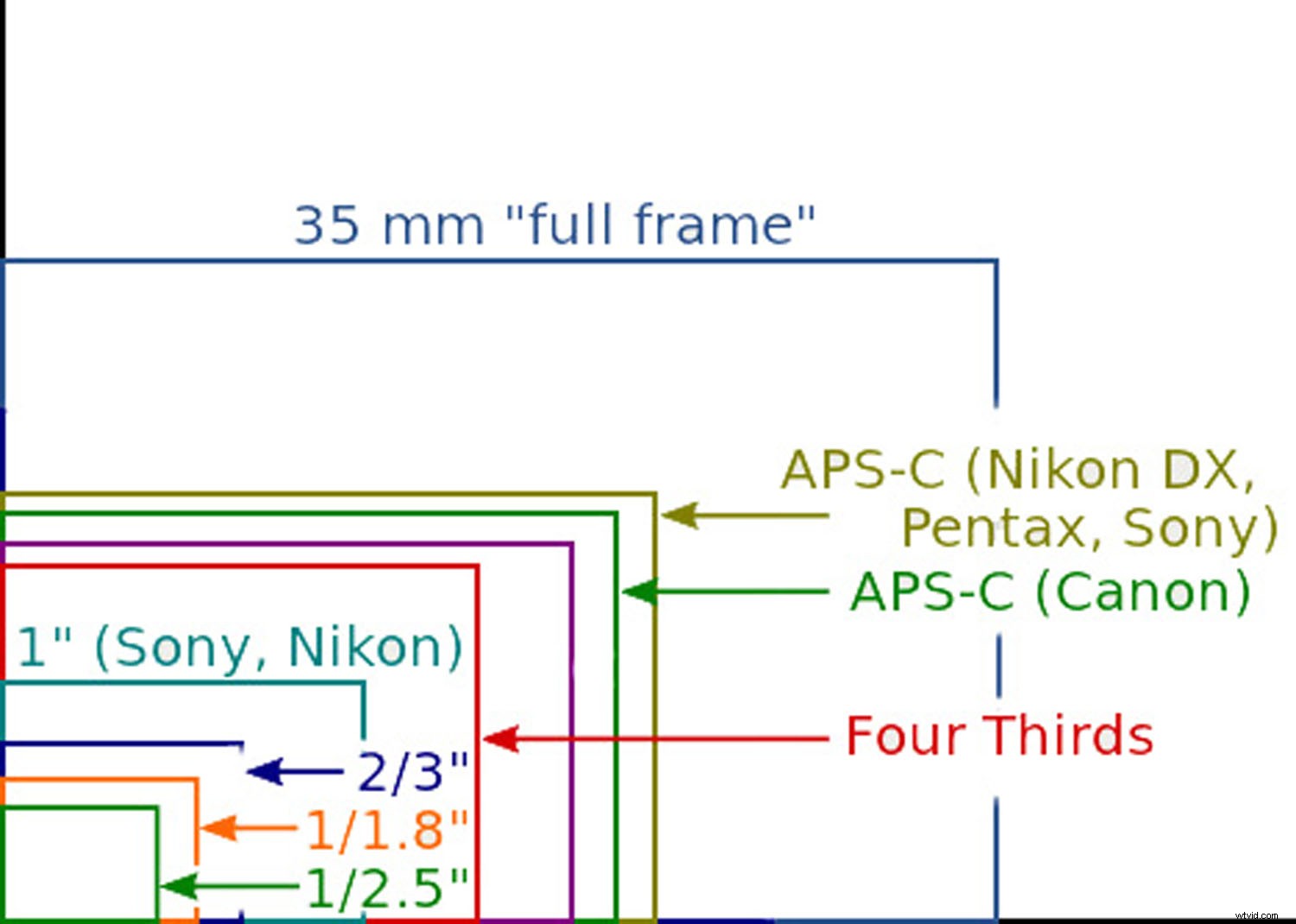
Basis wiskunde
Megapixels geeft u alleen het totale aantal pixels. Om het echt af te drukken, moet je erachter komen hoe groot je je afdruk wilt hebben en dan wat basis wiskunde doen om erachter te komen wat het beste werkt voor je afbeelding.
Wanneer u afdrukt, kijkt u meestal naar de afdrukresolutie, in dots-per-inch (dpi) in plaats van megapixels, die geschikt is voor het medium en het formaat van de afdruk die u gaat maken.
Voor de meeste printmedia die u in uw handen kunt houden, heeft u minimaal 300 dpi nodig. Dit betekent dat megapixels gedeeld door dpi u de maximale afmetingen geven die door uw sensor worden geproduceerd.
Als je gewoon pixels gebruikt, is er geen rare conversie. Een afbeelding van 12 megapixels (gewone resolutie van mobiele telefoons) op een 3:2-sensor vertaalt zich bijvoorbeeld in pixels van ongeveer 4290 x 2800 op de sensor. Als u 300 dpi gebruikt om u een afdruk te geven, is de maximale grootte 14,3 "x 9,3" (dit is niet overdreven groot). Zelfs voor een afbeelding van 36 megapixels krijg je alleen afdrukbare afmetingen van 24,5″ x 16,4″.
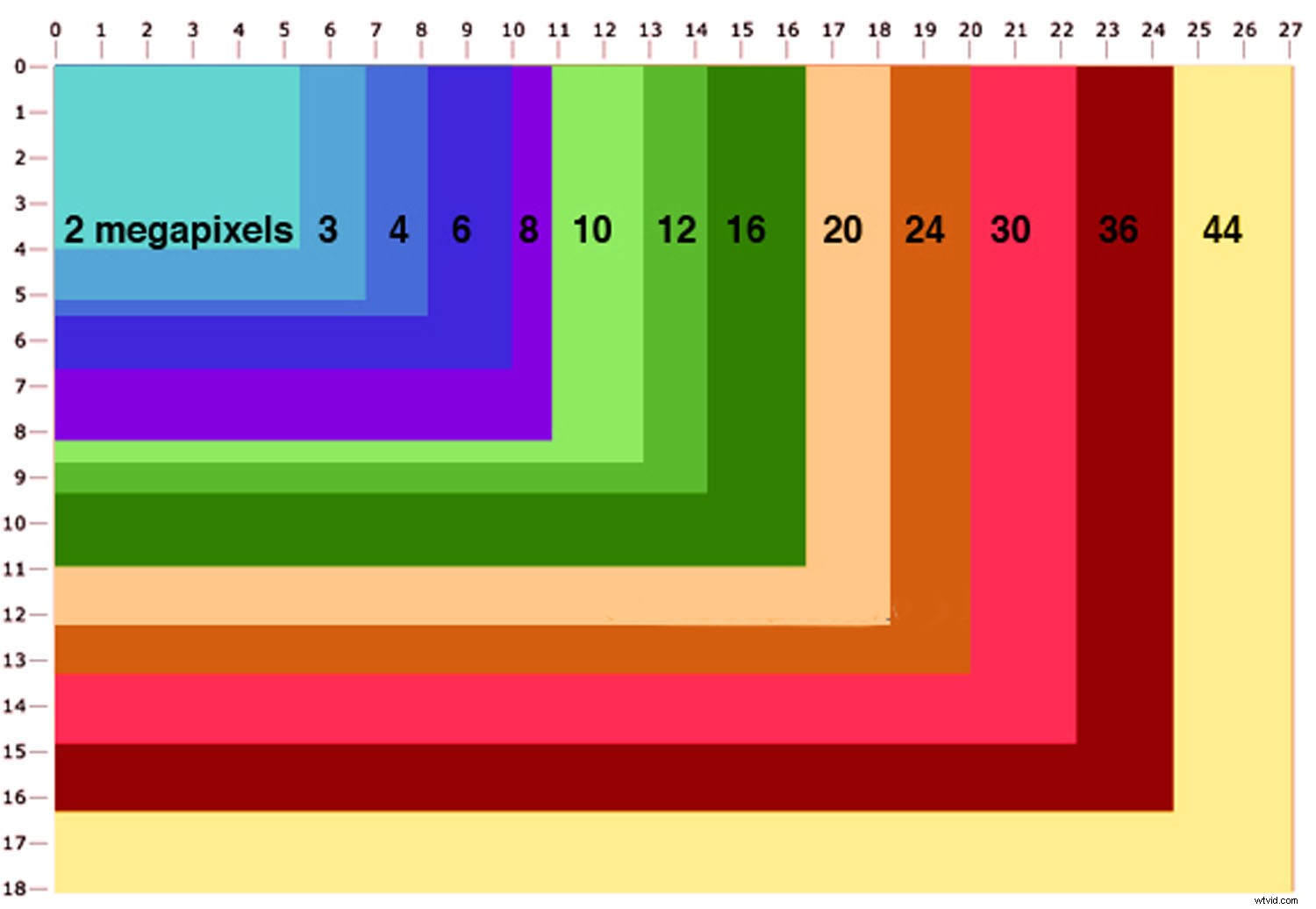
Houd de telefoon vast
Wacht eens even, is een 36 megapixel camera niet een behoorlijk hoge resolutie camera?
Als een afbeelding van 36 megapixels alleen overeenkomt met 24,5 "x 16,4", dat lijkt erg klein, hoe printen ze dan billboards? Hoe print je iets groters dan dat?
Daar zijn twee antwoorden op. Ten eerste heb je geen billboard in je handen en bekijk je het van een afstand, zodat de resolutie om af te drukken naar beneden kan gaan. Ten tweede, om een afbeelding te vergroten, gebruikt u een proces dat interpolatie wordt genoemd. Interpolatie is het proces waarbij u nieuwe pixels maakt om de gaten tussen de bestaande pixels te vullen, zodat u de afbeelding kunt vergroten.

Verwarring bij het bepalen van de grootte
Soms vertelt beeldverwerkingssoftware u dat de afmetingen van uw afbeelding 60 "x 39" zijn bij 72 dpi. Dat lijkt zoveel groter. Dus waar komt dit nummer vandaan?
Er was een tijd dat men dacht dat de resolutie die je nodig had voor monitoren slechts 72 dpi was (dit is veranderd met de technologie en de tijd), maar het vroege aantal van 72 dpi bleef hangen en maakte de afbeeldingen behoorlijk groot. De realiteit is dat het enige dat u echt moet weten, is dat het totale aantal pixels in elke richting uw afbeeldingsgrootte bepaalt, niet de theoretische inches en dpi gecombineerd.
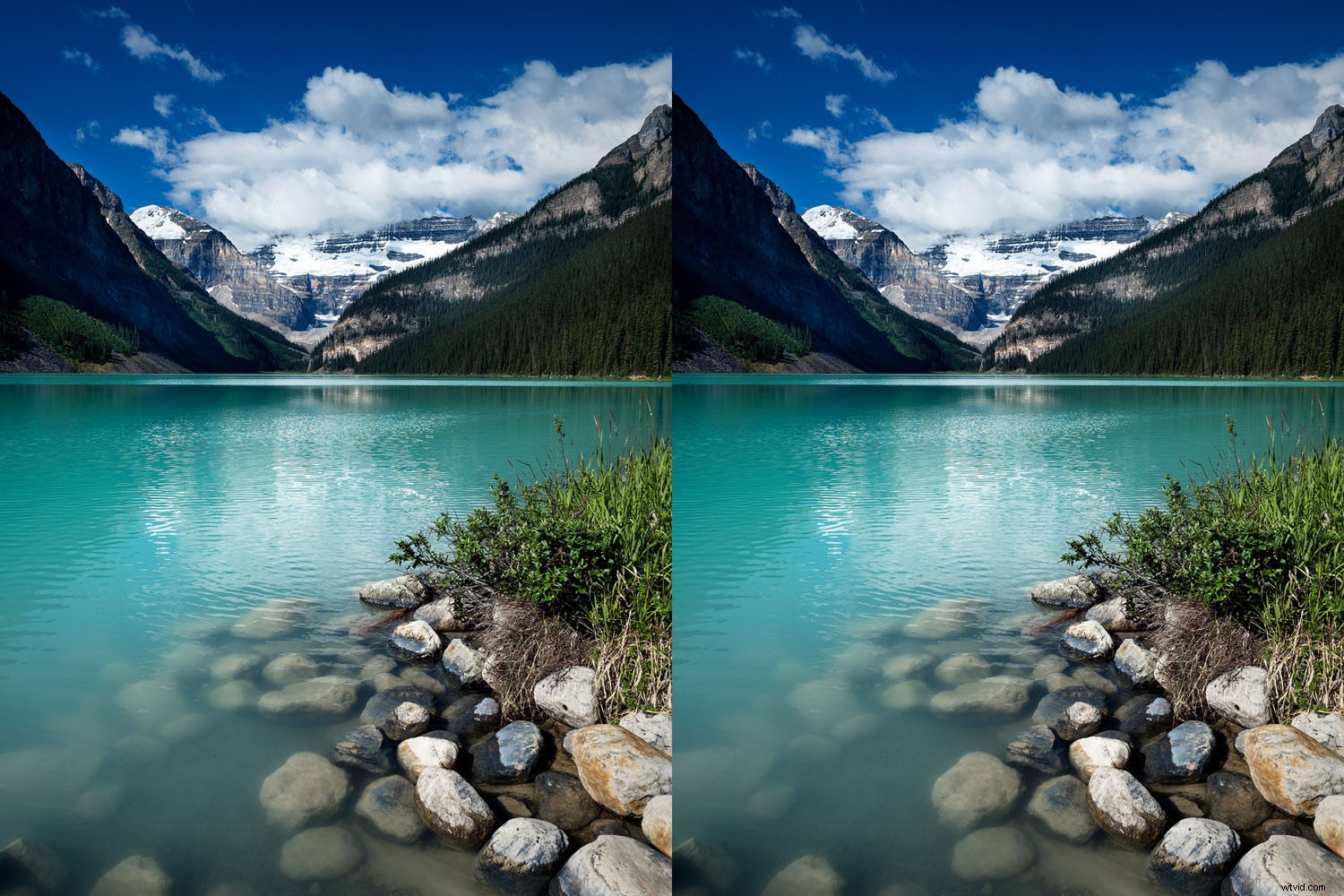
Kijkafstand is belangrijk
Om het nog erger te maken, is de beeldresolutie van uw afdruk ook afhankelijk van hoe groot uw afbeelding is. Een tijdschrift heeft minimaal 300 dpi nodig, terwijl een billboard in een metrostation slechts 40 dpi nodig heeft. Wat er echt toe doet, is hoe ver je van het beeld af staat als je het bekijkt.
Als algemene vuistregel geldt dat u voor de meeste afdrukken een minimale afdrukresolutie van 300 dots per inch (dpi) moet hebben.
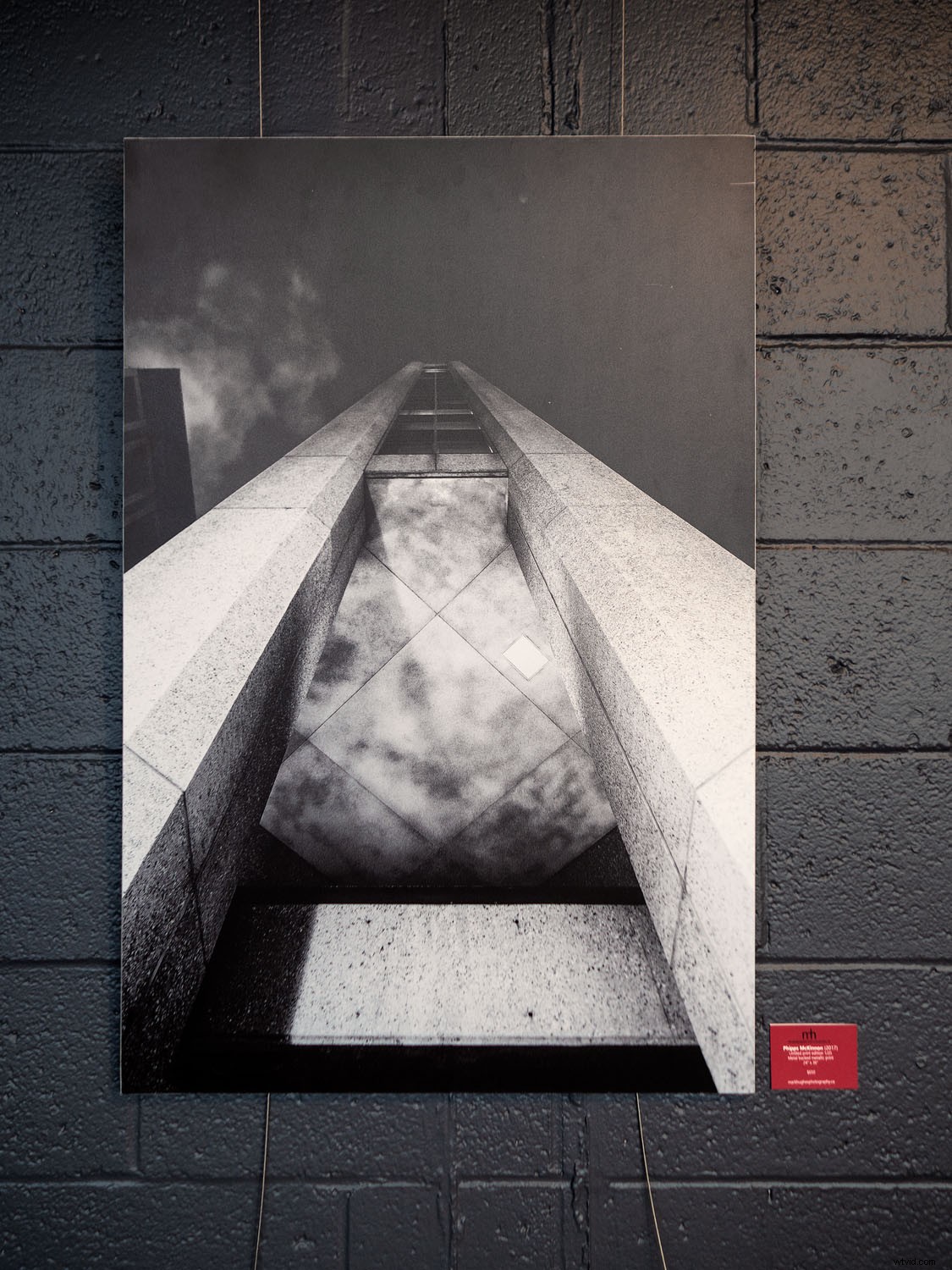
Voorbeeld uit de echte wereld
Om de zaken duidelijker te maken, laten we beginnen met een eenvoudige 20-megapixel afbeelding genomen op een micro 4/3's sensor (de verhoudingen zijn 4:3) en werken door het proces van het afdrukken van een afbeelding voor een muur, laten we zeggen een 36″ x 24 .
De foto is gemaakt door een Olympus EM1 mark II, 20 megapixel sensor. Het beeld uit de camera is 5184 pixels breed en 3888 pixels. Als je het opent met beeldbewerkingssoftware, kan het zeggen dat de afbeelding 17,28 "x 12,96" is bij 300 dpi (de software heeft wat eenvoudige wiskunde gedaan). Het probleem is dat deze kleiner is dan de afbeelding die u daadwerkelijk wilt afdrukken. Ik wil een afbeelding afdrukken van 36″ x 24″

Interpolatie... de magie van het vergroten/verkleinen
Het probleem met het formaat wijzigen is dat elke pixel in een afbeelding discreet is. Om grotere afbeeldingen te maken om af te drukken, moeten we nieuwe pixels maken om de gaten tussen de bestaande op te vullen. Dit klinkt veel eenvoudiger dan het in de praktijk is.
Het klassieke voorbeeld is een scherpe rand.
Naarmate u de afbeelding vergroot, worden de pixels gekarteld. Het laat het eruit zien als iets uit Minecraft. Dit wordt pixelvorming genoemd.
Zeer vroege versies van fotobewerkingssoftware zouden eenvoudigweg de kleur en luminantie uitmiddelen en die nieuwe pixel tussen de bestaande pixels plaatsen. Dit maakte de beelden gewoon zacht en papperig.
Momenteel biedt Photoshop CC 2020 7 verschillende en discrete manieren om de grootte van de afbeelding te wijzigen. Bovendien heeft het een automatische instelling (die uit de andere 7 selecteert) om 8 manieren te maken. Het wordt echter beperkt door de inhoud die er al is.
Elk algoritme doet iets anders in zijn benadering van interpolatie tussen pixels. Afhankelijk van het type afbeelding, heeft elk een wisselend succes.

Hoewel Photoshop veel van zijn algoritmen voor het wijzigen van de afbeeldingsgrootte heeft verbeterd, werken deze redelijk goed voor kleinere wijzigingen in de grootte. Grote veranderingen in de grootte van afbeeldingen kunnen echter bijzonder problematisch zijn.
Om groter te schalen, heb ik ontdekt dat de beste manier om de grootte van een afbeelding te vergroten, vanaf begin 2020, is om een product van Topaz te gebruiken genaamd Gigapixel AI.
Gigapixel AI gebruikt kunstmatige intelligentie om de afbeelding te vergelijken met miljoenen vergelijkbare afbeeldingen en creëert met dit algoritme nieuwe pixels.
Dit is een langzaam proces en CPU-intensief. Dat komt omdat het AI gebruikt om de ontbrekende pixels te creëren om tot een juiste schaal te komen die nieuwe pixels interpoleert die met de afbeelding werken. Het werkt echt heel goed. Elke afbeelding kan tot 5 minuten duren, afhankelijk van de grootte.
Het proces met Gigapixel AI
Om de afbeeldingen te schalen, volgt hier het proces dat ik volg.
Ik fotografeer micro 4/3s (MFT), dus mijn beeldsensor is een 20,1-megapixelsensor die onbewerkte bestanden produceert van gemiddeld 17 tot 18 megabytes. De resolutie van de afbeelding is 5184 x 3888 pixels.
Rekening houdend met een afdruk van 300 dpi, is het grootste formaat voor de oorspronkelijke afbeelding (niet aangepast) 17,28 inch x 12,96 inch. Een redelijk formaat, maar geen enorm beeld.
Stel dat we een afbeelding van 36 "x 24" willen afdrukken. We moeten het formaat wijzigen.
Bovendien zijn de verhoudingen niet precies hetzelfde. 36 x 24 is een verhouding van 3:2 en mijn afbeelding heeft een verhouding van 4:3. Om de 300 dpi te krijgen, willen we idealiter een afbeelding afdrukken van 10.800 x 7200 pixels.
Voordat je begint
Voordat ik begin, gebruik ik altijd een RAW-bestand van de camera, geen JPEG. JPEG is een verliesgevend formaat, dus u wilt nooit dat een van uw tussenstappen JPEG-afbeeldingen gebruikt. Zelfs de laatste zou een beeldformaat zonder verlies moeten zijn, zoals PSD of TIF. U kunt hier meer lezen over bestandsindelingen.
Beeldsensoren nemen licht op, niet donker. De donkere gebieden zijn de afwezigheid van licht.
Dat lijkt vanzelfsprekend, maar er zijn consequenties aan verbonden. Over het algemeen bevinden de meeste beeldgegevens zich aan de rechterkant van het histogram. Dit betekent dat om een succesvolle afbeelding te hebben, deze goed belicht of licht onderbelicht moet zijn en terug moet worden gebracht in een onbewerkte editor.

Kalibratie
Ten slotte, voordat u begint, moet u ervoor zorgen dat uw monitor is gekalibreerd.
Kalibratie van uw monitor zorgt ervoor dat de afgedrukte versie van onze afbeelding dichter bij de versie komt die u op uw monitor ziet. Over het algemeen zijn niet-gekalibreerde monitoren te helder. Het gebruik van een niet-gekalibreerde monitor resulteert in afdrukken die veel donkerder zijn dan wat u op uw monitor ziet.
Dit kan soms zelfs gebeuren met een gekalibreerde monitor, maar met testafdrukken kunt u bepalen hoe ver uw monitor van uw afdrukken verwijderd is.

Ruis
Wanneer u een afbeelding vergroot, moet u ervoor zorgen dat de ruisniveaus onder controle zijn voordat u begint.
Het vergroten van een afbeelding met veel ruis zal de aanwezige hoeveelheid ruis alleen maar vergroten. Alle programma's voor het wijzigen van het formaat zullen hun best doen om de onderliggende gegevens van uw afbeelding te onderzoeken en deze te gebruiken om naar boven te schalen, maar de ruis op een afbeelding wordt alleen maar erger.

Verscherpen
Het verscherpen van uw afbeelding zou pas moeten gebeuren aan het einde van het proces om het formaat van een afbeelding te wijzigen. Verscherpen is een proces van kijken naar gebieden met een hoog contrast (dit zijn meestal randen) en het benadrukken van de overgang om die overgangen duidelijker te laten lijken. Als je dit vroeg in je bewerkingsproces of tijdens het vergroten/verkleinen doet, zal de schaal van de verscherping halo's of bizarre artefacten creëren die echt duidelijk zullen zijn.

Photoshop versus Topaz Gigapixel AI
Hoewel veel mensen Photoshop gebruiken om het formaat te wijzigen, heb ik vanaf 2020 ontdekt dat het niet zo goed werkt als de Gigapixel AI van Topaz.
Grotere schaalgrootte via Gigapixel AI duurt langer, maar de resultaten zijn aanzienlijk beter. Het enige dat u hoeft te doen, is de applicatie te starten en te vertellen hoe groot u de nieuwe afbeelding wilt hebben. Druk op Start en ga koffie drinken, want het duurt even. De resultaten zijn echter erg goed.
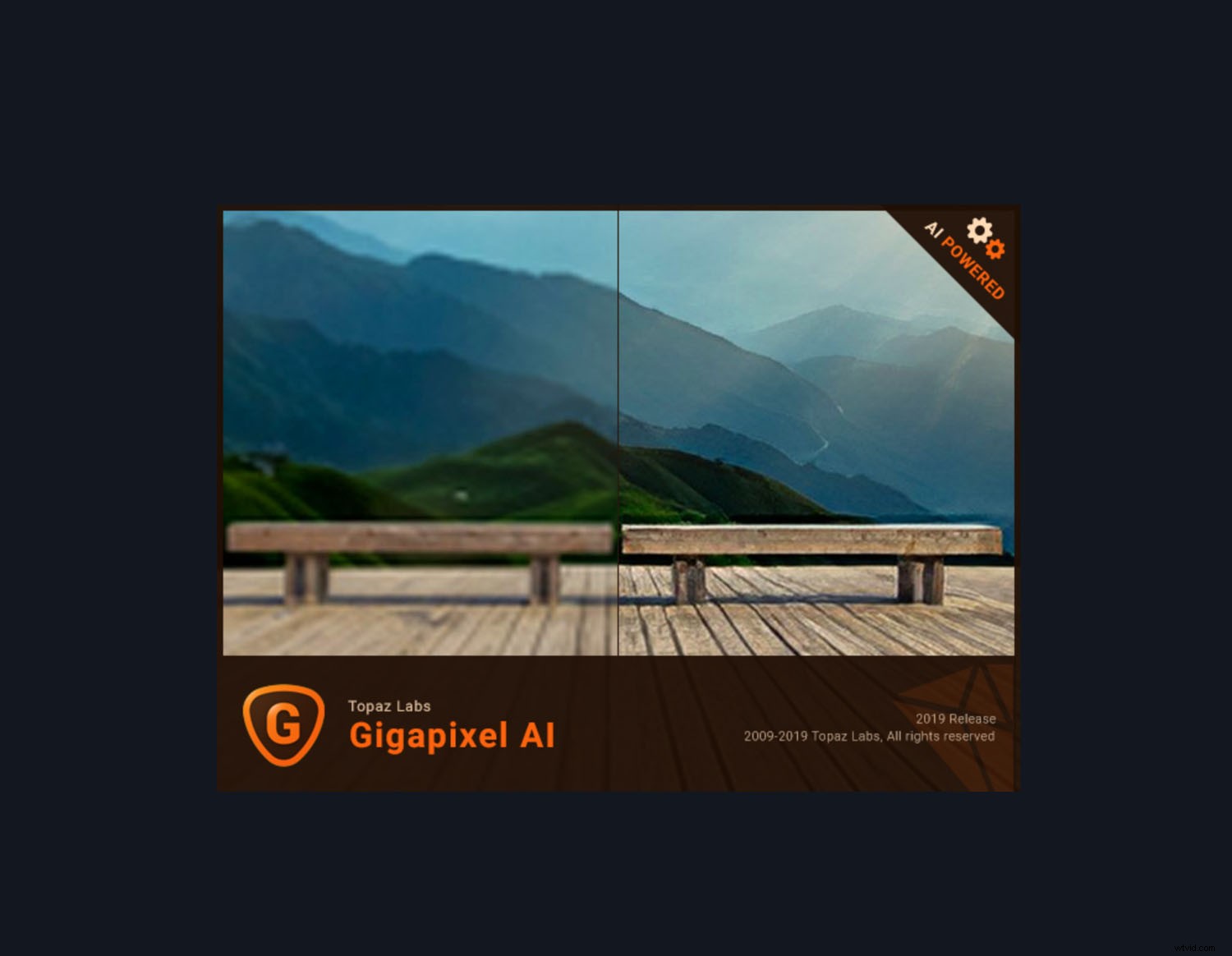
De grote letter maken
Ten slotte, als u de afbeelding naar een groter formaat hebt verkleind, moet u de afbeelding afdrukken. Er zijn in principe twee hoofdmethoden om afbeeldingen groot af te drukken. Chromogene (C-prints) of Giclee (inkjet) prints.
Beide kunnen grote afbeeldingen van hoge kwaliteit produceren, maar de processen zijn behoorlijk verschillend, net als het uiterlijk van elk. Ik geef over het algemeen de voorkeur aan op inkjet gebaseerde, maar er zijn veel mensen die nog steeds C-print-technieken gebruiken.

Conclusie
Wanneer u afbeeldingen groot afdrukt, zijn er veel dingen waarmee u rekening moet houden wanneer u het formaat van uw afbeeldingen wijzigt en ze vervolgens gereed maakt om af te drukken. De resultaten zijn echter werkelijk adembenemend.
Als je een geweldige afbeelding hebt en je de juiste stappen onderneemt om de afbeelding te verkleinen en groot af te drukken, zul je ongelooflijk tevreden zijn met het resultaat. Bovendien wekt u veel belangstelling voor uw afbeeldingen, zeker nu er nog maar weinig afbeeldingen worden afgedrukt.
Heb je nog andere tips om afbeeldingen groot af te drukken die je wilt delen? Doe dit alsjeblieft in de reacties.
