Misschien wel een van de belangrijkste dingen die we als portretfotografen doen, is herinneringen bewaren. Hoewel het digitale tijdperk en de steeds evoluerende technologie het gemakkelijker hebben gemaakt om ervoor te zorgen dat de foto's die we vandaag maken langer meegaan dan hun analoge tegenhangers, zijn er nog steeds dingen die we kunnen doen om herinneringen te bewaren die zijn vastgelegd vóór de komst van de pixel. Enkele jaren geleden kwam ik een omvangrijke verzameling zeer oude familiefoto's tegen en begon ze te scannen. Helaas waren sommige al in een of andere mate beschadigd. Verbleken, kreuken, vlekken en scheuren hadden allemaal hun sporen achtergelaten, en het feit dat sommige van deze foto's bijna 100 jaar oud waren, hielp hun zaak niet. In het begin wist ik niet goed wat ik eraan moest doen, maar bij nadere inspectie werd het duidelijk dat het herstellen van veel van deze foto's niet zo moeilijk zou zijn als ik aanvankelijk dacht. Met de hulp van slechts drie of vier Photoshop-tools kon ik deze foto van mijn overgrootouders weer tot leven wekken.
STAP 1 – BEOORDEL DE SCHADE
Nadat de afbeelding is gescand, opent u deze in Photoshop om de schade te beoordelen en een plan te formuleren. Een goede vuistregel bij het bewerken van een foto is om eerst uw algemene bewerkingen aan te pakken, voordat u zich zorgen maakt over specifieke doelgebieden. Ik vind het leuk om eerst de algehele toonaanpassingen te maken. Als ik eerst stof, scheurtjes en kreukels opruim, loop ik een groot risico dat die onvolkomenheden later opnieuw verschijnen wanneer ik de toon en het contrast van het hele beeld aanpas.
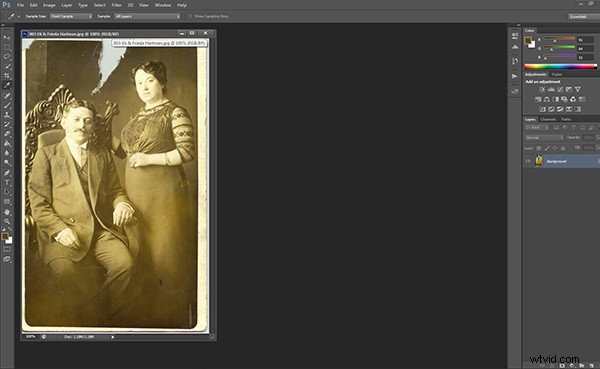
Open de afbeelding in Photoshop en beoordeel de schade.
STAP 2 – NIVEAUS &CURVEN
Zoals met bijna alles in Photoshop, zijn er zoveel manieren om zo ongeveer alles te doen. Toen ik voor het eerst met dit soort werk begon, gebruikte ik de aanpassing Niveaus. Ik gebruik echter liever de Curve-aanpassing, omdat ik hiermee de niveaus kan instellen en het contrast kan aanpassen vanuit hetzelfde dialoogvenster. Door de druppelaars onder de grafiek te gebruiken, kunt u een snelle aanpassing van de niveaus uitvoeren, waardoor de toon van de afbeelding weer onder controle komt. Met de zwarte druppelaar klik ik op wat ik zie als een van de donkerste punten in de afbeelding. U ziet onmiddellijk een verbetering in het algehele uiterlijk van de foto. Voor het maken van deze foto heb ik de witte of grijze druppelaars niet nodig. Nadat ik de niveaus heb aangepast door het zwartpunt in te stellen, pas ik het contrast van de hele afbeelding aan door een lichte "S" -curve te maken. Raak niet in paniek als u de aanpassing te ver doordrijft. U kunt de knop "Annuleren" in een "Reset"-knop in elk Photoshop-dialoogvenster veranderen door de ALT/OPTION-toets ingedrukt te houden.
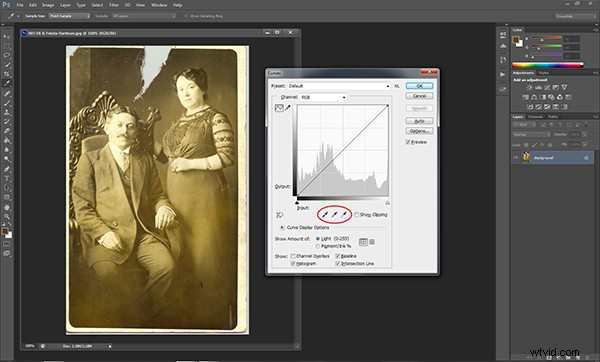
Selecteer de zwarte druppelaar aan de linkerkant en klik op het donkerste deel van de afbeelding om de niveaus aan te passen.
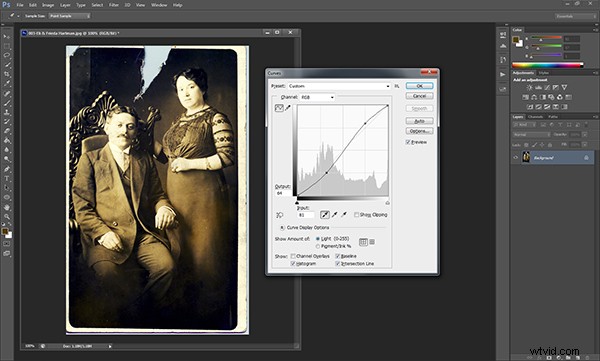
Door een lichte "S"-curve toe te voegen, wordt het nodige contrast toegevoegd.
STAP 3 – PAK DE DETAILS AAN
Wat globale aanpassingen betreft, had dit specifieke beeld eigenlijk maar een kleine aanpassing van niveaus en curven nodig. Zodra dat is opgelost, kunnen we inzoomen op de afbeelding en beginnen met het aanpakken van de details. Voor deze foto is de volgende stap het aanpakken van die grote scheur bovenaan. Voor dit deel van de reparatie vertrouw ik op de Clone Stamp-tool (sneltoets:S). Zorg ervoor dat je een beetje scherp inzoomt om er zeker van te zijn dat je een goed zicht op de omgeving hebt. U gebruikt de tool om vergelijkbare pixels in de buurt te samplen om het beschadigde gebied te kopiëren en in te vullen. Begin met de randen en werk naar het midden toe en dan omhoog naar de bovenkant. Zorg ervoor dat u uw monstergebied verandert naarmate u meer van de traan bedekt om ervoor te zorgen dat de tonen en schaduwen consistent zijn. Maak je geen zorgen over het houden van een rechte rand aan de bovenkant van de foto. We zullen dat later uitsnijden.
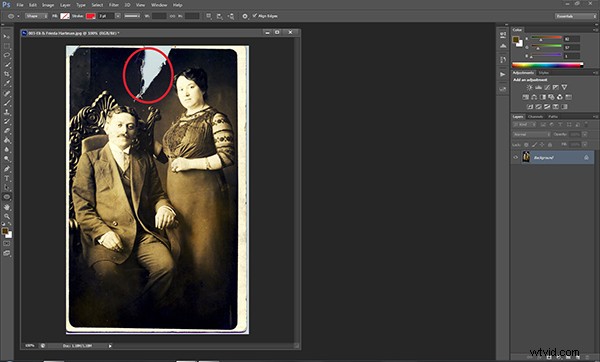

Nu is het tijd om heel scherp in te zoomen en kleine dingen zoals stof, krassen, vlekken en vouwen aan te pakken. In eerdere versies van Photoshop was het beste hulpmiddel voor dit deel van het werk de kloonstempel, en in sommige situaties zou dat nog steeds de beste keuze kunnen zijn. Sinds de introductie van de Spot Healing Brush is het opruimen van stof en krassen echter nog nooit zo eenvoudig geweest. De spot healing brush leest de omringende pixels en gebruikt die informatie om kleine beschadigingen te verdoezelen en te repareren. Zoals bij alle detailaanpassingen, moet u ervoor zorgen dat u behoorlijk strak inzoomt. Hierdoor kunt u de reparatie uitvoeren met minder en – belangrijker nog – minder opvallende klikken.
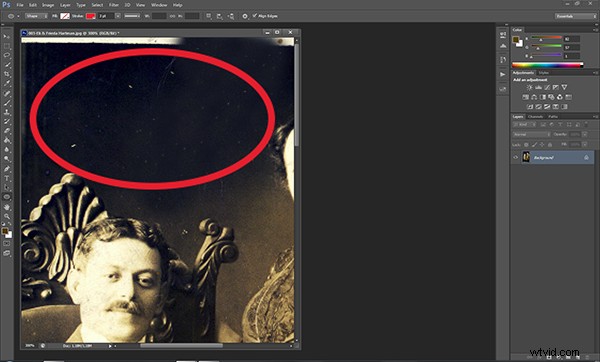
Gebruik de zoomtool om ervoor te zorgen dat je alle kleine onvolkomenheden opvangt.
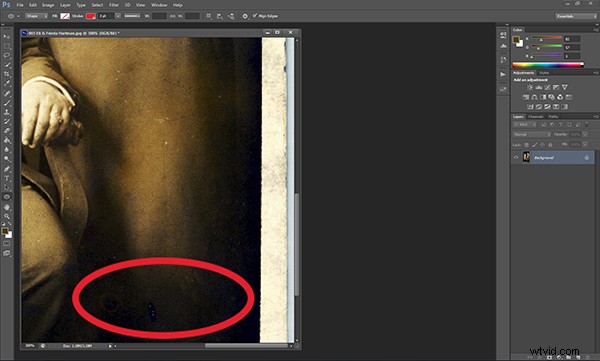
STAP 4 – GEWAS VOOR EEN SCHONE RAND
Zodra we de schade hebben aangepakt, zoomen we weer uit en gebruiken we het selectiekader om de vreemde randen van de originele gescande foto weg te snijden, waardoor nieuwe, strakke randen ontstaan.

STAP 5 – BEVIND UW RESULTATEN
Het redden van een herinnering is altijd bevredigend. Ik heb de mensen op deze foto nooit gekend, maar ik weet dat ik zonder hen hier niet zou zijn. Dat alleen al maakt de tijd die het kost om deze foto te herstellen de moeite waard. Met een beetje oefening worden dergelijke bewerkingen een gestroomlijnd proces. Wees niet bang om het te proberen.

