
Vloeiend watereffect bewerkt in Affinity Photo met de functie Live Stacks.
Zelfs als je geen landschapsfotografie maakt, zijn foto's van watervallen met het gladde water en het glazige uiterlijk geweldig. De essentie om dit te bereiken, en ik sta voor gecorrigeerd als ik dit verkeerd heb, is als volgt:
- Lange sluitertijden – de noodzaak van een statief
- Een ontspanknop op afstand of de timer van je camera
- Groothoeklens en de camera-instellingen met een klein diafragma van f/22, ISO 100
- Neutrale dichtheid en/of polarisatiefilters, aangezien je overdag lange sluitertijden maakt
- Natuurlijk de scène en in alle opzichten ook geduld
Persoonlijk bezit ik echter geen ND- of polarisatiefilters. Dit soort filters zijn nodig voor lange sluitertijden gedurende de dag, zodat je sluitertijden lang genoeg zijn, mogelijk een minuut of langer om die mistige look te krijgen. Bovendien moet je de belichting goed krijgen, wat een beetje wiskunde en experimenteren vereist. ND-filters blokkeren het licht qua stops.
Dus het maken van lange sluitertijden gedurende de dag is een ingewikkeld proces, vooral als je dat gladde, zijdeachtige watereffect in de camera wilt creëren. Maar is er een manier om dit effect in Photoshop of andere nabewerkingssoftware te simuleren? Ja dat is er! Het vereist wel dat je meerdere foto's maakt. Ik pleit er niet voor dat deze techniek bij nabewerking een vervanging is voor uitgaan en lange belichtingstijden in het veld, verre van dat. Maar ik hoop dat deze techniek kan dienen als een springplank of inspiratie om naar buiten te gaan en zijdeachtig water, wolken enz. vast te leggen in de camera.
Dit artikel laat zien hoe u een vergelijkbaar resultaat kunt bereiken door een aantal foto's in continumodus te maken zonder filters of een statief te gebruiken. Ik zou je echter aanraden een statief te gebruiken.
Eerst zal ik dit effect demonstreren met behulp van een handmatige methode in Photoshop CS6 (standaardversie). Er is een geautomatiseerde manier om dit te doen met de functie Stapelmodus, die volgens mij in Photoshop CC zit. Als u eerdere versies van Photoshop hebt, is de functie Stapelmodus alleen beschikbaar in uitgebreide versies, helaas niet standaard. Gimp heeft echter deze Stack Mode-functie en het is gratis. Vervolgens vergelijk ik de handmatige methode in Photoshop met Affinity Photo, met behulp van Live Stacks. Ik was echt onder de indruk van deze functie.
Handmatige Photoshop-methode
Laten we beginnen. Op de dag dat ik deze foto's nam, had ik tijd nodig. Dus nam ik een serie foto's in continumodus en hield de camera in de hand terwijl ik me op dit deel van een kleine rivier concentreerde. Ik zou je aanraden een statief te gebruiken en jezelf wat tijd te gunnen. Het is later gemakkelijker om de afbeeldingen uit te lijnen.

Ik heb een aantal foto's in continumodus gemaakt van deze kleine rivier, opzettelijk close-up voor dit artikel.
U moet uw afbeeldingen als volgt als lagen in één document in Photoshop laden:
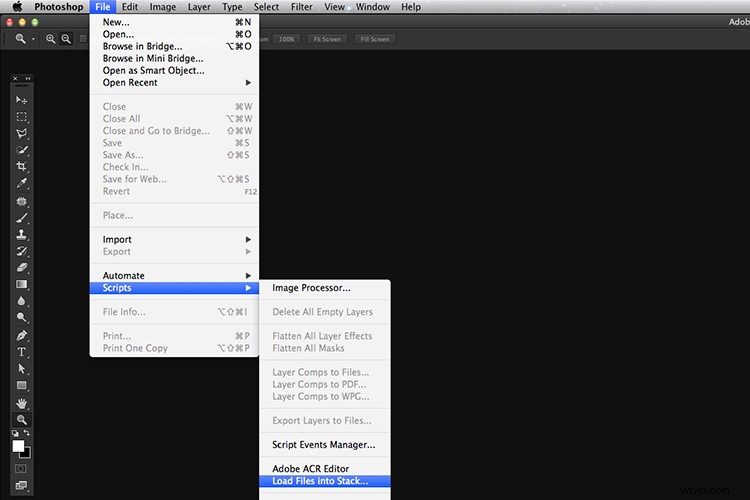
Meerdere afbeeldingen in één document laden in Photoshop. Bestand>Scripts>Bestanden in stapel laden
Ga naar de Menubalk> Bestand> Scripts> Bestanden in stapel laden. Omdat ik geen statief gebruikte, heb ik alle lagen geselecteerd om ze uit te lijnen. Ga naar Automatisch uitlijnen onder Bewerken. Zoals je kunt zien, had Photoshop veel werk om de afbeeldingen uit te lijnen.
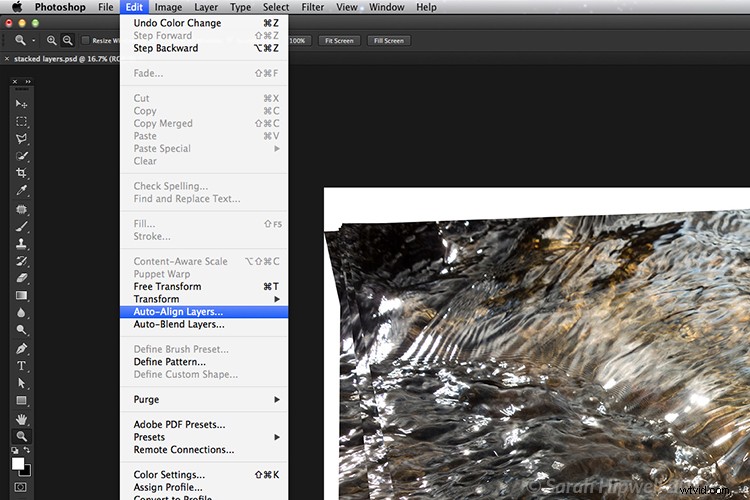
Ik hield mijn camera in de hand toen ik een aantal foto's maakte in continumodus. Zoals je op deze schermafbeelding kunt zien, moest ik Lagen automatisch uitlijnen in Photoshop gebruiken. Als u een statief gebruikt, is het uitlijnen veel gemakkelijker.
Nu de lagen op elkaar zijn gestapeld. Begin onderaan en laat deze laag op 100% staan, ga naar de tweede laag erboven en verminder de dekking met 50% (100÷2=50). Ga verder met de volgende laag en verminder de dekking met 33%(100÷3=33).
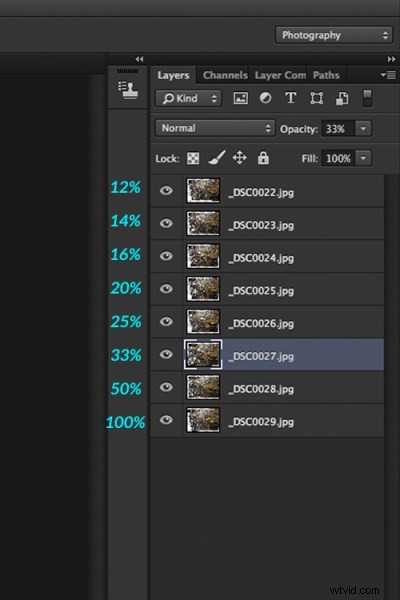
De dekking van elke laag verminderen door het nummer van de laag in 100% te delen. De onderste laag blijft op 100%. De tweede laag is 50% enzovoort.
Daarom, afhankelijk van het aantal lagen dat je hebt en waar ze in de stapel komen, deel je dit aantal in 100. Dus als je 30 afbeeldingen had, is de dekking voor de bovenste laag in de stapel 3% (100÷30=3). Onthoud dat de onderste laag altijd 1=100% is. Wat dit doet, is het middelen van de lagen. Dit klinkt misschien ingewikkeld, maar in de praktijk is het eenvoudiger. Hoewel het een beetje vervelender is dan de geautomatiseerde manier.

Dit is het effect van het middelen van de lagen in Photoshop - waardoor de dekking van de gestapelde laag met X wordt verminderd. Ik moest deze afbeelding ook bijsnijden, terwijl dezelfde afbeelding bij bewerking in Affinity Photo meer van de afbeelding behield. Zie hieronder.
Ik heb Serif's Affinity Photo nauwlettend in de gaten gehouden. Dus waagde ik de sprong en kocht het voor (€ 39) $ 44 USD. Dat was een kortingsaanbieding. Voor zo'n betaalbare prijs was ik benieuwd hoe deze software presteert en wat hij kan.
In Affinity Photo is er een Live Stacks-functie die vergelijkbaar is met de Stack-modus in Photoshop. Het was gemakkelijk en eenvoudig te gebruiken en het proces was snel.

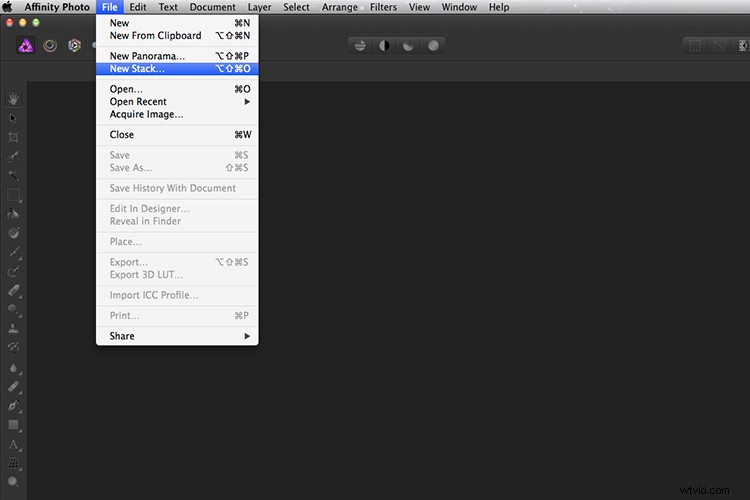
De equivalente functie Stapelmodus in Photoshop heet Live Stacks in Affinity Photo.
Ga naar Bestand> Nieuwe stapel. Het pop-upvenster verschijnt waar u uw afbeeldingen selecteert. Zorg ervoor dat het vakje Afbeeldingen automatisch uitlijnen is aangevinkt. Klik OK. Dit duurt een paar seconden. Het is standaard Mediaan in de Live Stack-groep, maar scrol omhoog naar de volgende en dit is Mean. Dat is degene die je wilt.
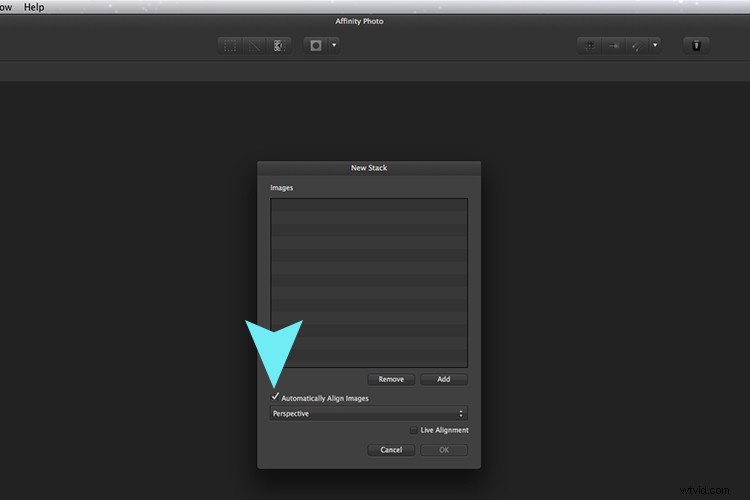
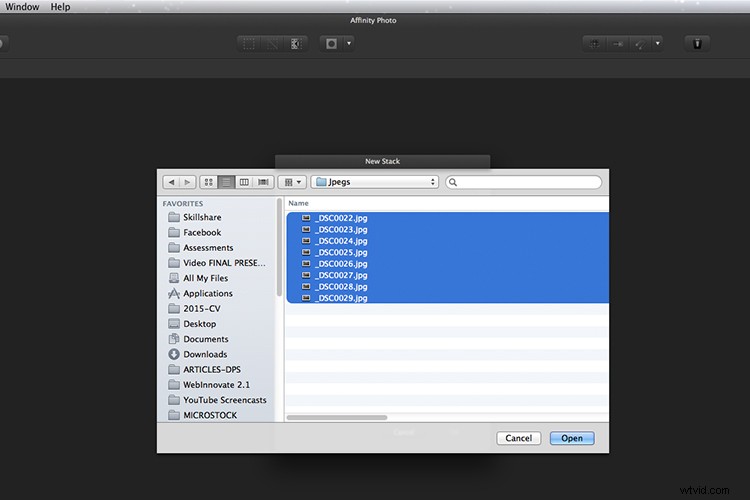
Wanneer u een nieuwe stapel maakt, verschijnt het pop-upvenster. Selecteer uw afbeeldingen op uw computer en klik op Openen.
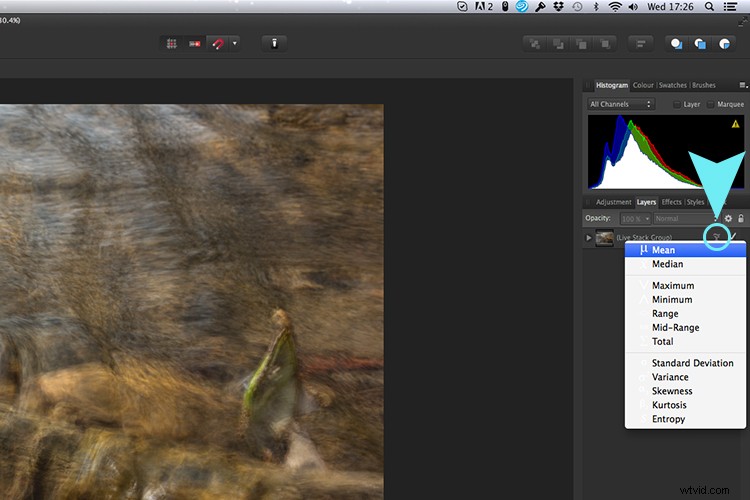
De gestapelde afbeeldingen zijn gegroepeerd in een map met de naam Live Stack Group. De verschillende stapelopties zijn te vinden door op het kleine pictogram, blauw omcirkeld, te klikken. Het is standaard Mediaan, maar ik heb het gewijzigd in Gemiddeld.
Het leuke van deze functie is dat wanneer je door elk van de verschillende stapelmodi bladert, het de verschillende resultaten live laat zien.
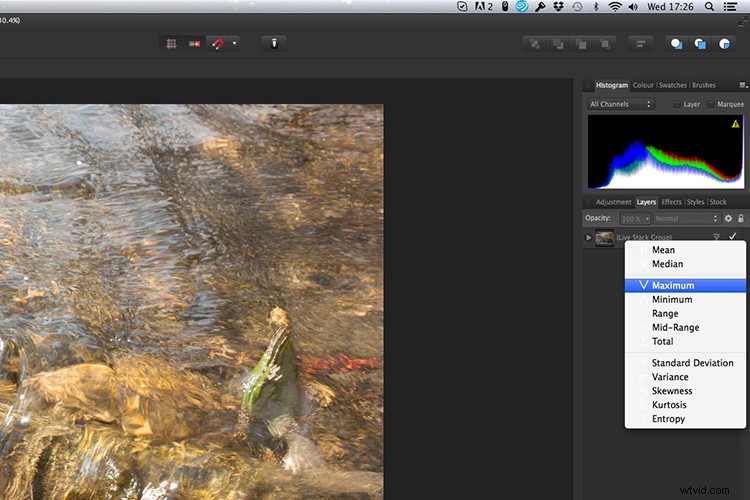
Verschillende stapelopties kunnen één voor één worden doorlopen en de resultaten kunnen live worden bekeken, wat indrukwekkend is.
Toen ik de twee resultaten van Photoshop en Affinity Photo vergeleek, kon ik geen duidelijk verschil zien, behalve dat ik de afbeelding van de rivier meer moest bijsnijden in Photoshop, terwijl de automatische uitlijning in Affinity Photo betekende dat ik niet veel verloor van de afbeelding.

Hier is nog een voorbeeld van bewegend water.

Dezelfde afbeelding als hierboven bewerkt in Affinity Photo met Mean in Live Stacks. Ik kreeg hetzelfde resultaat met de handmatige methode in Photoshop.
Tip om mee te nemen:
In mijn voorbeelden heb ik geen statief gebruikt. Ik zou aanraden om er een te gebruiken. Ik nam ook slechts een reeks van 8-10 opnamen. Ik raad aan om er minstens 15 of meer te nemen.
Ik vond deze techniek interessant en leuk, en ik ben nu geïnspireerd om eropuit te gaan en foto's te maken van watervallen. Het goede aan deze techniek is dat als je geen ND- of polarisatiefilters hebt, het je er niet van weerhoudt om naar buiten te gaan en opnamen te maken van watervallen. Wanneer u vervolgens weer bij uw computer komt, kunt u uw eigen zijdezachte, vloeiende effect creëren.
Laten we hieronder enkele van uw voorbeelden bekijken.
