Waarom u uw monitor moet kalibreren
Als er één ding zeker is over foto's op internet, dan is het wel dat niemand precies hetzelfde ziet als jij. Over het algemeen zijn de meeste schermen te helder en hebben ze de standaardkleur waarmee de monitor wordt geleverd. Sommige zijn geweldig, andere niet zo veel. Naarmate de monitor ouder wordt, veranderen ook deze kleuren. Het is meer een probleem met oudere monitoren met gloeilampen, en minder met LED, maar toch veranderen deze kleuren in de loop van de tijd.
Er is ook de kwestie van het matchen van afdrukken. Als je ooit hebt afgedrukt (je loopt iets mis als je dat niet hebt gedaan) en niet tevreden bent met de afdruk, kan het zijn dat je scherm je voor de gek houdt tijdens het bewerken.
Er is een manier om je scherm naar een bekende standaard te krijgen, en dit betekent dat je weet dat je een goede representatieve kleur en helderheid op je scherm hebt en dat je een stap hebt gezet naar betere afdrukken. Dit is scherm- of monitorkalibratie.

Wat is monitorkalibratie?
Om uw scherm te kalibreren, hebt u een puckachtig apparaat nodig dat op uw scherm zit en de weergegeven kleur meet. Dit wordt een spectrofotometer genoemd. Het is slechts een naam voor wat het doet:foto =licht, spectro =van spectrum, wat een reeks kleuren betekent, en meter =meten. Het meet dus de lichtkleur. Maak je geen zorgen, je hoeft er niet specifiek een te kopen en er software op af te stemmen, ze worden geleverd als kits, met de vereiste software erbij.
Wat heb je nodig om het te doen?
Enkele voorbeelden van de kits voor schermkalibratie zijn de X-Rite i1 Display Pro (die ik heb), de Spyder Pro en de Color Munki. Het proces voor elk is vergelijkbaar en vrij eenvoudig. Eerst installeert u de software en voert u deze uit. Vervolgens bevestig je het apparaat. In eerste instantie moet u de instellingen bepalen, maar meestal worden de juiste voorgesteld. Meestal zijn deze 120cd/m2 of minder in helderheid, D65 of Native voor Illuminant en 2.2 voor Gamma. In het begin moet u mogelijk de helderheid en het contrast van de monitor instellen via het eigen menu van de monitor. Ten slotte laat je de software gewoon draaien en maakt aan het einde automatisch een profiel aan. Een ding dat van cruciaal belang is, is dat u uw monitor een tijdje aan moet hebben voordat u met de kalibratie begint. Het duurt tot 30 minuten voordat de monitor tot rust is gekomen.
Hoe kalibreert u monitoren?
Laten we hier eens naar kijken met behulp van de software die is meegeleverd met de i1DisplayPro, i1 Profiler. Dit is het scherm dat u aan het begin ziet (na registratie van het product).
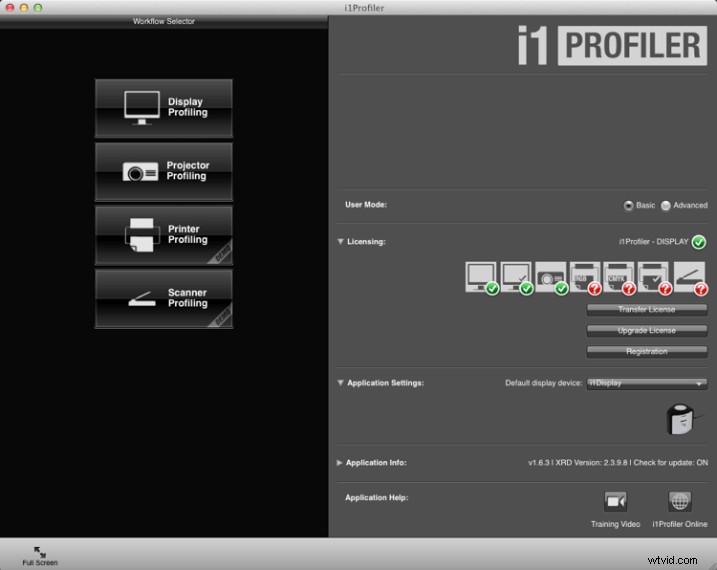
Klik op Displayprofilering om te beginnen. De software detecteert automatisch uw schermtype en past de aanbevolen standaardinstellingen voor het scherm toe. Druk op Volgende (hieronder).
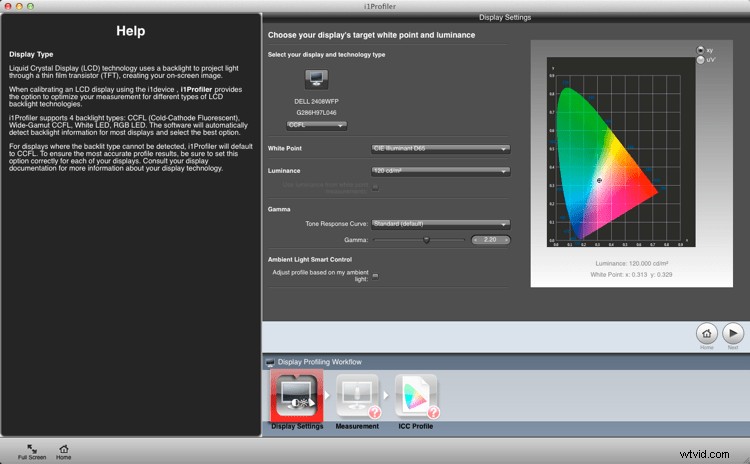
U bent nu op het scherm Meting (hieronder). Kies de handmatige optie voor de helderheid en het contrast van het scherm. De kleurentegels die u aan de rechterkant ziet, zijn de kleuren die op het scherm zullen knipperen terwijl de kalibratie wordt uitgevoerd. Klik op de knop Volgende om te beginnen.
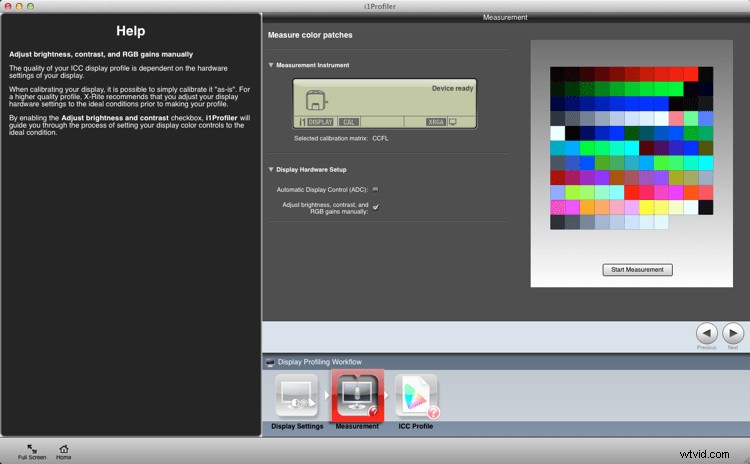
De volgende afbeelding hieronder is een bijgesneden versie van het scherm dat u ziet. Plaats het apparaat volgens de instructies op het scherm. Druk op 'Ok' om door te gaan.
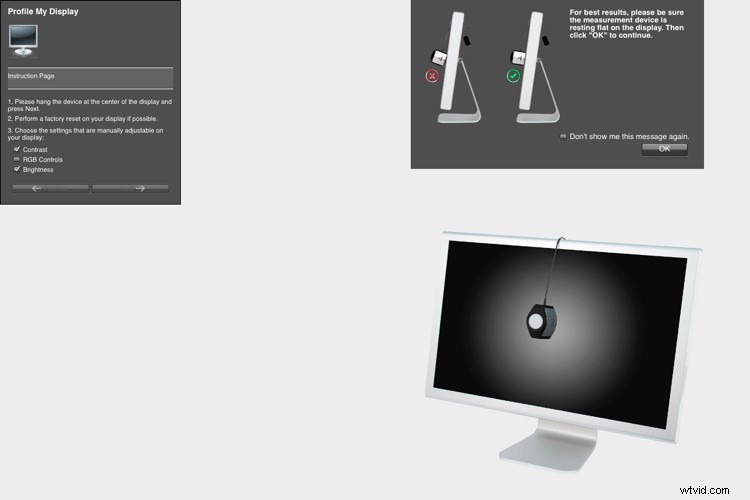
Gebruik de bedieningselementen op uw monitor om de juiste helderheidsinstellingen (zie hieronder) voor het profiel te krijgen. Klik op Volgende als het correct is. Het scherm bladert verder door de reeks kleuren die als tegels worden gezien. Terwijl elke tegel wordt weergegeven, verandert het hele scherm in die kleur. Dit duurt ongeveer twee minuten.
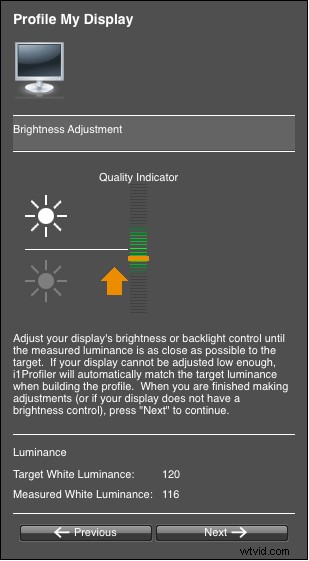
Haal het apparaat uit en stel het in op omgevingslicht, ook als u deze functie niet gebruikt.
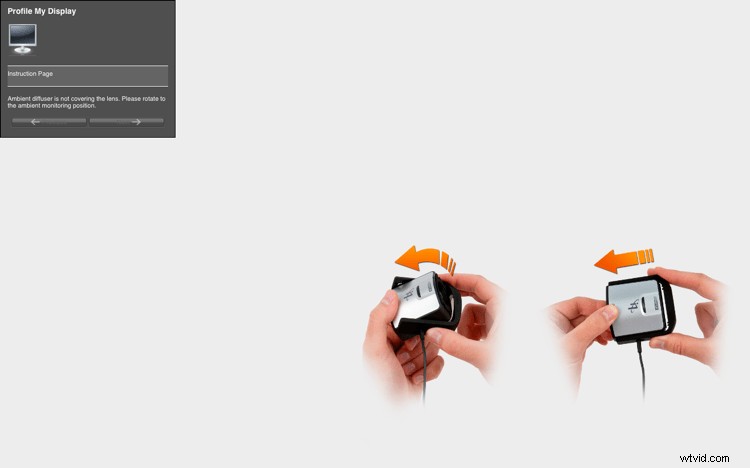
De tegels tonen nu een voor en na weergave van de kleurveranderingen van het profiel. Klik op volgende.
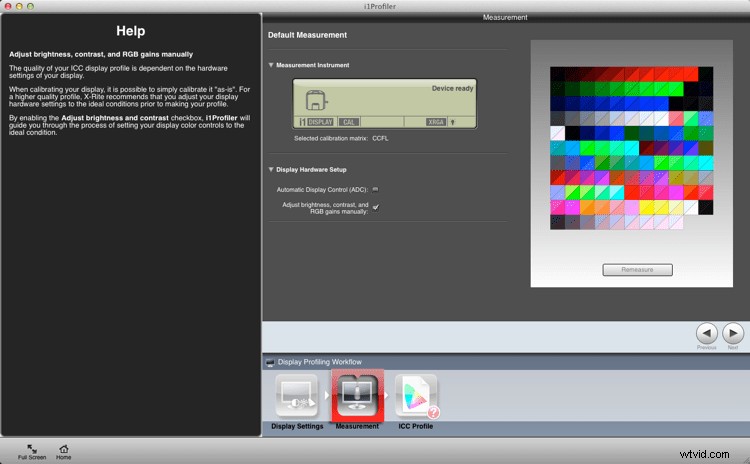
Klik op Profiel maken en opslaan om een nieuw monitorprofiel te maken.
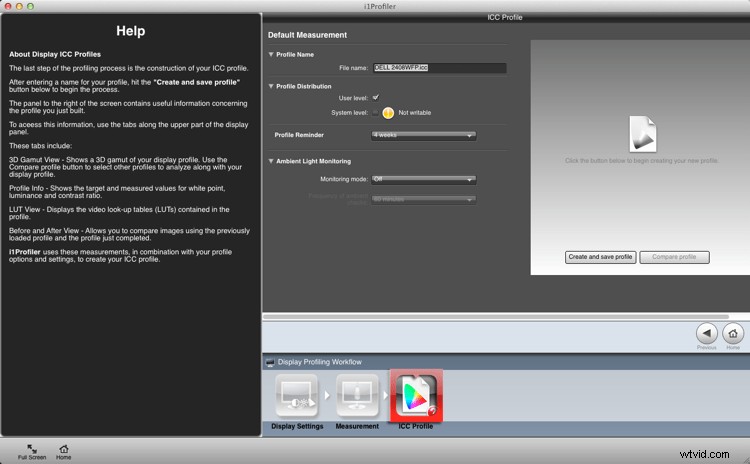
Zodra het profiel is gemaakt, kunt u een vergelijking maken met behulp van de testkaarten op het scherm.
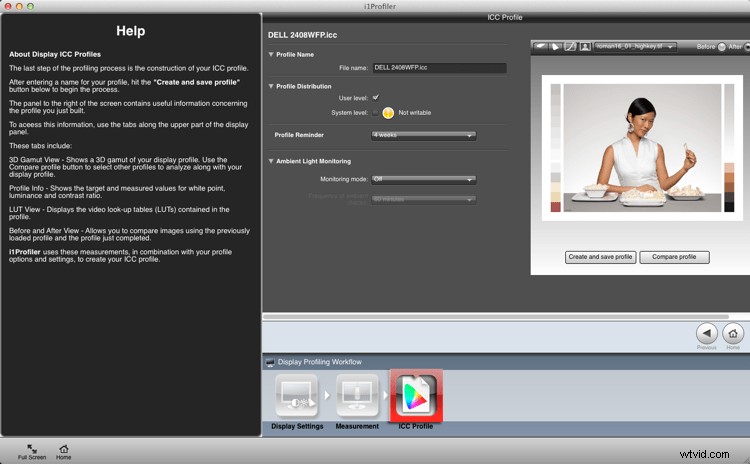
Samenvatting en vragen
Dat is het. Je bent klaar. Lightroom, Photoshop en kleurbeheerde browsers zoals Safari gebruiken dit profiel wanneer u afbeeldingen bekijkt, zodat u afbeeldingen met de beste kleurweergave kunt bewerken en verwerken. Idealiter zou u deze kalibratie niet minder dan één keer per maand moeten doen voor de beste kleur. Je hebt ook je eerste stappen in kleurbeheer gezet zonder het te weten; waarschijnlijk de belangrijkste.
Heeft u vragen over dit proces? Heb je het geprobeerd? Problemen gehad? Als u een soortgelijk apparaat gebruikt, welk en heeft u er veel succes mee gehad? Deel het alsjeblieft in de reacties hieronder.
