Dit is een artikel in een serie artikelen over methoden om foto's te redden die anders "verpest" zouden zijn.
In een vorig artikel hebben we gekeken naar een manier om een onderbelichte foto te redden. (We kunnen in toekomstige artikelen naar meer manieren kijken.) Laten we vandaag eens kijken naar een methode om een overbelichte opname te redden. Zoals eerder opgemerkt, zullen deze technieken nooit een echt slechte foto in iets geweldigs veranderen, maar ze kunnen het verschil maken tussen iets dat wordt verwijderd en iets dat op zijn minst een beetje artistieke waarde heeft.
Het loont de moeite om in gedachten te houden dat iedereen op zijn minst een paar slechte foto's maakt. Het is onmogelijk dat elke klik van de sluiter een meesterwerk oplevert. Er zijn te veel variabelen:de wind, het knipperen van je onderwerp, iemand die over je scène loopt. Noem maar op en het kan je kans waarschijnlijk verpesten.
Overbelichting is meestal het gevolg van een fotograaffout. Je bent vergeten je instellingen terug te wijzigen na de laatste plaats waar je je camera hebt gebruikt. Je hebt per ongeluk de belichtingscompensatie ver omhoog gedraaid. Je hebt de camera op manueel staan en stelt simpelweg de instellingen verkeerd in. Het maakt niet echt uit. Het punt is, nu heb je een overbelichte foto en wat doe je ermee?
Voor alle duidelijkheid:we hebben het niet over lichte overbelichting; iets dat kan worden gecorrigeerd met een paar aanpassingen in Photoshop. We hebben het over overbelichting met opgeblazen highlights die een barroom-vechter aan het huilen zouden maken. High key zo hoog dat het eigenlijk off-key is.
Het verwijderen van de aanstootgevende foto is misschien wel het eenvoudigste. Maar wat zijn enkele alternatieven? Laten we er een bekijken. Hier hebben we een pasteuze witte foto van een vrouw die een glas wijn vasthoudt. Om het nog erger te maken, heeft ze verschrikkelijke rode ogen.

In dit geval heb ik niet eens geprobeerd de belichting in Photoshop aan te passen. De ervaring heeft me geleerd dat dit schot te ver weg is. Ik zou uren kunnen doorbrengen en nog steeds geen kans hebben om een aangenaam beeld te produceren. Tijd om de artistieke route te gaan. Ik begon met het maken van een Posterization-aanpassingslaag (Laag | Nieuwe aanpassingslaag | Posterize…) in Photoshop. Er is geen speciale reden achter mijn keuze voor een Posterization-laag, dat is precies wat mijn creatieve muze in mijn oor fluisterde terwijl ik aan deze afbeelding werkte.
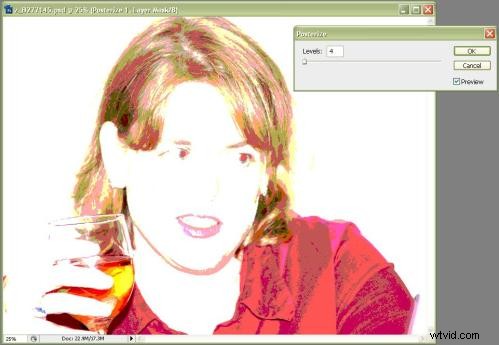
Er is geen wetenschap om posterisatie te gebruiken. Ik heb de schuifregelaar eenvoudig op het oog aangepast. Waar ik naar op zoek was, was om een zekere mate van detail te behouden, zodat mijn onderwerp herkenbaar bleef, maar het posterisatie-effect duidelijk zichtbaar was.
Vervolgens heb ik vier afzonderlijke fotofilterlagen toegevoegd (Laag | Nieuwe aanpassingslaag | Fotofilter ...). Ik heb elke laag hernoemd om de gebruikte filterkleur weer te geven. Nogmaals, er was geen echte wetenschap hiervoor. Ik ging met min of meer de standaard van blauw, groen, geel en rood. (Omdat mijn onderwerp al zoveel rood had, moest ik wat aanpassingen maken met het rode filter. Daarover zo meer.) Voor de blauwe, groene en gele filterlagen heb ik de dekking op 100% gezet en de optie Helderheid behouden uitgeschakeld selectievakje. Dit gaf me een rijk gekleurd palet waar alleen de donkerste delen van de originele afbeelding doorheen kwamen.
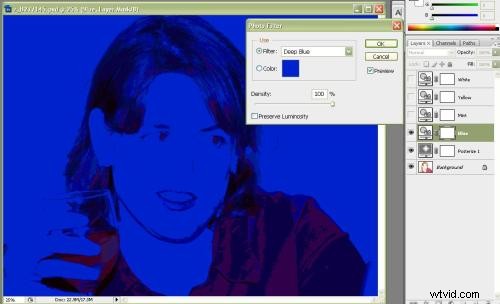
Merk ook op dat ik deze lagen niet allemaal tegelijk zichtbaar heb gehouden. Als u op het kleine oogbolpictogram naast elke laag in het lagenpalet klikt, wordt die laag tussen zichtbaar en onzichtbaar geschakeld. (Je kunt dit zien aan de rechterrand van de blauwe laagafbeelding hierboven. Klik op een afbeelding in dit bericht om een grotere versie te bekijken.) Ik wilde met slechts één kleur tegelijk werken en ze niet allemaal vertroebelen door te mengen ze samen.
Met de rode laag, die ik als wit bestempelde, hield ik het selectievakje Helderheid behouden aangevinkt. Dit komt omdat de donkere tinten in mijn afbeelding voornamelijk rood waren en niet zichtbaar waren op een manier die visueel bevredigend was. Door de helderheid te behouden, die al behoorlijk extreem was gezien het feit dat ik met een overbelicht origineel werkte, was het effect een witte achtergrond met wat opgeklopte rode tinten in de weinige middentonen en schaduwen die ik had. Het verwijderde ook alle niet-rode kleuren uit de afbeelding.
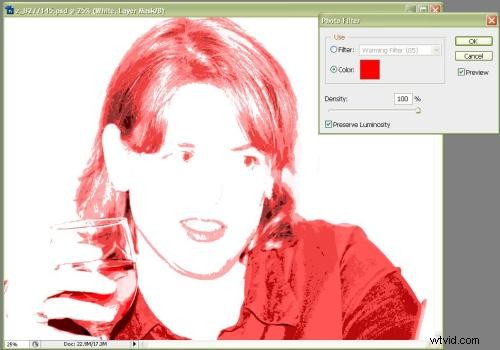
Vervolgens heb ik elk van de kleurlagen één voor één zichtbaar gemaakt, de zichtbare lagen samengevoegd (Layer | Merge Visible) en het resulterende bestand opgeslagen met een nieuwe naam. Daarna gebruikte ik de geschiedenisfunctie van Photoshop om een back-up te maken naar de pre-merge-status van de afbeelding, zodat ik het proces met de andere kleurlagen kon herhalen. Uiteindelijk had ik vier afzonderlijke bestanden.
Vervolgens heb ik een nieuwe afbeelding gemaakt (Bestand | Nieuw...) met een canvasformaat dat twee keer zo hoog en twee keer zo breed is als mijn originele afbeelding. Ik kon vervolgens elk van de vier gekleurde afbeeldingen in mijn nieuwe afbeelding kopiëren en plakken (Photoshop plaatst ze automatisch op hun eigen lagen) en transform (Selecteren | Selectie transformeren) gebruiken om de geplakte afbeelding te pakken en deze binnen het frame te slepen.
Dus, met een beetje creatief knutselen, slaagde ik erin om deze originele afbeelding te redden

en verander het in dit.

Geweldige kunst? Nee. Pop-art? Kan zijn. Imitatie? Alleen als je van Andy Warhol hebt gehoord. Het is in ieder geval beter dan het beeld volledig te verliezen. In toekomstige afleveringen zullen we kijken naar meer methoden om slechte opnamen te redden.
Jeffrey Kontur is de auteur van twee instructieboeken over fotografie, die hij promoot via zijn website www.MoreSatisfyingPhotos.com
