Macphun's Luminar is een veelzijdig beest. Hoewel er veel wordt gemaakt van het verwerken van landschappen en stadsgezichten, merk je dat het ook een zeer capabele portreteditor is. Volg deze uitleg om te zien hoe ik Luminar gebruik om een portret te bewerken.
Aan de slag
Open je foto in Luminar. Omdat je nu meer een op lagen gebaseerde workflow dan presets zult gebruiken, schakel je het presets-paneel uit door op het voorlaatste pictogram in de rechterbovenhoek van je scherm te klikken. U krijgt op deze manier meer ruimte en meer van de afbeelding om mee te werken.
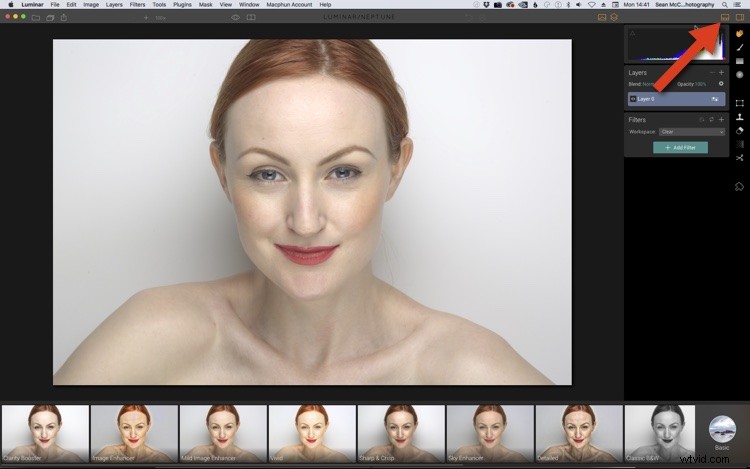
Voor uw eerste laag (evenals met verdere lagen), moet u op de knop Filter toevoegen klikken om besturingselementen toe te voegen. U kunt zoveel filters op één laag hebben als u wilt.
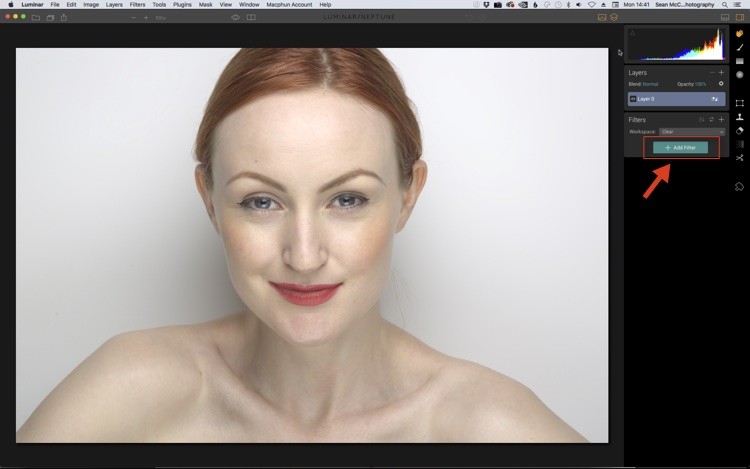
Tonale balans afbeelding
Je eerste stap is om de algehele toonbalans van je portret te verbeteren. Deze is een beetje donker, maar tegelijkertijd is er geen echt zwart op de foto. Als je naar het histogram kijkt, is er een opening aan de bovenkant (rechterkant) waar de muur witter zou kunnen zijn. Er is ook een opening aan de onderkant (linkerkant) waar gebieden zoals de oogpupil donkerder zouden kunnen zijn.
Het beste filter in Luminar om dit op te lossen is Tone. U kunt dit selecteren in de filterlijst die verschijnt nadat u op de knop Filter toevoegen hebt geklikt. Je kunt ook gewoon de naam van een filter in het zoekveld invoeren om het sneller te vinden als je de naam van het gewenste filter weet.
Opmerkingen:naarmate u vertrouwd raakt met de filters van Luminar, zult u waarschijnlijk merken dat u regelmatig dezelfde filters gebruikt. Om ze nog gemakkelijker te vinden, klikt u op de "ster" links van de filternaam om ze als "favorieten" aan te wijzen. Kies daarna de categorie Favorieten boven aan het paneel Filters toevoegen voor snelle toegang tot uw meest gebruikte filters.
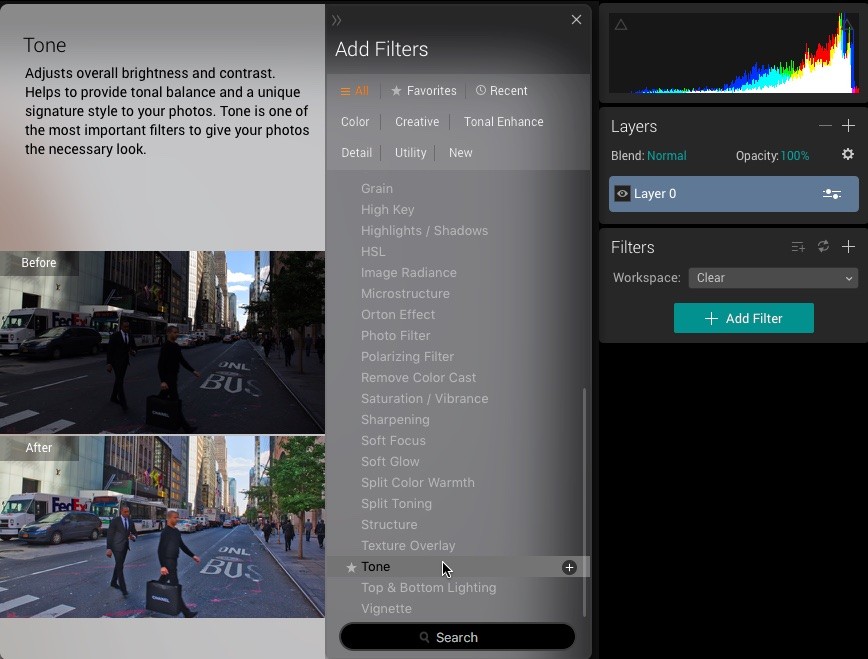
Voor het donkere gedeelte sleep je de Blacks-schuifregelaar naar beneden (links) naar smaak. Voor de helderheid moet u de Smart Tone-schuifregelaar gebruiken. Met deze echt nette schuifregelaar kunt u het beeld helderder maken terwijl u de hooglichten beschermt, of donkerder maken terwijl u de schaduwen beschermt. Dit is beter dan Belichting, die hooglichten en schaduwen zal wegknippen.
De overige schuifregelaars moeten worden aangepast totdat u vindt dat de foto er goed uitziet. Je zult zien dat er hier een kleine verandering is in Hooglichten en Schaduwen, samen met een kleine hoeveelheid wit. De instellingen zullen natuurlijk voor elke afbeelding anders zijn.
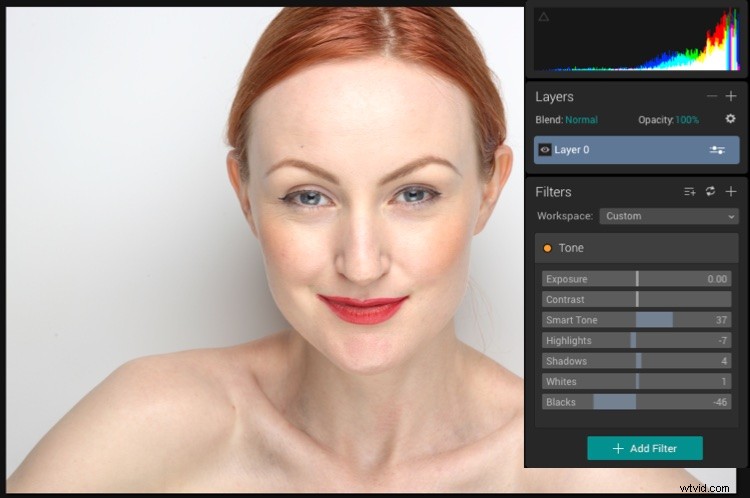
U kunt op elk moment uw voortgang controleren door op het oogpictogram te klikken om een voorbeeld te bekijken, of door op de weergave Voor/Na te klikken om een verschuifbaar Voor/Na-voorbeeld weer te geven.
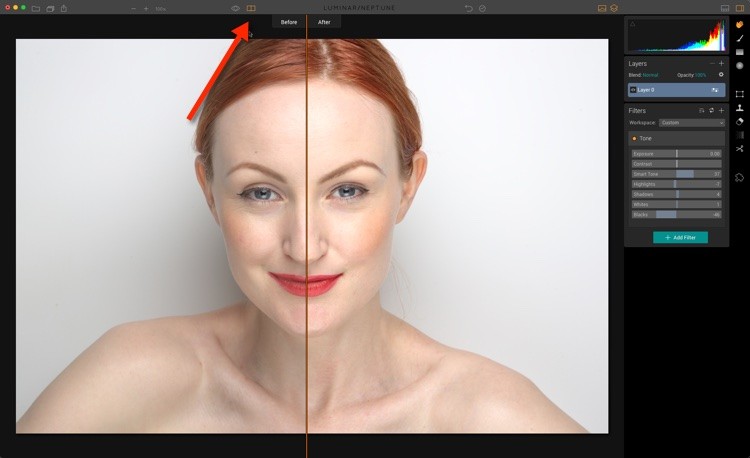
Een voorbeeld van uw bewerkingen bekijken met de schuifregelaar voor en na.
Vlekken verwijderen
Ik weet dat je denkt dat de huid van mijn onderwerp onberispelijk is, maar in de buurt is er werk aan de winkel. Je hebt misschien meer of minder te doen voor je portret, maar dezelfde principes zijn van toepassing. U vindt de Clone-tool in het rechterpaneel in Luminar. Als u erop klikt, wordt een nieuwe laag weergegeven om te bewerken. Omdat dit een gerenderde laag is, betekent dit in feite dat je niet meer aan een onbewerkt bestand werkt, maar omdat je een goede balans van tonen hebt om te bewerken, is dit prima. Als u hier last van heeft, kunt u deze stap misschien later overlaten.
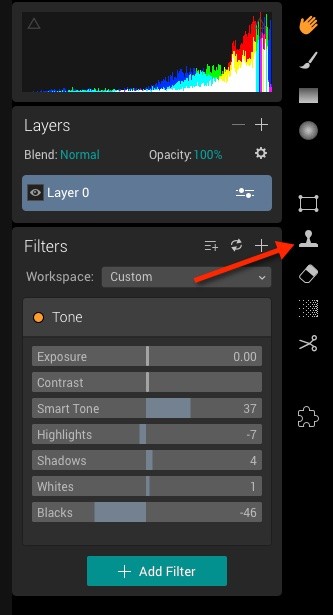
Het gereedschap Kloon bevindt zich in het rechterdeelvenster in Luminar.
Zodra de render is voltooid, krijgt u het kloonscherm te zien, waarin u wordt gevraagd om "Klik om de bron in te stellen" (zoals hieronder te zien). De bron is de locatie die u kopieert om het gebied waar u aan moet werken te repareren (wat de bestemming is). Om hierna een andere bron in te stellen, houdt u de Alt/Option-knop ingedrukt en klikt u op de plek waar u de bron wilt hebben.
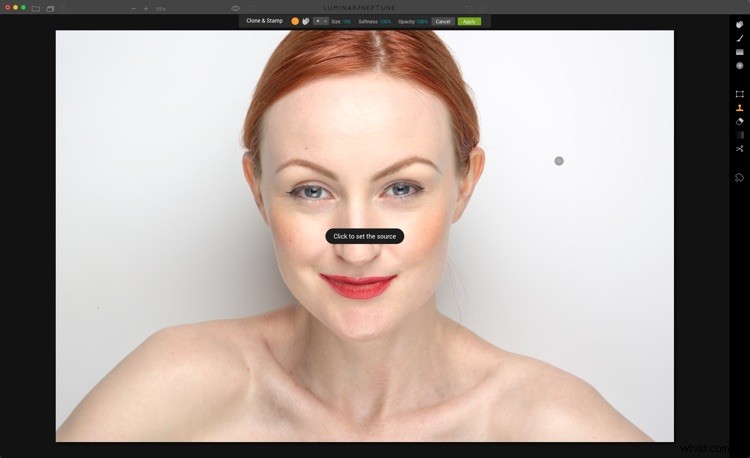
Klonen
Fixeer vervolgens onder de ogen door uw bronpunt op de wang eronder te plaatsen. U kunt de penseelgrootte snel wijzigen met behulp van de vierkante haakjes [ en ]. Om de zachtheid van de borstel (veer) aan te passen, houdt u de shift-toets ingedrukt met de vierkante haakjes. Voor bepaalde gebieden wil je de bestemming niet volledig verwijderen (je wilt bijvoorbeeld nog steeds dat sommige lijnen onder de ogen er natuurlijk uitzien), dus verlaag de dekking een beetje. 50% is een goed begin als je het niet zeker weet.
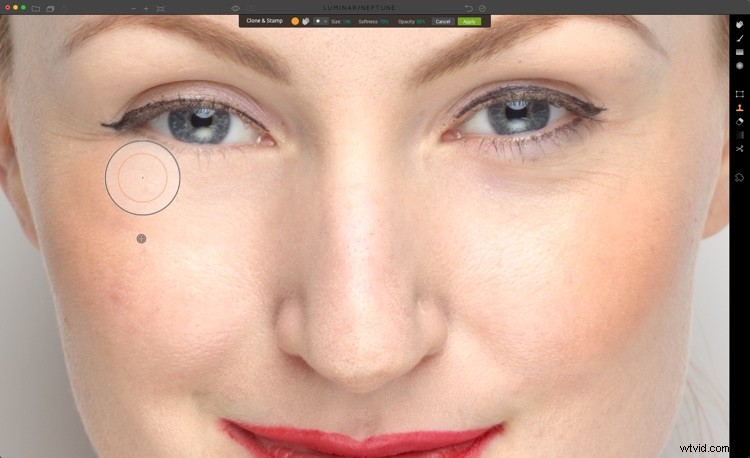
Als u een gebied volledig wilt wissen, stelt u uw dekking in op 100%. Stel de penseelgrootte in op net iets groter dan de vlek. Kies een gebied dat overeenkomt met zowel de textuur als de helderheid van het gebied rond de vlek als uw bronpunt.
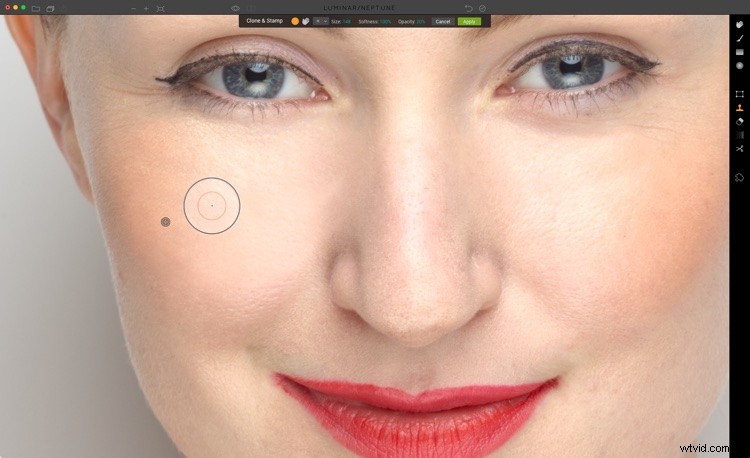
De truc van een oude retoucheur is om een lage dekking (zoals 20%) in te stellen en dan langzaam over de afbeelding te borstelen, onvolkomenheden te verwijderen terwijl verschillende gebieden worden bemonsterd. Dit kan de textuur te veel gladstrijken, dus wees voorzichtig terwijl je het doet. Klik op Toepassen als je klaar bent.
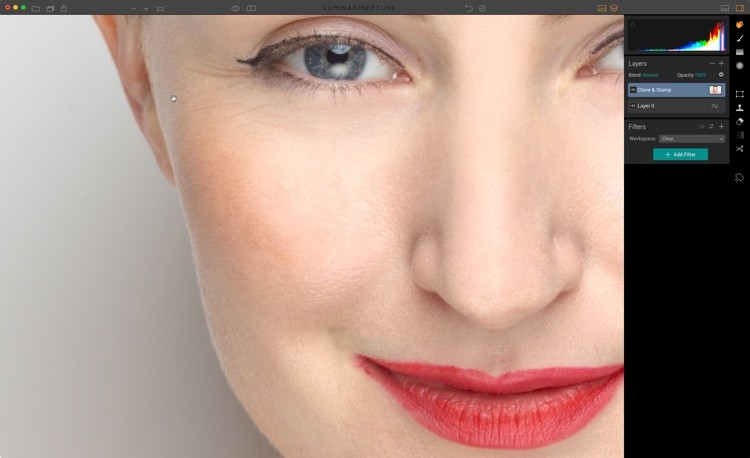
In het geval van mijn voorbeeldafbeelding zijn er nog een of twee gebieden die moeten worden gerepareerd, maar ik zal dit opruimen aan het einde van de hoofdretouchering, voordat ik een definitieve afwerking aanbreng.
Zachte gloed
Vervolgens heb je een nieuwe laag nodig, omdat je de filters die je op deze laag gebruikt, maskeert. Met maskeren kunt u gebieden verbergen die u niet door de laag wilt laten beïnvloeden. Klik op het + teken in het deelvenster Lagen en kies Nieuwe aanpassingslaag toevoegen.
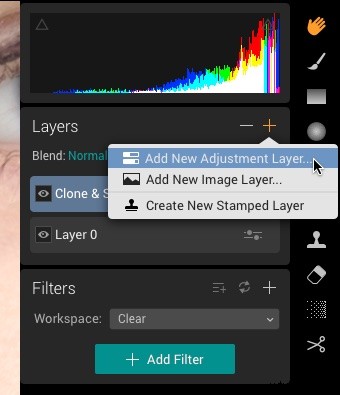
Kies Zachte gloed in de lijst Filters voor deze laag. Naarmate u de hoeveelheid gloed verhoogt, zult u merken dat dit ook de helderheid van het portret verhoogt, dus gebruik de schuifregelaar Helderheid om deze te verminderen. U kunt de Smoothness ook naar smaak verhogen. Portretten kunnen meestal ook profiteren van wat extra warmte.
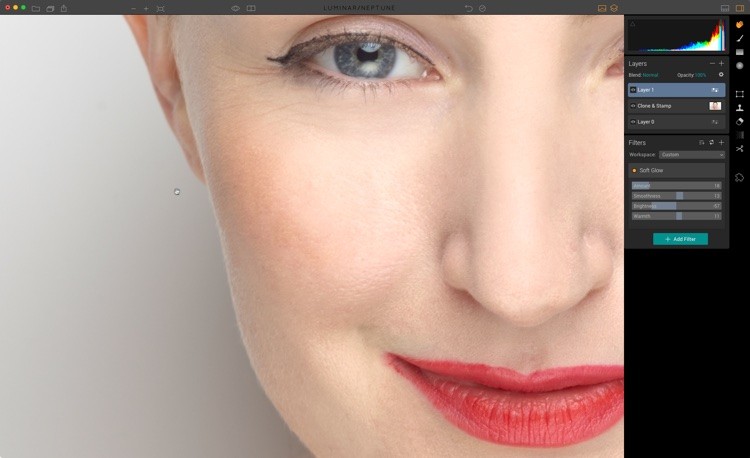
Masking
U wilt hier alleen het effect op de huid, dus klik met de rechtermuisknop op de laag en kies het menu Masker> Masker omkeren. Rechtsboven in het scherm, onder het gereedschap Handje, ziet u het gereedschap Penseel. Klik Het. Schakel het oogpictogram in de penseelbediening in om te zien waar u het masker schildert. Verf gewoon de huid en vermijd details zoals de ogen, wenkbrauwen, neusgaten en mond.
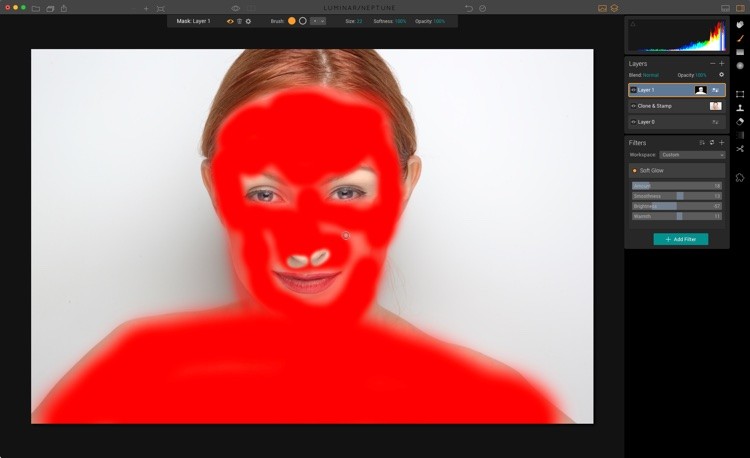
U kunt schilderen met 100% dekking omdat u de algehele laagdekking later kunt verlagen als dat nodig is.
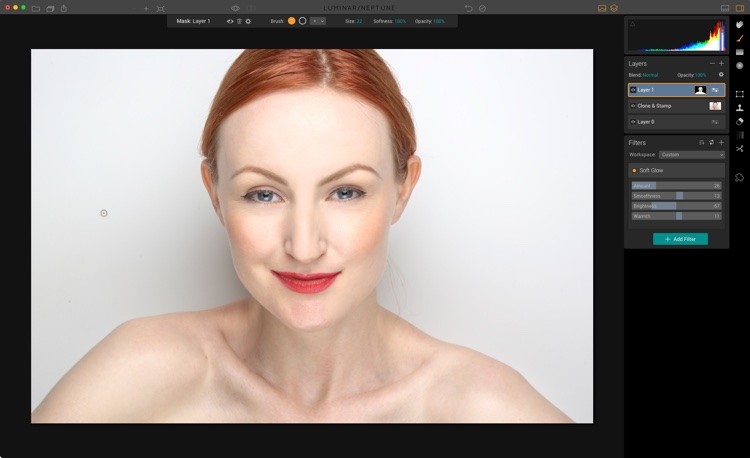
Ogen
Laten we vervolgens de ogen retoucheren. Overweeg om de naam van lagen te wijzigen terwijl u werkt (zoals u hieronder kunt zien), maar het is niet essentieel. Maak een nieuwe aanpassingslaag en voeg het filter Details Enhancer toe. Boost elk van de detailsecties naar smaak. Ik heb het filtergedeelte hieronder uitgebreid om het beter zichtbaar te maken (u kunt dit niet in de app doen).
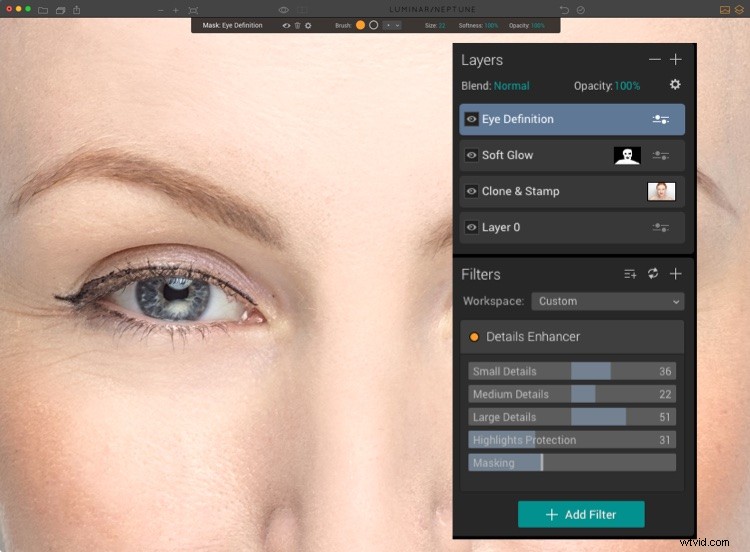
Klik nogmaals met de rechtermuisknop op de laag en kies Masker> Masker omkeren. Gebruik vervolgens het penseel om alleen in de iris te schilderen. Als het effect te sterk is, breng dan de dekking van de laag terug in het deelvenster Lagen.
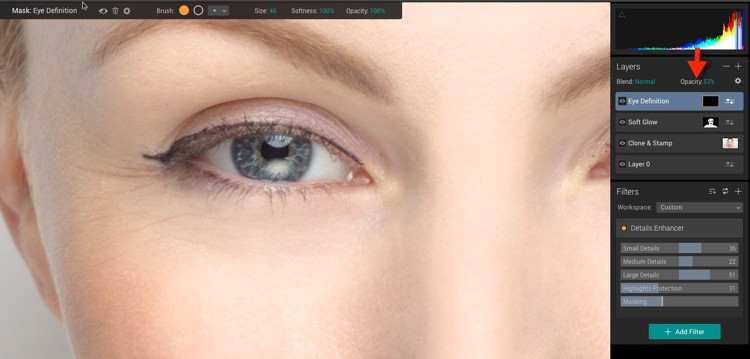
Ontwijken en branden
Hoewel het geen voorinstelling of filter is, kun je gemakkelijk ontwijken en branden in Luminar. Je moet ze instellen als twee aanpassingslagen en ze maskeren.
Branden (selecteer gebieden donkerder)
Maak voor het branden een nieuwe aanpassingslaag en voeg Curves toe als filter. Pak het midden van de curve vast en trek deze een beetje naar beneden om de afbeelding donkerder te maken. Verander de Mengmodus van die laag in Helderheid. Dit voorkomt dat de curve zowel verzadiging als contrast toevoegt. Vergeet niet de laag een naam te geven, zodat je weet welke het is.
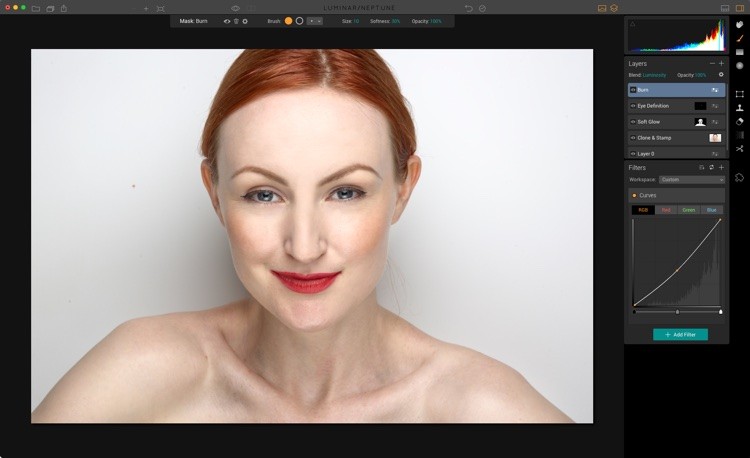
Vervolgens moet je het masker omkeren zoals bij andere lagen:Klik met de rechtermuisknop op je Burn Layer en kies Masker> Masker omkeren. De gebieden die u moet branden, zijn de gebieden die van nature donkerder zijn op de foto of dingen die u wilt minimaliseren. Branden helpt om dingen terug te dringen, terwijl ontwijken ze naar voren brengt.
Voor gezichten zijn de te verbranden gebieden rond de rand van het voorhoofd, het gebied onder het jukbeen, de halslijn, de zijkanten van de neus en het wenkbrauwbot bij de neus. Hieronder zie je het actieve masker met de gebieden die ik heb verbrand. U wilt schilderen met een penseel met een lage dekking (ongeveer 10%) en het effect opbouwen. Blijf de laag in- en uitschakelen om ervoor te zorgen dat u het niet overdrijft. Het effect moet subtiel zijn.
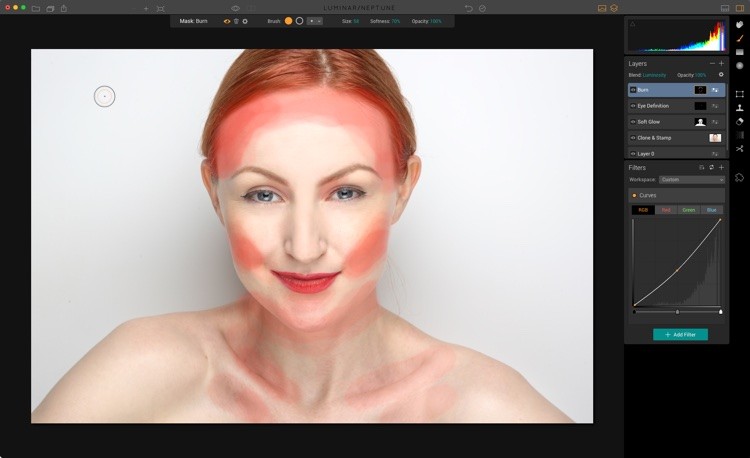
Als u in het verkeerde gebied poetst, houdt u de Alt/Option-toets ingedrukt om het tijdelijk in de gum te veranderen. U kunt op de holle cirkel klikken om het gummetje te selecteren.
Ontwijken (selecteren gebieden lichter maken)
Ontwijken is ook een nieuwe aanpassingslaag met een Curves-filter, ga je gang en voeg dat nu toe. Maar deze keer verhoogt u het midden van de curve een beetje.
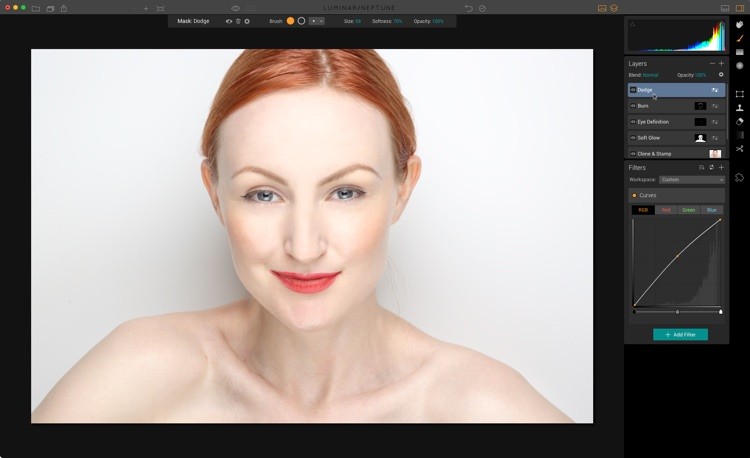
Je kunt waarschijnlijk wel raden dat je dit masker ook moet omkeren! Geweldig, je begint het gebruik van Layers in Luminar onder de knie te krijgen. Om te ontwijken, moet je schilderen in de gebieden die je naar voren wilt halen. Het voorhoofd, boven het jukbeen, de kin en de voorkant van de neus.
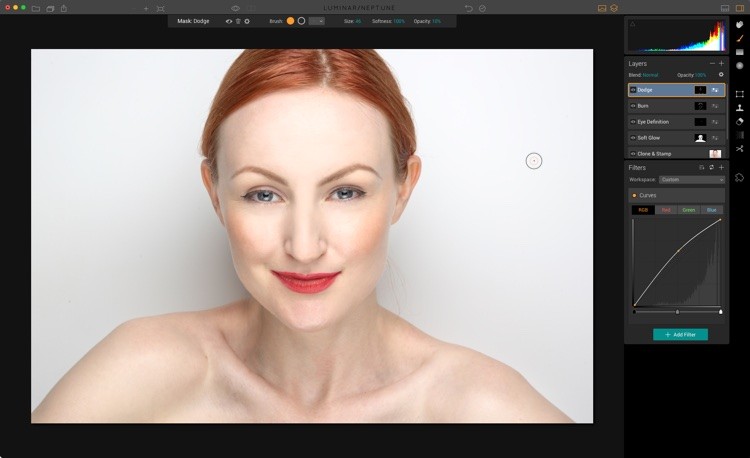
Als u het effect nog te subtiel vindt, verhoogt u de curve nog iets meer. Het gecombineerde ontwijken en verbranden geeft meer contour en vorm aan het gezicht. Als laatste stukje kun je ook een kleine halvemaanvorm in de onderkant van de iris ontwijken. Voor mijn imago ga ik wat meer opschonen met de Clone-tool.
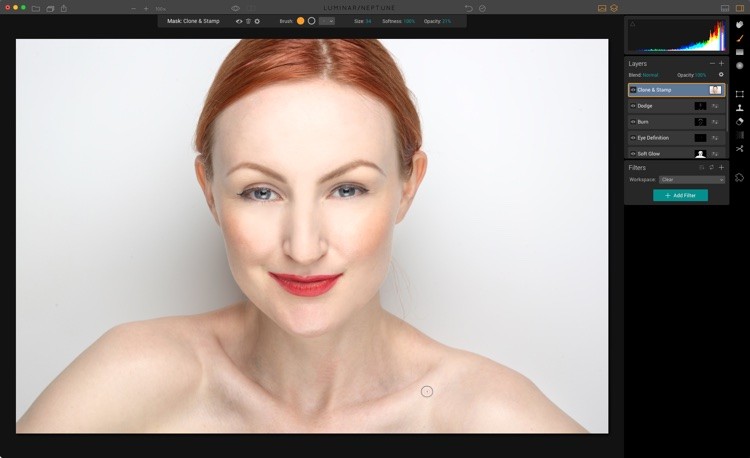
De look afmaken
Overweeg voor de uiteindelijke look de elementen van de foto en wat deze kan verbeteren. Dit portret is een beetje te verzadigd, dus voeg op een nieuwe aanpassingslaag een filter Verzadiging/Levendigheid toe en verlaag de Verzadiging naar smaak (ik gebruikte hier -16).
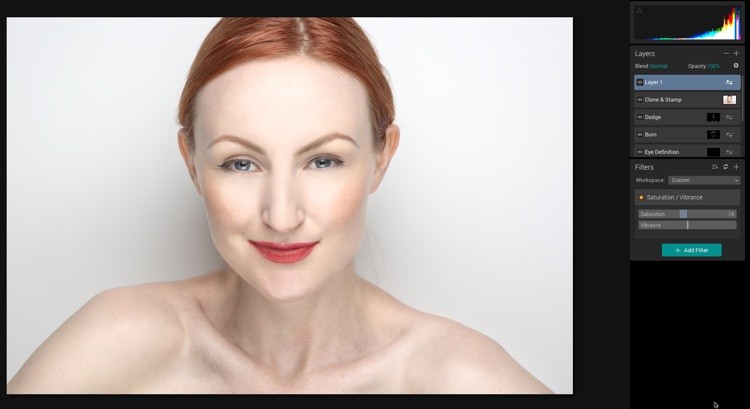
Ook al zet je de Blacks helemaal terug bij het begin, het vervagen van deze afbeelding zou er ook cool uitzien. Om dit te doen, voegt u een Curve-filter toe aan de laag en verhoogt u het linkerpunt een beetje. Voeg een tweede punt toe om het effect te beperken tot de donkere delen van de foto.
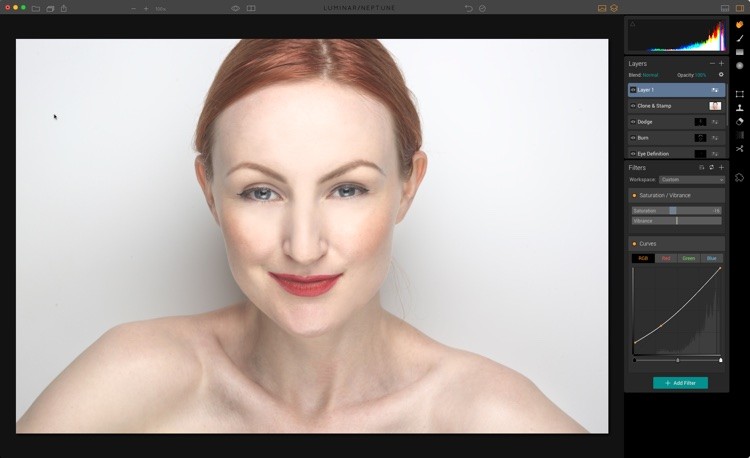
Het laatste dat u kunt doen, is het graanfilter toevoegen. Een kleine hoeveelheid geeft je een beetje textuur om de opname een meer organisch gevoel te geven.
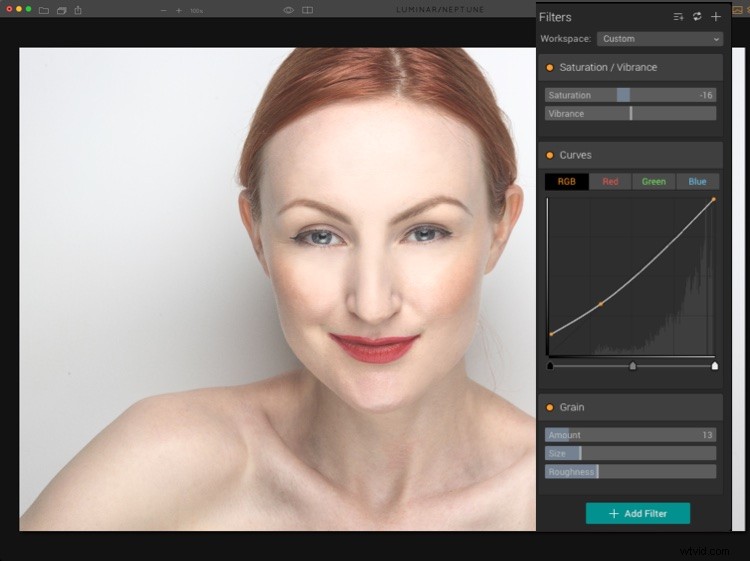
De afbeelding opslaan
Als u het bestand opslaat vanuit het menu Bestand>Opslaan, wordt een .lmnr-bestand opgeslagen, dat een volledig bewerkbaar bestand is, met al uw lagen intact. U kunt zelfs uw geschiedenis in dit bestand opslaan.
Om het bestand met anderen te delen, heb je een paar opties. Aan de linkerkant van de bovenste balk ziet u het standaardpictogram voor delen (een vak met een pijl naar boven). Als u erop klikt, krijgt u de beschikbare opties. Met Exporteren naar afbeelding wordt een gerenderde afbeelding gemaakt, terwijl u met de beschikbare pictogrammen kunt delen via e-mail, bericht, Twitter, Facebook, Flickr, Smugmug of 500px.
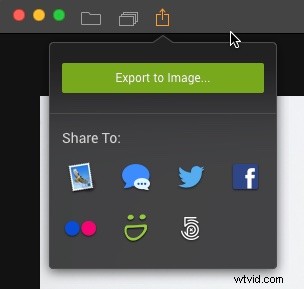
Als u een service selecteert, wordt een dialoogvenster voor die service weergegeven.
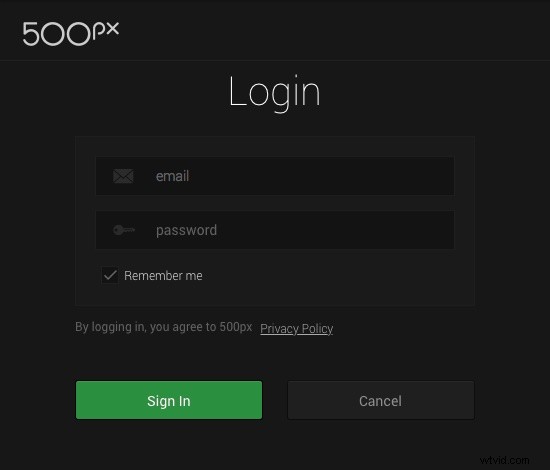
Als u Exporteren naar afbeelding kiest, krijgt u het standaard browserdialoogvenster van het besturingssysteem. U kunt kiezen uit JPEG-, GIF-, JPEG2000-, PNG-, TIFF-, PSD- of PDF-uitvoer. De andere opties veranderen om dit weer te geven. Voor delen via het web is een sRGB JPEG de beste optie.
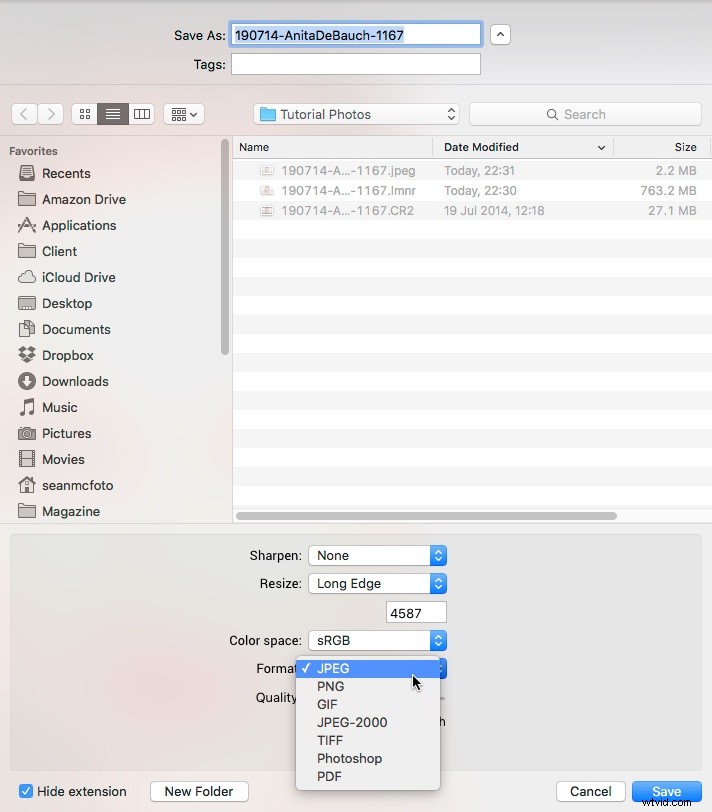
Conclusie

Dus dat is een blik op een aantal van de tools die beschikbaar zijn in Luminar om te helpen bij het bewerken van een portret. U kunt hier een gratis proefversie downloaden en uitproberen. Voel je vrij om je resultaten in de reacties te plaatsen.
Disclaimer:Macphun is een advertentiepartner van dPS
