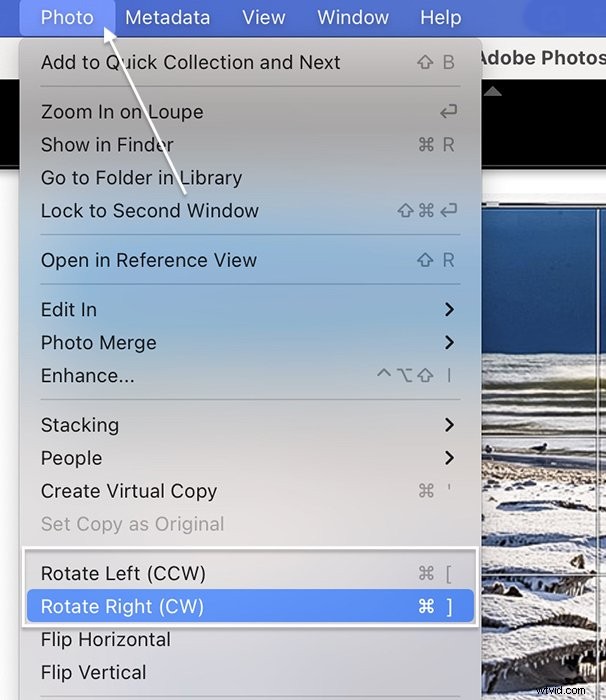Vandaag laten we u zien hoe u een foto roteert in Lightroom Classic, Lightroom CC en Lightroom Mobile. Adobe Lightroom biedt je veel tools om een scheve afbeelding te corrigeren, een diagonale lijn toe te voegen voor een meer dynamische compositie of een afbeelding om te draaien om een spiegelbeeld te maken.
De vele werkbalken, menu's, snelkoppelingen en bewerkingspanelen zorgen voor verwarring. Sommige rotatiehulpmiddelen zijn verborgen en u moet ze inschakelen.
En ze kunnen zelfs op verschillende plaatsen in Lightroom Classic of Lightroom CC staan en zelfs anders functioneren. Maar maak je geen zorgen! Deze technieken in Lightroom zijn eenvoudig als je eenmaal de tools hebt gevonden.
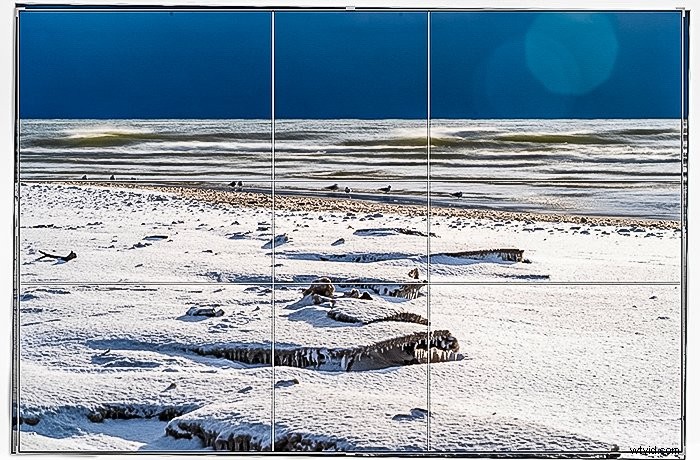
Een foto 90˚ draaien in Lightroom
Draai meerdere foto's of één afbeelding in Lightroom 90˚ met de klok mee of tegen de klok in. Draai nogmaals voor een rotatie van 180˚. Blijf draaien en je bent terug waar je begon.
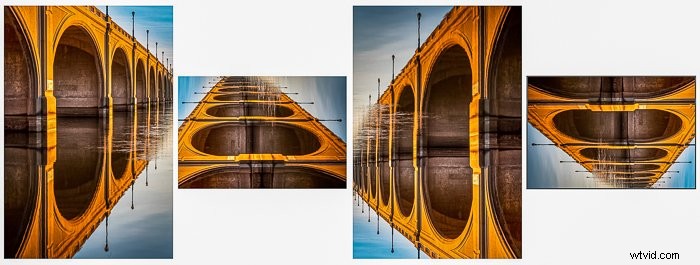
Optie 1:gebruik de rotatiepijlen
Rotatiepijlen staan op de werkbalk onder de afbeelding in de loepweergave van Lightroom Classic (Weergave> Loep). Klik op de pijl aan de linkerkant om uw afbeelding tegen de klok in te draaien. De pijl aan de rechterkant roteert je afbeelding met de klok mee. Deze optie verschijnt alleen in de module Bibliotheek (Venster> Bibliotheek). Het verschijnt niet wanneer u de werkbalk opent in de rasterweergave of de module Ontwikkelen.

In de rasterweergave van Lightroom Classic verschijnen rotatiepijlen in de benedenhoeken wanneer de muisaanwijzer over miniatuurafbeeldingen wordt gehouden. Als u de pijlen niet ziet, gaat u naar het vervolgkeuzemenu Weergeven. Selecteer Weergave> Weergaveopties (Ctrl/Command+J). Vink het vakje aan naast 'Toon rasterextra's' en kies 'Uitgebreide cellen' in het menu.
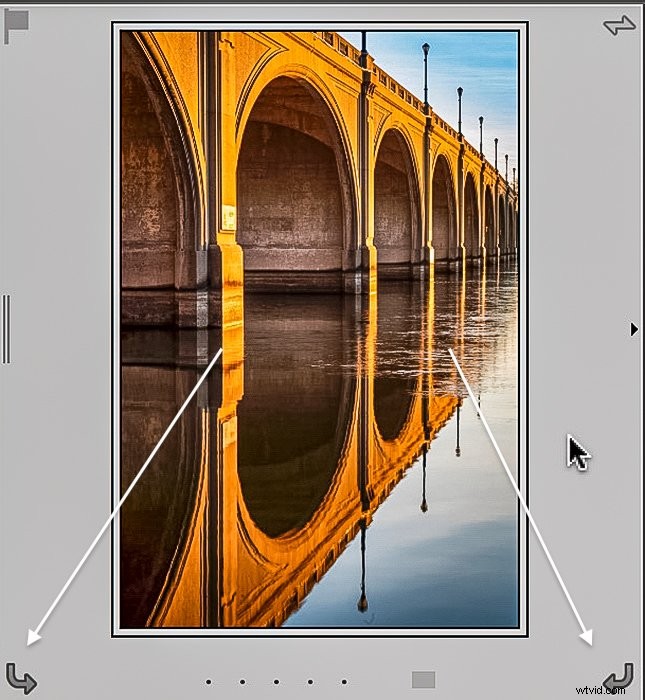
Optie 2:een foto roteren in het deelvenster Bijsnijden en roteren
De rotatiepijlen verschijnen in Lightroom CC en Mobile in het deelvenster Bijsnijden en roteren. Klik op het pictogram Bijsnijden en roteren in de rechterkolom om het paneel te openen. Of ga naar het vervolgkeuzemenu Beeld en selecteer Beeld> Hulpmiddelen voor bewerken> Bijsnijden en roteren (C).
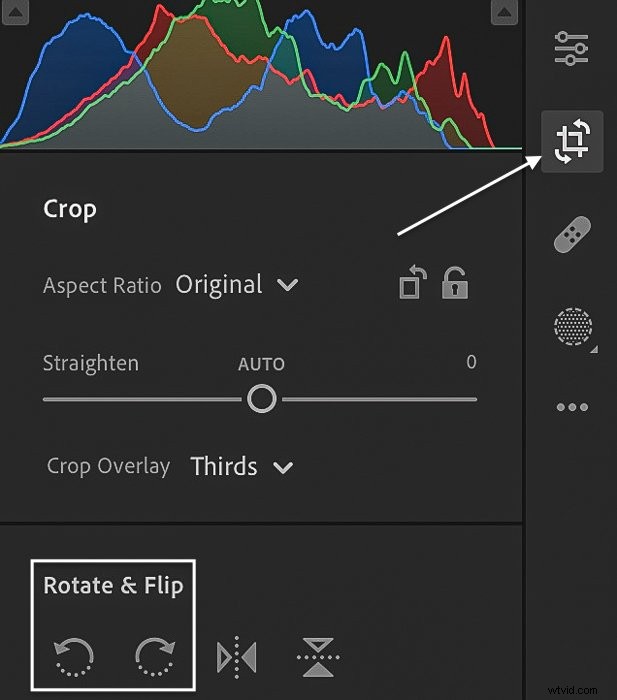
Optie 3:een foto draaien met sneltoetsen
Dit zijn sneltoetsen om een foto in Lightroom te draaien:
- Control/Command+[ draait de afbeelding tegen de klok in
- Control/Command+] draait de afbeelding met de klok mee
Deze werken zowel in Lightroom Classic als Lightroom CC. Ze werken ook in de modules Bibliotheek en Ontwikkelen en loep- en rasterweergaven.
Optie 4:Gebruik Rotate Commands onder Menu's
Draaiopdrachten staan in het vervolgkeuzemenu Foto. Klik op Foto> Linksom draaien (CCW) of Foto> Rechts draaien (CW). De opdrachten verschijnen ook wanneer u met de rechtermuisknop op een miniatuur klikt in de filmstrip of in de rasterweergave.
Maar ze verschijnen niet als u met de rechtermuisknop op een afbeelding in de loepweergave klikt. Om toegang te krijgen tot de rotatiecommando's in de loepweergave, klikt u met de rechtermuisknop op de afbeelding en selecteert u Transformeren. Transformeren is alleen beschikbaar in Lightroom Classic.
Optie 5:meerdere foto's draaien
In de rasterweergave kunt u meerdere afbeeldingen tegelijk roteren. Selecteer de foto's die u wilt draaien in het raster of de filmstrip. Gebruik de sneltoetsen of menuopdrachten om afbeeldingen te roteren. In de loepweergave draait alleen de eerste geselecteerde afbeelding.
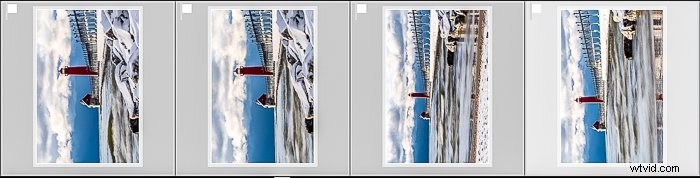
Een spiegelbeeld maken in Lightroom
Je kunt een foto in Lightroom ook verticaal of horizontaal spiegelen. Hierdoor ontstaat een spiegelbeeld van het origineel. Als u een afbeelding horizontaal spiegelt, verandert de richting van de lijnen in het kader. Je zult er misschien versteld van staan hoe anders je compositie eruitziet. Houd er rekening mee dat alle tekst op de foto achterstevoren is. De flip-commando's bevinden zich soms in de buurt van de rotatietools. Maar niet altijd.

Optie 1:opdrachten omdraaien onder menu's
Onder het vervolgkeuzemenu Foto kunt u uw afbeelding horizontaal spiegelen (Foto> Horizontaal spiegelen) of verticaal (Foto> Verticaal spiegelen). Om toegang te krijgen tot de flip-commando's in de loepweergave, klikt u met de rechtermuisknop op de afbeelding en selecteert u Transformeren. Transformeren is alleen beschikbaar in Lightroom Classic.
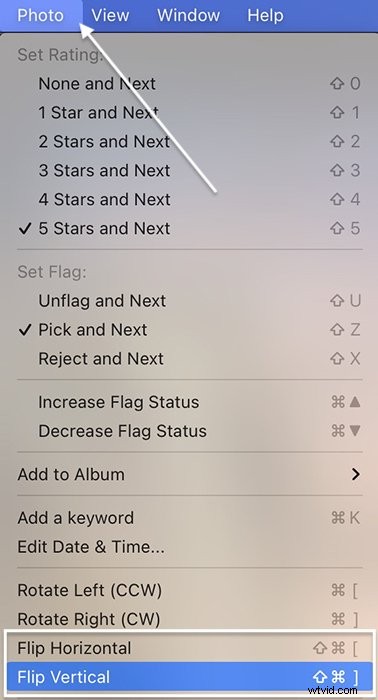
Optie 2:Snelkoppelingen omdraaien
Gebruik een sneltoets om een foto om te draaien in Lightroom CC. Ze werken niet in Lightroom Classic:
- Gebruik Shift+Ctrl/Command+[ om de foto horizontaal te spiegelen
- Gebruik Shift+Ctrl/Command+] om de foto verticaal te spiegelen
Optie 3:Paneel bijsnijden en roteren omdraaien
In Lightroom CC en Lightroom Mobile kunt u een spiegelbeeld maken vanuit het deelvenster Bijsnijden. Deze gereedschappen worden niet weergegeven in het deelvenster Bijsnijden en rechttrekken in Lightroom Classic.
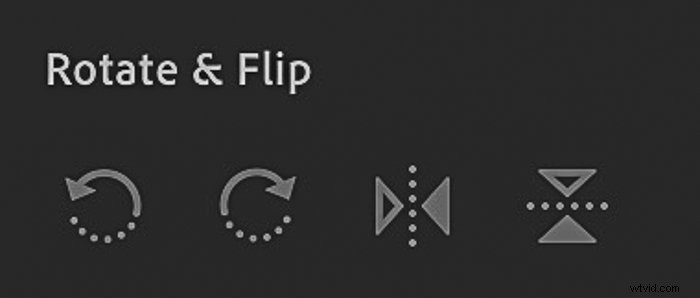
Een foto rechttrekken in Lightroom
Er zijn verschillende manieren om een foto recht te trekken in Lightroom. En een paar hulpmiddelen om ervoor te zorgen dat u het goed doet.
Optie 1:een foto in graden draaien
Gebruik het gereedschap Bijsnijden om een foto in Lightroom een paar graden te draaien. In Lightroom Classic bevindt de tool Bijsnijden en rechttrekken zich in de module Ontwikkelen. Klik in Lightroom CC op het pictogram Bijsnijden in de rechterkolom. De bijsnijdpanelen zijn vergelijkbaar, maar niet hetzelfde.
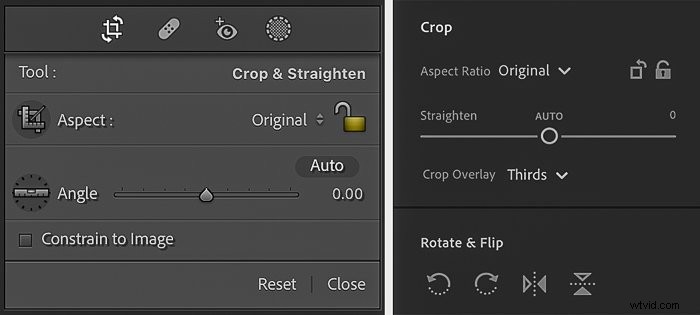
Verplaats het gereedschap Hoek of Rechtzetten
De schuifregelaar Hoek (Classic) of Rechttrekken (CC) roteert uw afbeelding in stappen van 0˚ in het midden tot 45˚ aan elk uiteinde. Verplaats het gereedschap Hoek naar rechts om een foto met de klok mee te draaien. Verplaats het naar links om tegen de klok in te draaien.
Om de rotatiegraden handmatig in te voeren, klikt u op het getal rechts van de schuifregelaar. Begin met het minteken als je tegen de klok in wilt draaien. Voer 0 in of dubbelklik op het woord 'Angle' in Classic of 'Straighten' in CC om de rotatie te resetten.
Optie 2:gebruik het waterpasgereedschap of de waterpaslijn
U kunt een foto roteren door een lijn te kiezen die recht moet zijn. Gebruik het gereedschap Waterpas links van de schuifregelaar Hoek. Het gereedschap Waterpas springt eruit en wordt aan uw cursor vastgemaakt.
Sleep langs een lijn in uw afbeelding die u waterpas wilt hebben. Wanneer je loslaat, past Lightroom je foto aan om dit lijnniveau te maken.
Houd de optietoets ingedrukt na het selecteren van het waterpasgereedschap. Hiermee wordt een raster aan je lijn bevestigd en kun je de hele foto waterpas maken.
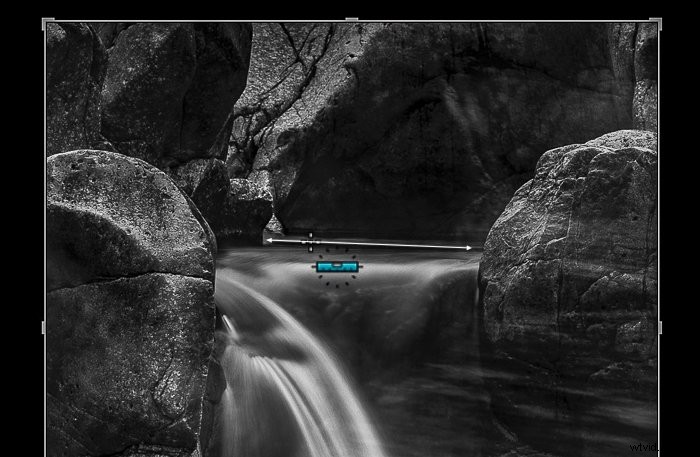
Er is geen waterpaspictogram in Lightroom CC. Maar houd de Ctrl/Command-toets ingedrukt en sleep een lijn over je afbeelding. Wanneer u loslaat, roteert Lightroom de afbeelding om deze lijn waterpas te maken. Deze snelkoppeling werkt ook in Lightroom Classic.
Optie 3:Automatisch rechttrekken
Als u een foto automatisch recht wilt maken in Lightroom, klikt u op de knop Auto boven de schuifregelaar Hoek of Rechttrekken. Lightroom maakt het beeld recht door te verwijzen naar een duidelijke lijn. Als er geen lijn zichtbaar is, retourneert het programma het bericht 'Kan deze foto niet automatisch rechttrekken'. Klik op het gereedschap Waterpas om automatisch waterpas te stellen in Lightroom Mobile.
Optie 4:Gebruik een hoekhandgreep
Door het deelvenster Bijsnijden te openen, worden handvatten toegevoegd aan de hoeken van uw afbeelding. Beweeg uw cursor over een hoek en deze verandert in een gebogen dubbele pijl. Sleep de hoek naar links om een foto tegen de klok in te draaien. Sleep het naar rechts om met de klok mee te draaien. Sleep in Lightroom Mobile de hoeken of gebruik de meettool onder de afbeelding.
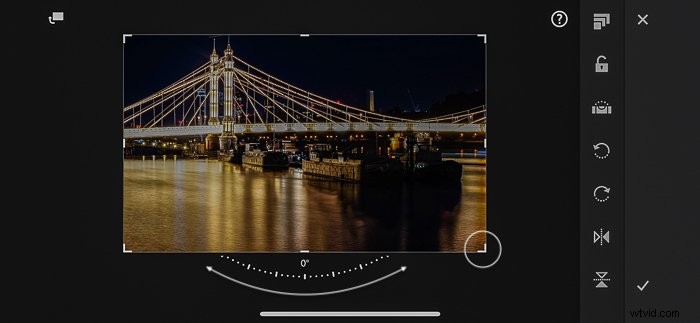
Het gereedschap Bijsnijden overlay inschakelen
Om u te helpen een foto recht te trekken, toont Lightroom Classic een bijsnijdraster-overlay. Je hebt een paar opties. Ga opnieuw naar het vervolgkeuzemenu Gereedschap en selecteer Gereedschap> Overlay bijsnijden.
U kunt kiezen uit acht overlays die betrekking hebben op populaire compositierichtlijnen. Kies bijvoorbeeld 'Derden' om u te helpen uw afbeelding bij te snijden met behulp van de regel van derden. Je kunt er zelfs voor kiezen om een overlay met beeldverhouding weer te geven.
Klik op 'O' om door de bijsnijdoverlays te bladeren. Klik op 'H' om de overlay uit te schakelen.
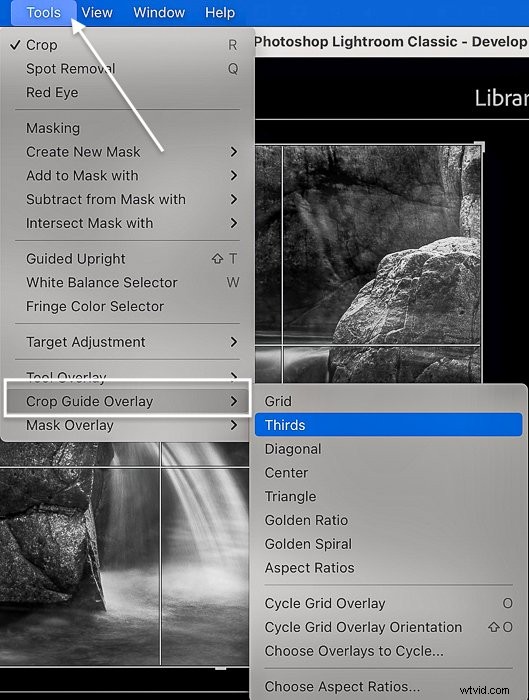
In Lightroom CC bevinden de overlay-opties zich in een vervolgkeuzemenu direct onder de schuifregelaar Rechttrekken. Gebruik Ctrl/Command+O om de overlay te verbergen of weer te geven. Of ga naar het vervolgkeuzemenu en selecteer Beeld> Hulpmiddelen voor bewerken> Overlay tonen> Overlay.
Conclusie
Er zijn veel manieren om een foto om te draaien of te draaien in Lightroom. Je kunt het snel doen of precies zijn. Verken de tools die in Lightroom zijn geplaatst en vind de tools die je leuk vindt. Je leert snel hoe je een foto roteert in Lightroom!
Probeer onze cursus Moeiteloos bewerken om de geheimen van Lightroom onder de knie te krijgen!