Leren hoe je portretten kunt bewerken in Lightroom is de moeite waard en leuk. Lightroom verschilt van andere bewerkingssoftware omdat het een niet-destructieve workflow omvat.
Als u een bewerking uitvoert in Lightroom, wordt het eigenlijke fotobestand nooit gewijzigd. Je kunt altijd teruggaan naar elke fase in het bewerkingsproces.
Het heeft natuurlijk enkele beperkingen. In tegenstelling tot Photoshop ondersteunt Lightroom geen lagen. Dit betekent dat extreme bewerkingen, zoals head-swapping tussen foto's, niet mogelijk zijn. Maar Lightroom maakt bewerkingstaken gemakkelijk zonder het te verzwakken.
In dit artikel bespreken we de beste portretaanpassingen die je in Lightroom kunt maken.

Voordat u gaat bewerken
Geen enkele software kan informatie terugzetten in een foto die ontbrak toen deze werd genomen. Bijvoorbeeld uitvergrote hoge lichten of onscherpe gebieden.
Voor de beste resultaten legt u zoveel mogelijk details vast en krijgt u zoveel mogelijk goed in de camera. U hoeft later geen tijd te verspillen aan het compenseren van basisfouten.
Dus voordat we kijken hoe je portretfoto's kunt retoucheren, is het de moeite waard om een paar tips door te nemen. Zie onze complete gids voor portretfotografie. Met deze tips krijgt u de beste resultaten rechtstreeks uit de camera.

Uw portretfoto's ordenen in Lightroom
Naarmate u meer en meer foto's begint te verzamelen, wordt het belangrijk dat u weet waar u ze kunt vinden. Verschillende mensen hebben verschillende manieren om hun foto's te ordenen. Lightroom kan zich aanpassen aan een aantal verschillende strategieën:
Mappen
Als u met andere bewerkingssoftware werkt, heeft u waarschijnlijk uw fotomappen al georganiseerd. Misschien heb je zelfs een map voor portretten. Als dit het geval is, kunt u uw bestaande map(pen) in Lightroom importeren vanuit het deelvenster Mappen.
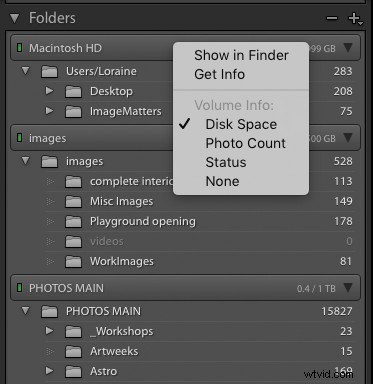
Wanneer u het deelvenster Mappen opent, ziet u een overzicht van alle harde schijven die Lightroom kent. In de bovenstaande schermafbeelding ziet u de belangrijkste interne harde schijf van de computer 'Macintosh HD'. Dit bevat een map onder Gebruikers genaamd 'Loraine' met submappen 'Desktop' en 'ImageMatters'.
U kunt ook twee externe schijven zien met de naam 'Images' en 'PHOTOS MAIN' met hun mappen. Merk op dat er naast elke schijfnaam een groen lampje staat. Dit geeft aan dat de schijf nog voldoende ruimte heeft voor meer foto's. Als een schijf vol begint te raken, wordt dit lampje oranje en uiteindelijk rood.
Als u geen map ziet waarvan u weet dat deze moet worden weergegeven, klikt u op de knop '+' in de rechterbovenhoek en selecteert u vervolgens 'Map toevoegen'. Navigeer naar de map die u wilt toevoegen. Zorg ervoor dat u in het importdialoogvenster de optie 'Toevoegen' selecteert.
Hiermee worden de foto's uit die map toegevoegd aan uw huidige catalogus zonder ze ergens anders te verplaatsen of te kopiëren. Als een map geen foto's meer bevat, kunt u deze selecteren en vervolgens op de '-'-knop klikken om deze te verwijderen.
Zodra u uw mappen geordend heeft, hoeft u de Finder of Verkenner niet meer te gebruiken om ze te beheren . Met Lightroom kunt u foto's van de ene map naar de andere slepen. U kunt de naam van mappen wijzigen en alle benodigde huishoudelijke taken uitvoeren vanuit het paneel Mappen.
Als u op een mapnaam klikt, wordt de inhoud ervan op het scherm weergegeven. Als u de inhoud van meer dan één map tegelijk wilt zien, klikt u met de commando-muisknop (Mac) of CTRL-klikt u (pc) op een selectie van mappen.
Hoewel het ordenen op mappen voor sommige mensen werkt, kan het beperkend en verwarrend zijn . Afhankelijk van de gebruikte naamgevingsconventie kan een bepaalde foto in aanmerking komen voor meer dan één map. Dat zou betekenen dat je een bepaalde foto naar elke geschikte map moet kopiëren. Dit is een slecht idee. Het is niet alleen verwarrend, maar het verspilt ook schijfruimte. U mag een hoofdfoto alleen om back-upredenen dupliceren.
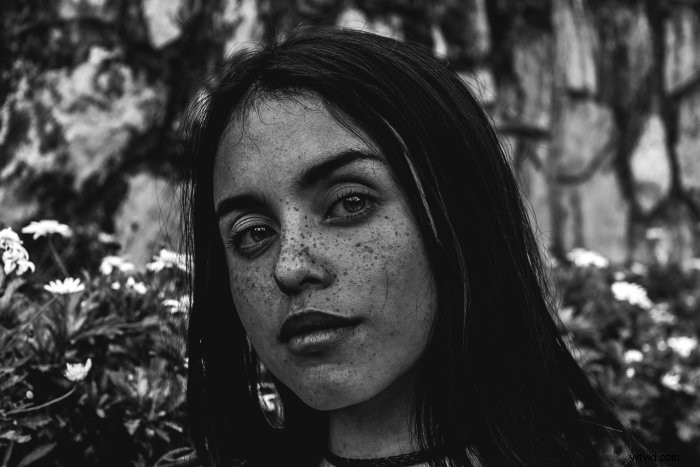
Collecties
Mappen zijn werkelijke locaties op uw harde schijf. Collecties zijn virtueel en veel flexibeler dan mappen. Elke foto moet natuurlijk ergens in een map op je computer staan. Maar collecties brengen veel foto's samen in een benoemde lijst of 'Collectie'.
Het grote voordeel van het gebruik van collecties is dat je maar één hoofdfoto nodig hebt die zich in één map bevindt. Die foto kan dan in een onbeperkt aantal verschillende collecties staan.
Collecties zijn zo flexibel dat ze een eigen tutorial verdienen. Voor nu overwegen we om een eenvoudige verzameling 'Portretten' te maken. U kunt een collectie maken met de knop '+' op het paneel Collecties in de Bibliotheekmodule. Dit geeft een pop-up weer van waaruit u een van de drie soorten verzamelingen kunt maken.
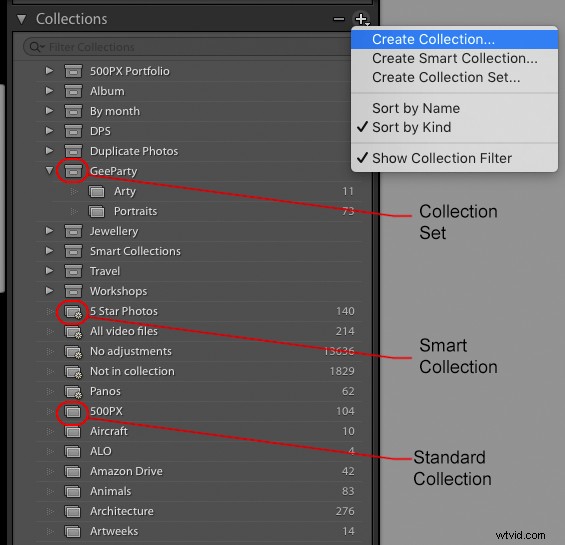
Selecteer de optie 'Collectie maken'. Geef je collectie een toepasselijke naam, zoals 'Portretten'.
TIP: Zet de collectienaam vóór het onderstrepingsteken, zoals hieronder weergegeven. De collectienaam verschijnt bovenaan de alfabetische lijst met collectienamen.
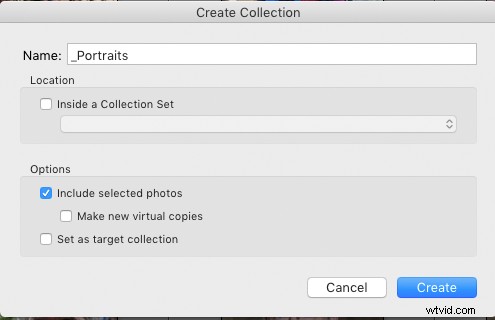 Je kunt een aantal portretfoto's vooraf selecteren voordat je de collectie maakt. Als je het vakje 'Geselecteerde foto's opnemen' aanvinkt, worden ze toegevoegd aan de nieuwe collectie.
Je kunt een aantal portretfoto's vooraf selecteren voordat je de collectie maakt. Als je het vakje 'Geselecteerde foto's opnemen' aanvinkt, worden ze toegevoegd aan de nieuwe collectie.
Zodra je een portrettencollectie hebt gemaakt, kun je er andere foto's aan toevoegen door ze naar de collectie te slepen.
Als je net een speciale portretfoto hebt gemaakt, kun je aangeven dat foto's aan je portretcollectie worden toegevoegd. Vink het vakje 'Toevoegen aan collectie' aan en selecteer de collectie in het gedeelte Bestandsverwerking van het importdialoogvenster:
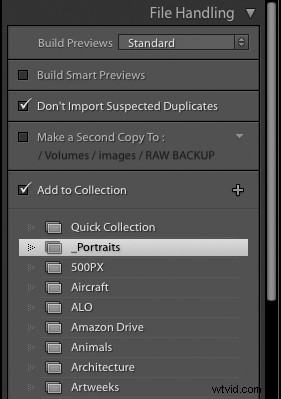
Een andere goede reden om collecties te gebruiken is dat je, in tegenstelling tot het deelvenster Mappen, toegang hebt tot het deelvenster Collecties uit de ontwikkelmodule. Als u op een verzameling klikt, wordt de filmstrip gevuld met de foto's in die verzameling.
Zoekwoorden
Een andere manier om uw portretfoto's te ordenen, is door ze de juiste trefwoorden te geven, waarvan er één waarschijnlijk 'Portret' zou moeten zijn. Dit is het gemakkelijkst te doen als onderdeel van het importproces met behulp van het paneel 'Toepassen tijdens importeren':
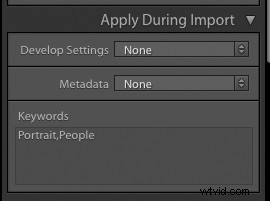
Typ de trefwoorden gewoon in het paneel. Als u meerdere woorden wilt toevoegen, scheid ze dan door komma's. Let goed op het gebruik van hoofdletters en kleine letters. Lightroom behandelt 'portret' en 'Portret' als twee afzonderlijke woorden. Om de foto's te vinden waaraan u trefwoorden heeft toegevoegd, opent u het paneel 'Trefwoordenlijst' en zoekt u het trefwoord dat u heeft toegewezen.
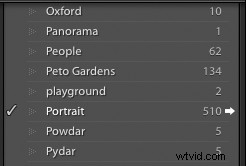
De bovenstaande schermafbeelding laat zien dat 510 foto's het trefwoord 'Portret' hebben. Het vinkje geeft aan dat aan de momenteel geselecteerde foto dit trefwoord is toegewezen. Als je dit trefwoord aan een andere foto wilt toevoegen, selecteer je het en klik je op het selectievakje naast het trefwoord Portret.
Als je met je muis over een trefwoord beweegt, zie je een witte pijl verschijnen zoals hierboven weergegeven. Als u op deze pijl klikt, activeert Lightroom het bibliotheekfilter om alleen foto's met dit trefwoord weer te geven. Om al je foto's weer te zien, selecteer je 'Geen' in het bibliotheekfilter bovenaan het scherm.
Het probleem met trefwoorden is dat het vervelend kan zijn. Veel mensen nemen niet de moeite om hun zoekwoorden up-to-date te houden. Technieken zoals trefwoordhiërarchieën kunnen helpen. Een betere manier om trefwoorden voor portretten te gebruiken, is door de gezichtsherkenningsfunctie van Lightroom te gebruiken.
Mensen bekijken
Je hebt waarschijnlijk al een camera die gezichten kan herkennen en volgen. Vergelijkbare algoritmen worden nu gebruikt in Lightroom 6 en Lightroom CC om gezichten te detecteren in foto's die u al heeft gemaakt. Dit kan je veel tijd besparen als je duizenden gezichten in je catalogus hebt.
Om de Personenweergave te activeren, klik je op het gezichtspictogram in de bibliotheekwerkbalk. Als dit niet zichtbaar is, tikt u op de 'T'-toets om het weer te geven. Je kunt de People View ook activeren met de sneltoets 'O'.

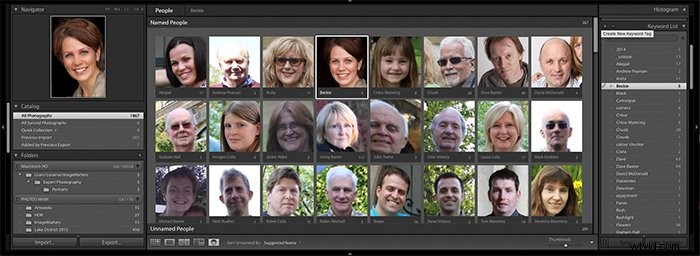
Lightroom zal dan vragen of u wilt dat het naar gezichten scant in uw hele catalogus of alleen in de mappen en collecties die u selecteert. Het scannen van uw hele catalogus kan even duren, maar u kunt doorgaan met werken aangezien dit een achtergrondtaak is.
Het voordeel van het gebruik van People View is dat het gelijk uitziende mensen groepeert, zodat u mensen veel sneller een naam kunt geven. Het vindt soms gezichten in willekeurige patronen, maar het is over het algemeen goed in het herkennen van mensen. Niet elke foto die door People View wordt gevonden, is 'portretmateriaal', maar het is het proberen waard als je duizenden gezichten in je bibliotheek hebt.
Behalve dat je de namen van je onderwerpen als trefwoorden kunt gebruiken, kun je ze allemaal oproepen . Om ze op te roepen, klikt u op de knop 'Mensen bekijken' op de werkbalk in de bibliotheekmodule (sneltoets 'O').
Onze gids voor het bewerken van portretten in Lightroom
Een doorslaggevende richtlijn bij het standaard bewerken van foto's 'overdrijf het niet'. De meeste mensen zijn tot op zekere hoogte ijdel en willen er natuurlijk op hun best uitzien. Maar pas op dat u niet te ver gaat als het gaat om het gladstrijken van oneffenheden.
Een probleem bij het bewerken van portretten is dat de hersenen zich aanpassen aan de nieuw bewerkte afbeelding. Het kan moeilijk zijn om te onthouden hoe het er een tijdje geleden uitzag. Een goede tip is om de backslash-toets ('') te gebruiken om snel de 'voor'- en 'na'-weergaven te zien terwijl u aanpassingen toepast. U kunt ook de ontwikkelweergave instellen op Voor/Na, Links/Rechts.
We beginnen met een redelijk goede foto rechtstreeks uit de camera. De ogen van het onderwerp zijn scherp, de belichting is OK en de uitdrukking is prima. Maar er is ruimte voor verbetering. Voordat we aan specifieke portretgerelateerde bewerkingen beginnen, moeten we de afbeelding als geheel beoordelen en eventuele algemene aanpassingen maken.

Stap 1:controleer de witbalans
Het bereiken van goede huidtinten is erg belangrijk bij het omgaan met portretten. U moet nooit alleen kleuraanpassingen maken voordat ze er goed uitzien op uw monitor.
Vergeet niet om uw monitor te kalibreren voordat u begint. Als uw monitor niet is geprofileerd, kunt u schrikken wanneer u uw werk op een ander apparaat bekijkt of laat afdrukken.
Een essentieel uitgangspunt is ervoor te zorgen dat er geen kleurzweem in het beeld zit . U kunt dit bepalen en corrigeren met behulp van de tool Witbalansselectie. Dit is het pipetpictogram boven aan het basispaneel in de ontwikkelmodule.
Klik hierop of druk op de sneltoets 'W' om de tool te activeren. Plaats de muisaanwijzer op een gebied dat neutraal van kleur moet zijn. Selecteer geen erg helder wit of zwart gebied omdat ze verzadigd kunnen zijn in een of meer kanalen. Dit geeft een verkeerde aflezing.
In deze afbeelding toont de proefpersoon voldoende wit t-shirt om dit een goede keuze te maken. Als u de tool over dit gebied beweegt, worden de rode, groene en blauwe waarden voor dat punt weergegeven als percentages van hun hoogste waarden.
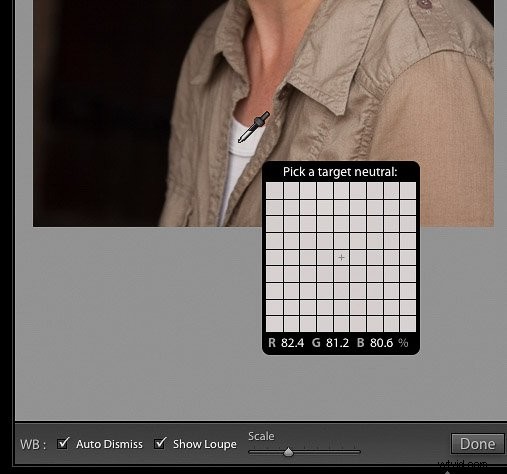
Als u het vakje 'Lep weergeven' aanvinkt, zoals weergegeven onder aan de afbeelding, geeft Lightroom een raster van pixels weer met de voorbeeldpixel in het midden. De rode, groene en blauwe waarden bevinden zich onder het raster.
In dit voorbeeld waren de RGB-waarden 82,4, 81,2 en 80,6 - allemaal heel dicht bij elkaar. Dit geeft aan dat er geen sterke kleurzweem is, maar dat er een lichte rode bias is. Als u met het gereedschap op dit punt klikt, worden de kleuren aangepast om de RGB-waarden voor dit punt identiek te laten worden.
Als u een neutraal punt kiest, past de Witbalanskiezer de kleurtemperatuur en tint goed aan. Het geeft je een goede basis om verder te gaan met bewerken.
TIP: Het kan handig zijn om een grijskaart of een X-rite Color Passport bij zich te hebben. Voeg het toe aan de foto in een gebied waarvan u weet dat u het later zult uitsnijden. Dit geeft u een betrouwbaar voorbeeldpunt om ervoor te zorgen dat uw afbeelding goed in balans is. Color Checker-kaarten kunnen ook worden gebruikt om uw camera te kalibreren.

Stap 2:Controleer het toonbereik
Over het algemeen kunt u op het scherm zien of de foto te donker of te licht is. Het histogram toont u de verdeling van de helderheidswaarden. Hiermee zie je detailverlies in de hooglichten of schaduwen, hoe slecht je monitor ook is! Het histogram voor ons voorbeeldportret ziet er als volgt uit:
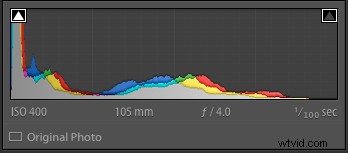
Het histogram toont de donkerste pixels aan de linkerkant, middentonen in het midden en de helderste pixels aan de rechterkant.
In dit voorbeeld is er een hoge piek aan de linkerkant. Dit geeft aan dat we vrij veel donkere pixels in onze afbeelding op de donkere achtergrond hebben. Rechts, een kleinere bult, laat zien dat we enkele details in de schaduwen hebben die uit het haar van het onderwerp komen. De rest van het histogram toont een goede spreiding van de waarden van de huid en kleding van het onderwerp.
Misschien wilt u een foto met heldere pixels (bijvoorbeeld een bruid in de sneeuw) of donkere pixels (zoals een zwarte hond in een schuur). Maar de meeste foto's zien er het beste uit als ze een volledig scala aan tonen hebben, van zeer donker tot bijna maximale helderheid.
Als u het toonbereik van uw afbeeldingen begint aan te passen, bestaat het gevaar dat u details verliest. Dit kan gebeuren door heldere pixels die verzadigen in uitgeblazen witte gebieden. Het kan ook gebeuren wanneer details in de schaduwen numeriek worden gedwongen om gebieden van puur zwart te worden.
Om u te waarschuwen voor dit gevaar, biedt Lightroom een waarschuwingssysteem. U kunt dit in- of uitschakelen met de sneltoets 'J'. Indien geactiveerd, verschijnen er bovenaan de histogramweergave twee vakjes. Er is een uitknipvak voor schaduwen in de linkerbovenhoek en een uitknipvak voor hooglichten in de rechterbovenhoek.
In het bovenstaande voorbeeld heeft het uitknipvak voor schaduwen een witte driehoek. Als je naar de linkerpiek in het histogram kijkt, zie je dat er links een kleine opening is. Dit laat zien dat hoewel er veel zeer donkere pixels in deze afbeelding zijn, geen van hen nog puur zwart is geworden. De gevarendriehoek geeft aan dat sommige pixels zich in de 'gevarenzone' bevinden om puur zwart te worden.
Als waarschuwingen voor het knippen van schaduwen/highlights actief zijn, zullen puur zwarte pixels een helderblauwe overlay op het scherm weergeven. De pixels die zijn uitgeblazen tot puur wit, zullen een felrode overlay vertonen. Op deze afbeelding zou het aanpassen van de belichtingsschuifregelaar naar een van beide extremen de volgende resultaten opleveren:

Stap 3:De toonverdeling aanpassen
De bovenste twee schuifregelaars in het gedeelte 'Toon' van het basispaneel zijn Belichting en Contrast. Veel mensen grijpen eerst naar deze schuifregelaars wanneer ze de helderheid en het contrast willen aanpassen.
Maar tenzij uw afbeelding erg over- of onderbelicht is, is de belichtingsschuifregelaar niet de beste optie om eerst aan te passen. De belichtingsschuifregelaar vermenigvuldigt elke RGB-waarde van elke pixel met dezelfde hoeveelheid.
Dit is de reden waarom het verhogen van de belichtingsschuifregelaar de hele verdeling naar rechts in het histogram uitsmeert. In ons voorbeeld moet het haar van het onderwerp meer opvallen tegen de donkere achtergrond. We moeten de schaduwwaarden kunnen verhogen zonder de middentonen en hooglichten te beïnvloeden.
Om het dynamisch bereik te optimaliseren, moeten we eerst de schaduwen en hooglichten apart van de andere tonen aanpassen. Hierna kunt u een kleine aanpassing van de belichting overwegen als dit nog steeds nodig is.
Slimmer werken
Als u de belichtingsschuifregelaar alleen laat en de schuifregelaar Wit aanpast, stelt u in feite de bovengrens in. Hierdoor schraapt je helderste pixel op volle helderheid.
Het kan moeilijk zijn om dit op te merken (vooral als er al veel rood op de foto staat). Een alternatieve methode is om de ALT-toets op uw toetsenbord ingedrukt te houden terwijl u de schuifregelaar Wit van links naar rechts sleept.
In eerste instantie lijkt het beeld zwart. Terwijl u de Whites-besturing verder naar rechts schuift, ziet u enkele pixels verschijnen. Zodra u merkt dat dit gebeurt, gaat u terug totdat het display alleen weer zwart wordt. Je hebt er nu voor gezorgd dat je helderste pixel op de limiet zit en dat er geen details in de hoge lichten worden weggeblazen.
Terwijl uitgeblazen hoge lichten moeten worden vermeden, is het andere uiteinde van het toonbereik niet zo'n kwestie. Veel foto's hebben gebieden met puur zwart. In dit voorbeeld is een groot deel van de achtergrond al erg donker en staat op het punt om puur zwart te worden.
Omdat de achtergrond geen essentiële details bevat, kunnen we een deel ervan indien nodig puur zwart laten worden. Als uw afbeelding tegen een lichtere achtergrond is gemaakt, kunt u het zwarte uiteinde van uw dynamisch bereik controleren en op dezelfde manier instellen als wit.
Om het zwarte uiteinde opnieuw in te stellen, houdt u de ALT-toets ( pc) of de OPTION-toets (Mac) en sleep deze keer de schuifregelaar Zwarten. Je ziet dit keer een grotendeels wit scherm. Als u de schuifregelaar Zwart naar links verplaatst, verschijnen er donkere pixels. Stop op dit punt en ga terug totdat het scherm helemaal wit is.
Als u de muisknop loslaat, is het dynamische bereik van uw afbeelding precies goed. U kunt dan de toonverdeling binnen dat bereik aanpassen.
In ons voorbeeld versterkt het verplaatsen van de schuifregelaar voor schaduwen naar rechts de waarden van de pixels in het haar. Het doet dit zonder ruis op de achtergrond naar voren te brengen of de hoogtepunten uit te blazen. Door de vervolgkeuzelijst Voor/Na onder aan het scherm in te stellen op Links/Rechts kunnen we de effecten van deze aanpassingen zien:
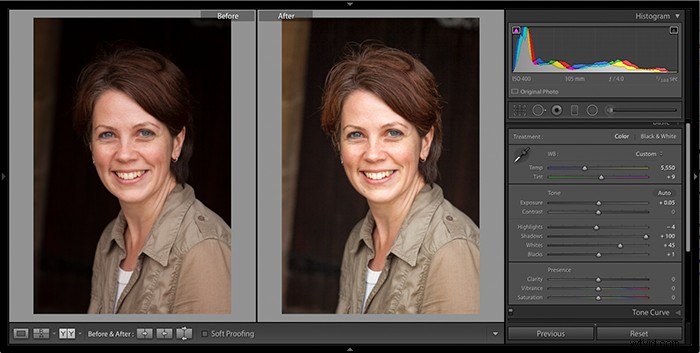
Stap 4:Bijsnijden
Bijsnijden is een van die bewerkingen die meestal aan het einde van een bewerkingsworkflow komen. Maar aangezien alle aanpassingen in Lightroom niet-destructief zijn, hoeven we er niet dogmatisch over te zijn.
In dit geval hebben toonaanpassingen enkele storende achtergronddetails aan het licht gebracht. Een beetje bijsnijden en roteren verwijdert de afleiding en zorgt ervoor dat het onderwerp het kader beter vult.
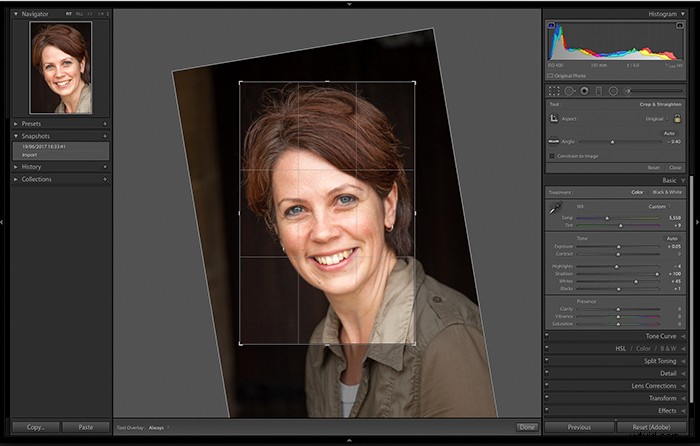
Het gereedschap Bijsnijden heeft een uitstekende positie op de speciale werkbalk onder het histogram. Klik op dit pictogram of druk op de sneltoets 'R' om het te activeren.
Klik op het hangslot om de beeldverhouding te vergrendelen of te ontgrendelen. Klik en sleep om de door u gekozen uitsnede te definiëren. In dit voorbeeld is de vervolgkeuzelijst 'Gereedschapsoverlays' ingesteld op 'Altijd' om enkele hulplijnen over elkaar heen te leggen. Druk op de 'O'-sneltoets om door de zeven beschikbare lay-outpatronen te bladeren.
Terwijl u sleept met een vaste beeldverhouding, schakelt Lightroom automatisch tussen landschap en portret. Maar soms neemt het genoegen met de verkeerde keuze. Als dit je overkomt, druk je op de 'X'-toets om het terug te draaien.
Als je de cursor buiten de rechthoek beweegt, wordt het een roteergereedschap. Als u binnen de rechthoek klikt en sleept, wordt de afbeelding binnen de rechthoek verschoven.
Klik op het bijsnijdpictogram of druk op 'R' of druk op de Enter-toets om het bijsnijden te accepteren.
Portretfoto's retoucheren
Tot nu toe hebben we alleen het soort voorlopige bewerkingen gemaakt dat op elke foto kan worden toegepast. We gaan nu dieper in op cosmetische verbeteringen, te beginnen met onzuiverheden op de huid.
Selecteer de Vlekverwijderingstool om te beginnen met het verwijderen van vlekken. Klik op het pictogram (rechts van het gereedschap bijsnijden) of druk op de sneltoets 'Q'.
In eerdere versies van Lightroom kon het gereedschap alleen vlekken klonen. Het kan nu veel meer aan. Het basisprincipe is niet veranderd:een goed gebied overschrijft nog steeds slechte gebieden, maar de manier waarop dit wordt gedaan, is verfijnd.
Zoom in op de foto met 1:1, zodat u de aanstootgevende details kunt zien.
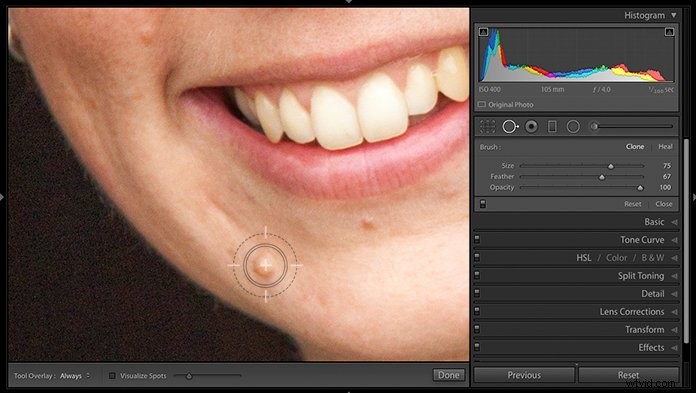
De cursor toont twee concentrische cirkels. De binnenste cirkel is het gebied waar pixels worden gekopieerd met de ingestelde dekking van de geselecteerde bron. De buitenste cirkel geeft de afstand weer waarover die pixels vervagen tot volledige transparantie.
Je kunt de grootte en de hoeveelheid doezelen regelen met de schuifregelaars Grootte en Doezelaar. U kunt ook de sneltoetsen met vierkante haakjes gebruiken. Gebruik '[' om de grootte te verkleinen, ']' om deze te vergroten en houd Shift ingedrukt met deze toetsen om de grootte van de doezelaar te regelen. Pas de grootte aan zodat deze iets groter is dan de plek, zoals hierboven weergegeven.
Als je op de plek klikt, selecteert Lightroom een nabijgelegen gebied om als bron te gebruiken. Het toont twee cirkels verbonden door een lijn. De ene cirkel is de locatie waarop u zojuist hebt geklikt en de andere is het voorgestelde brongebied. Als u deze niet kunt zien, gaat u naar de vervolgkeuzelijst Gereedschapsoverlay en selecteert u 'Altijd'.
Het steungebied toont een voorbeeld van hoe het gebied eruit zal zien wanneer het is gepatcht met pixels van de bron. Meestal zal Lightroom een redelijk goede suggestie doen. Als u het handmatig wilt aanpassen, sleept u het midden van de bron om het naar een andere positie te verplaatsen. Of sleep de rand van de cirkel om de grootte van de bron- of doelgebieden te wijzigen.
Vroege versies van Lightroom kopieerden alleen pixels en plakten ze vervolgens in het doelgebied. Dit proces staat bekend als 'klonen'. Merk op dat er bovenaan het deelvenster Spot Edit twee opties zijn:Clone en Heal. Clone maakt een eenvoudige kopie van de bron en patcht deze over het doelgebied. De optie 'Heal' is wat geavanceerder.
Als je 'Heal' selecteert, selecteert Lightroom de textuur van de bron en vermengt deze met de kleuren op de bestemming. Dit levert een bewerking van betere kwaliteit op. Over het algemeen raad ik u aan om de tool Vlekverwijdering meestal op 'Heal' te laten staan. Selecteer 'Klonen' alleen als je wilt klonen (zoals je zou kunnen doen als je iemand extra puistjes geeft).
Lijntjes en rimpels verminderen
Als u niet alleen op een plek klikt, maar klikt en sleept, definieert u een gebied. Dit kan handig zijn voor het aanpakken van kreuklijnen, rimpels en wallen onder de ogen. Lightroom selecteert een huidgebied waaruit u wilt patchen. U kunt de positie ervan op dezelfde manier wijzigen als bij een spotsteekproef.
Om te voorkomen dat de bewerking te extreem wordt, stelt u de schuifregelaar Dekking in op ongeveer 50%. Dit betekent dat de huidplooien worden verminderd in plaats van verdwijnen.
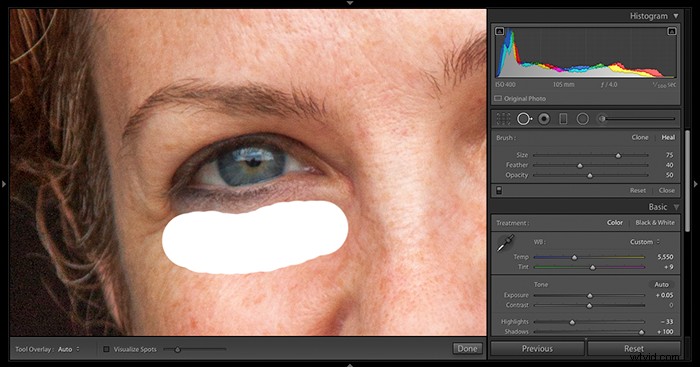
Deze techniek is ook handig om hardnekkige glimmende plekken zoals het voorhoofd of het puntje van de neus aan te pakken.
Het aanpassingspenseel gebruiken om portretten selectief te bewerken
In dit stadium hebben we ons een weg gebaand door algemene algemene aanpassingen en hebben we afleidingen verwijderd of weggesneden. Maar we moeten nu onze aandacht richten op specifieke delen van de afbeelding met behulp van de kracht van het Aanpassingspenseel.
Dit is een masker dat bepaalt waar op de afbeelding uw aanpassingen worden gemaakt. In ons geval willen we ons op de huid richten om de textuur van de poriën te verminderen. Tegelijkertijd willen we de ogen, wenkbrauwen, neusgaten, tanden, lippenstiftlijn of sieraden niet aantasten.
Om het aanpassingspenseel te activeren, klikt u op het pictogram uiterst rechts van het paneel onder de histogram. Of druk op de sneltoets 'K'.
Om te zien welke gebieden worden beïnvloed door uw instellingen voor het aanpassingspenseel, vinkt u 'Toon geselecteerde maskeroverlay weer' aan. Terwijl u klikt en sleept over de afbeelding in de gebieden die u wilt bewerken, zal Lightroom een rood masker overlappen. Dit masker laat u precies zien waar uw bewerkingen zullen zijn.
Het regelpaneel Aanpassingspenseel moet 19 schuifregelaars bevatten, zoals hieronder wordt weergegeven. Als u niet het volledige bereik ziet, klikt u op de pijl-omlaag boven aan het deelvenster Aanpassingspenseel om het uit te vouwen. Je zou zoiets als dit moeten zien:
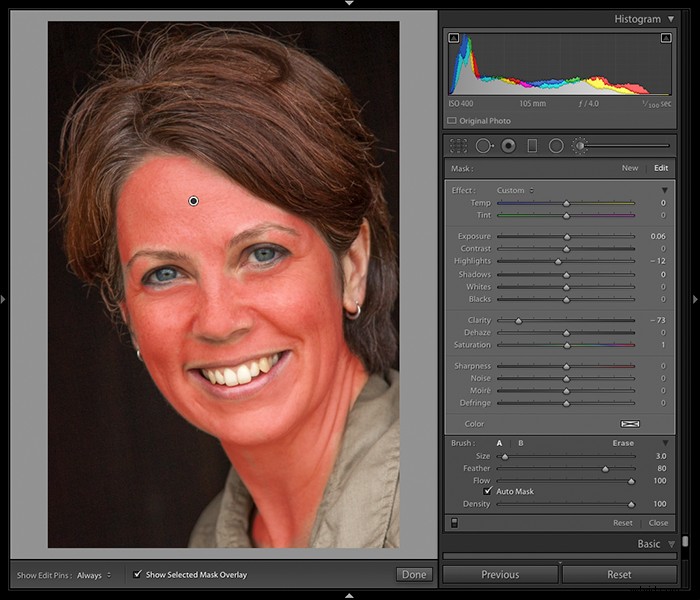
Dit paneel geeft je de keuze om te schakelen tussen twee borstels met het label 'A' en 'B'. Selecteer een van hen en pas de grootte en de veer aan met behulp van de schuifregelaars. U kunt ook de handigere vierkante haakjes gebruiken. Als u het vakje 'Automatisch maskeren' aanvinkt, probeert Lightroom te voorkomen dat het maskerschilderij over randen met een hoog contrast gaat. Als het masker niet soepel schildert waar u het wilt, schakelt u de optie Automatisch maskeren uit.
Als u in het verkeerde gebied schildert, kunt u op 'Wissen' klikken om een maskerwisserpenseel op te roepen. Maar het is veel handiger om de ALT-toets ingedrukt te houden om van het huidige penseel een gum te maken. De cursor verandert van een cirkel met een + in een cirkel met een -. Druk op de 'Z'-toets om in en uit te zoomen op de foto. Zorg ervoor dat uw masker de beoogde gebieden nauwkeurig bedekt.
Houd er rekening mee dat maskers geen alles-of-niets-hulpmiddel hoeven te zijn. Als u de densiteitsinstelling van 100 naar een lagere waarde verlaagt, wordt het maskeringseffect evenredig verminderd. Als u wilt dat uw aanpassingen in sommige delen van het masker minder worden toegepast, kunt u opnieuw over die delen schilderen met een lagere densiteitsinstelling. Als u uw masker geleidelijk wilt opbouwen, stelt u de stroomwaarde in op minder dan 100. U kunt de maskerdichtheid opbouwen met opeenvolgende penseelstreken.
Vervolgens schakelen we het storende zonnebrandeffect uit door het vinkje uit te schakelen het vak 'Geselecteerde maskeroverlay weergeven' en schuif de Clarity-schuifregelaar naar links. Dit vermindert het lokale contrast en egaliseert de huidtextuur in de gemaskeerde gebieden.
Terwijl het deelvenster Aanpassingspenseel open is, kun je alle andere schuifregelaars in een unieke combinatie aanpassen. U kunt natuurlijk op elk moment teruggaan naar aanpassingen om ze te verfijnen. Om dit te doen, selecteert u het aanpassingspenseel opnieuw en klikt u op het controlepunt (dat in ons voorbeeld op het voorhoofd van het onderwerp staat). Als je het controlepunt niet kunt zien, controleer dan of 'Bewerkingspins weergeven' is ingesteld op 'Altijd'.
Er is een feit dat vaak wordt gemist door mensen die voor het eerst het Aanpassingspenseel gebruiken. Wanneer u op de pijl in de rechterbovenhoek van het paneel klikt, wordt deze samengevouwen tot een enkele schuifregelaar voor 'Effecten'. Hiermee kunt u het gecombineerde effect van alle schuifregelaars regelen die u mogelijk hebt aangepast als onderdeel van uw recente bewerking van het Aanpassingspenseel. Dus als je denkt dat je een beetje te ver bent gegaan met je bewerking, kun je het hele effect terugdraaien totdat het er goed uitziet.
Naast het beheren van een groep gemaskeerde bewerkingen, kun je ook een reeks bewerkingen een naam geven en opslaan voor later gebruik. Lightroom heeft al een aantal handige bewerkingssets en die gaan we hierna bekijken.
De ogen retoucheren
Ogen zijn allemaal belangrijk in een portret. Het Aanpassingspenseel kan in dat opzicht een aantal belangrijke verbeteringen aanbrengen.
Zorg ervoor dat het gebied rond de ogen zich niet in donkere schaduw bevindt. Het kan moeilijk zijn om aan de details van de ogen te werken als ze zich in de diepe schaduw bevinden. Als je ze probeert op te helderen zonder eerst de omgeving aan te pakken, lijkt het alsof je onderwerp griezelig gloeiende bollen voor de ogen heeft.
Het voorbeeld dat we tot nu toe hebben gebruikt, heeft een goed verlicht gezicht. We schakelen over naar een andere opname die 'panda-ogen' demonstreert. Laten we eens kijken wat u kunt doen met het aanpassingspenseel om de verlichting gelijkmatiger te maken:
- Selecteer het aanpassingspenseel zoals eerder en vouw het paneel samen met de pijl in de rechterbovenhoek.
- Boven de schuifregelaar 'Bedrag' staat de naam van het huidige effect. Het zal waarschijnlijk gewoon 'Aangepast' zeggen, maar als je het met een andere instelling hebt gebruikt, wordt het genoemd volgens het laatst gebruikte effect. Klik op de effecttitel en u ziet een lijst met effecten. Dit zijn opgeslagen voorinstellingen met betrekking tot de schuifregelaarwaarden die u ziet wanneer u het paneel uitvouwt.
- Selecteer het effect 'Dodge (Lighten)' en begin over de schaduwgebieden in de ogen te schilderen. Denk eraan om ook onder de neus, lippen en kin te schilderen, anders ziet het effect er onnatuurlijk uit. Het is niet je doel om alle schaduwen te elimineren, maar om ze te verzachten.
Hier is een voorbeeld voor/na:
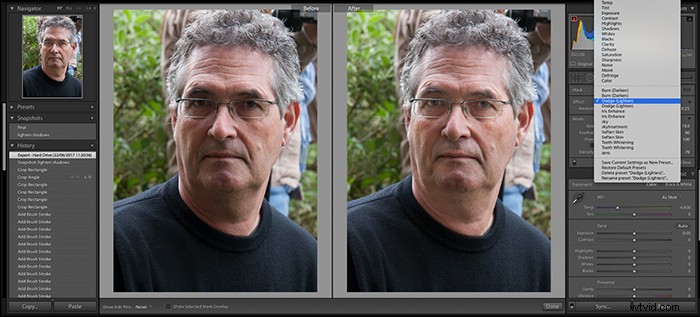
U kunt ook de instelling Branden (donkerder) gebruiken om diepte toe te voegen aan lichte schaduwen om de definitie op te bouwen. Het hangt allemaal af van het onderwerp, maar experimenteer gerust, want je kunt altijd teruggaan in de geschiedenis naar eerdere bewerkingen in Lightroom.
Lightroom TIP: Een typische portretbewerking kan honderden kleine aanpassingen hebben. Het kan moeilijk zijn om een bepaalde bewerking in de lange geschiedenislijst te vinden. Het is handig om op de knop '+' in het deelvenster Momentopnamen te klikken en deze een naam te geven die overeenkomt met de reeks bewerkingen die u hebt voltooid. Op die manier kun je naar verschillende bewerkingspunten springen met de namen 'ogen', 'lippen', 'tanden', 'huid' enz.
Jonge ogen zijn over het algemeen helder en schoon. Oudere proefpersonen kunnen rode haarvaten of gele vlekken vertonen die worden veroorzaakt door een hoog cholesterolgehalte. Zoom in dergelijke gevallen 1:1 in en gebruik het hulpmiddel voor het verwijderen van vlekken om op te ruimen wat u kunt.
Selecteer nu opnieuw het Aanpassingspenseel en selecteer de optie 'Irisverbetering' in de lijst. Deze voorinstelling zorgt voor een lichte toename van de belichting, verhoogt de helderheid en verhoogt de verzadiging om de patronen in de iris te verbeteren. Borstel gewoon de iris om het effect toe te voegen of houd de ALT-toets ingedrukt zoals eerder om het af te trekken.
Zoals altijd, vink de 'Bedrag'-schuifregelaar aan als je klaar bent en zet het uit of verhoog het totdat de ogen zien er beter uit, maar niet vreemd. Hier is een typische voor/na gebruik van de irisverbeteringsinstellingen:
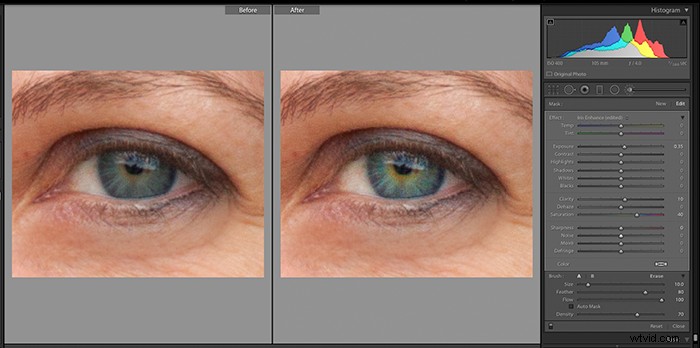
TIP: Als u werkt met een grote monitor met veel schermruimte, overweeg dan om in de modus Voor/Na te werken in de ontwikkelmodule. Dit zal u helpen de omvang van uw bewerkingen in realtime bij te houden.
De mond retoucheren
De meeste mensen hebben minder dan perfecte tanden. Enige mogelijkheid om virtueel tandheelkundig werk te doen is een absoluut pluspunt als het gaat om het bewerken van portretten in Lightroom.
Je zou in theorie scheve tanden rechtzetten in Lightroom als er een geschikte kloonbron beschikbaar was. Maar aangezien u in Lightroom geen kloonvoorbeelden kunt transformeren, is dit echt het domein van Photoshop. Maar Lightroom kan worden gebruikt om dat veelvoorkomende probleem van gelige tanden op te lossen.
In ons voorbeeld zien de meeste tanden er prima uit zoals ze zijn, maar de cuspidaat linksboven was een beetje geel.
Om dit op te lossen, we again select the Adjustment Brush and this time opt for the 'Teeth Whitening' preset. Paint away the yellowing on the teeth that need it.
If your subject is wearing lipstick, you can finish the mouth area by using the Adjustment Brush to boost the saturation in the lips. You can zoom right in to fix any less than perfect lip liner using the Spot Removal tool in Clone mode. Here’s the nearly finished result:

Adding Make-up to Portraits
Enhancing details that already exist and eliminating details that shouldn’t exist is all well and good. But there’s a further step you can take in Lightroom, and it’s not for the faint-hearted. That step is adding make-up. Normally this would be the domain of Photoshop but it is possible to add blusher and eye-shadow in Lightroom. It’s applied, as you probably guessed, using the Adjustment Brush.
This time, there’s no preset for adding make-up, so we need to set up a new slider combination. Set all fifteen sliders to their central position so they have no effect. Then set the Flow to 80 and set the Density to 15 as a starting point. Next click on the box at the bottom of the panel to pop out a colour picker as shown here:
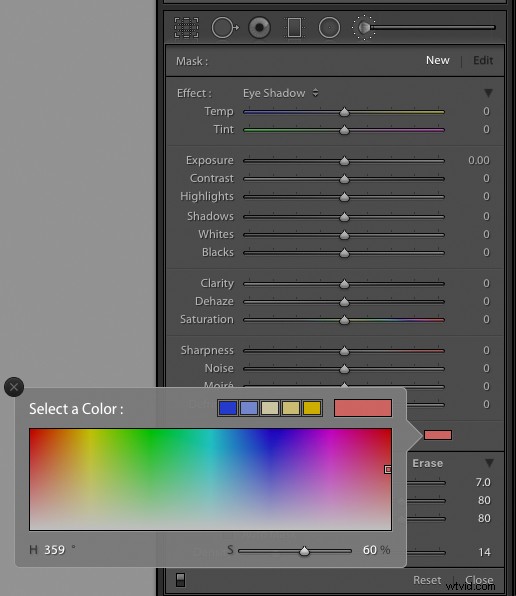
Selecting the colour
The eye-dropper tool will allow you to pick a colour for the ‘make-up’ you want to apply. You can choose from the colour picker box. If you move outside the colour picker box, the eye-dropper tool will vanish. This is frustrating if you want to pick a colour from the photo rather than guess its position in the colour picker.
But there is a trick. Click any colour in the colour picker and keep the mouse button pressed down as you drag out of the box. The eye-dropper tool will remain active. Move it over the colour you want to use from the photo and release the mouse button.
Now paint on the image and watch the colour overlay appear. If you like the effect, close the Adjustment Brush panel. Click as before to get the adjustment drop-down box and select ‘Save Current Settings as New Preset’. Give it a meaningful name such as Pink Eye Shadow. Here’s the before and after comparison:


It takes practice to get used to the adjustment brush. You can find more simple tips to get started here.
A Final Word On Lightroom Retouching
We’ve come a long way on this image. It’s a good point to stop and think about whether we’ve over-edited our subject. It’s tempting to keep going, but the aim of this tutorial has not been to create a ‘perfect’ portrait. With these Lightroom tips, we show how you can use Lightroom for a variety of useful adjustments. And all this without recourse to Photoshop.
To perfect your lightroom workflow, check out our Effortless Editing course!
