Lightroom is een krachtige bewerkingstool. De vele verschillende tools en technieken kunnen intimiderend zijn. Maar er zijn eenvoudige manieren om die wow-factor aan uw afbeelding toe te voegen. Een eenvoudige bewerkingsmethode is het creëren van een mat foto-effect.
Met Instagram-filters en apps zoals VSCO is er een enorme trend om een mat effect aan afbeeldingen toe te voegen. Dit proces is eenvoudig met Instagram of VSCO, maar veel mensen hebben moeite om een matte foto te maken in bewerkingssoftware.
Een mat effect toevoegen in Lightroom is vrij eenvoudig. Hier is hoe.

Er zijn veel verschillende manieren om een mat foto-effect te creëren in Lightroom. We zullen kijken naar de gemakkelijkste en meest voorkomende methode. Maar voordat we daar zijn, vraag je je misschien af wat een mat effect precies is.
Wat is een mat effect?
Een mat effect in beelden kwam vroeger voor in de oude filmtijd. Als een oud filmbeeld onderbelicht zou raken, zou het een vervaagd of zoals ik het graag zeg 'grungy' effect hebben. U kunt dit matte effect creëren door de zwarte tinten in een afbeelding grijs te maken in plaats van puur zwart.
De meesten van ons schieten niet meer in film, maar soms is die filmemulatie een geweldige manier om te experimenteren. U kunt het uiterlijk van film krijgen zonder dat u hoeft te investeren in een filmcamera of te betalen voor verwerking en scannen.
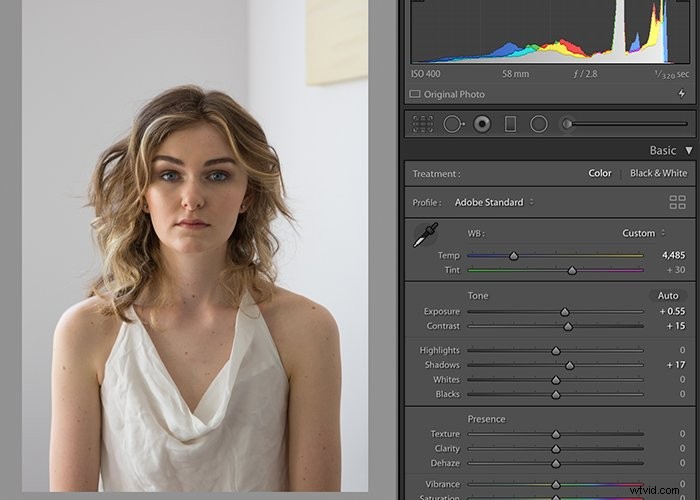
Tooncurve gebruiken om een mat effect te creëren in Lightroom
U kunt het matte effect in Lightroom bereiken door de Tooncurve in de module Ontwikkelen te gebruiken. Deze krachtige tool kan de helderheid en het contrast van een afbeelding beïnvloeden.
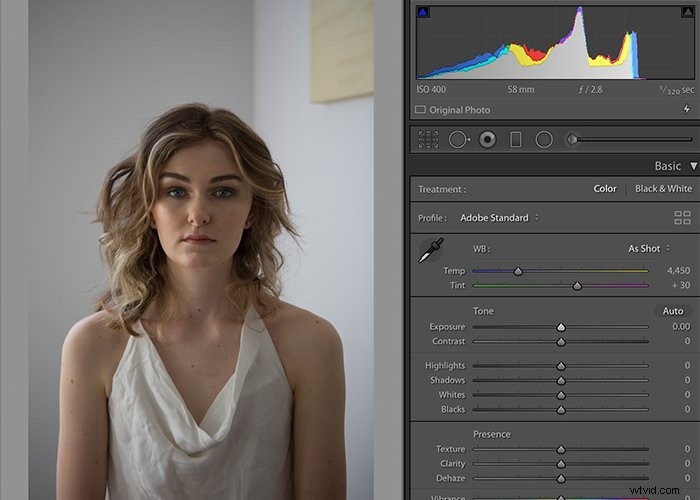
Voordat u begint met het aanpassen van de Tooncurve, raad ik u aan om wat basisbewerkingen uit te voeren. Ik pas graag de helderheid, het contrast en de temperatuur/witbalans voor mijn afbeeldingen aan. Op deze manier heb ik een schoon beeld om mee te werken, en het matte effect kan de laatste stap zijn in het bewerkingsproces.
Dit proces helpt ook als je een gevorderde Lightroom-gebruiker bent en voorinstellingen hebt toegepast bij het importeren.
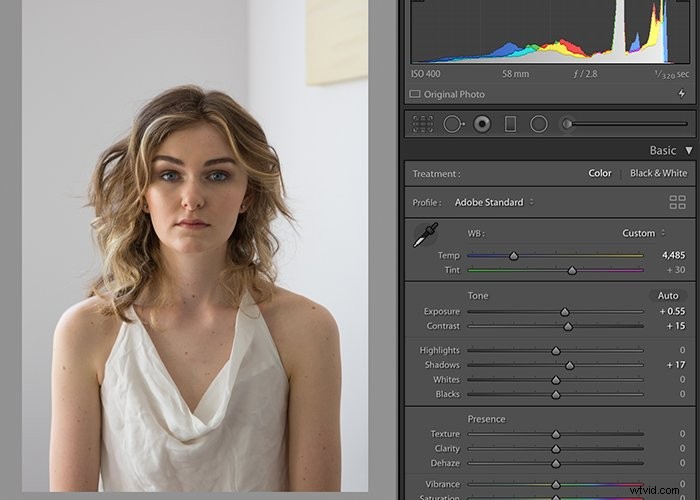
Eenvoudige stappen om het matte effect te creëren
- Selecteer het gereedschap Tooncurve in de module Ontwikkelen van uw Lightroom-catalogus. De tooncurve bevindt zich onder het basispaneel. Sluit het deelvenster Basis om verwarring te voorkomen. U kunt dit paneel sluiten door op de pijlknop rechts naast het woord 'Basic' te klikken.
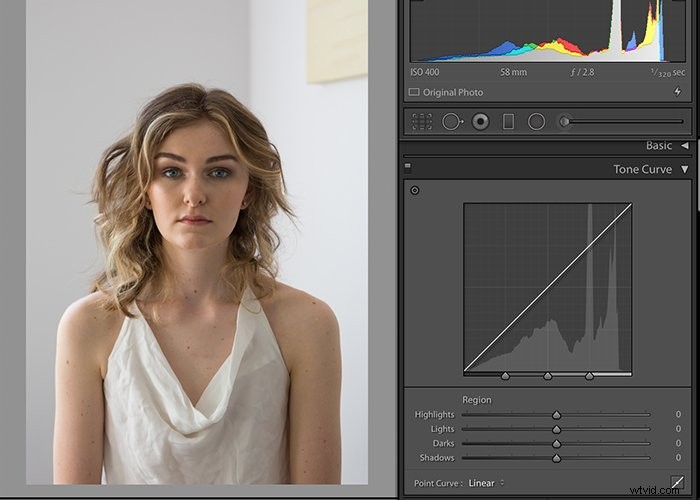
- Klik op de rechteronderkant van de Tooncurve en verander de curve van een lineaire naar een punt. De schuifregelaars Hooglichten, Lichten, Donker en Schaduwen onder het woord 'Regio' zullen verdwijnen. Dit geeft je een schonere, minder verwarrende tooncurve om mee te werken.
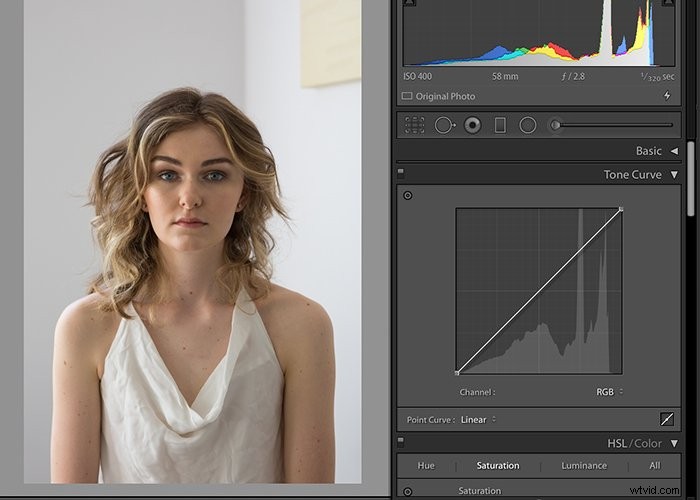
- Stel je de Tooncurve voor met vier kwadranten met het midden van de curve als middelpunt. Als je het eenmaal hebt omgezet in een puntcurve, moet je je eerste controlepunt markeren.
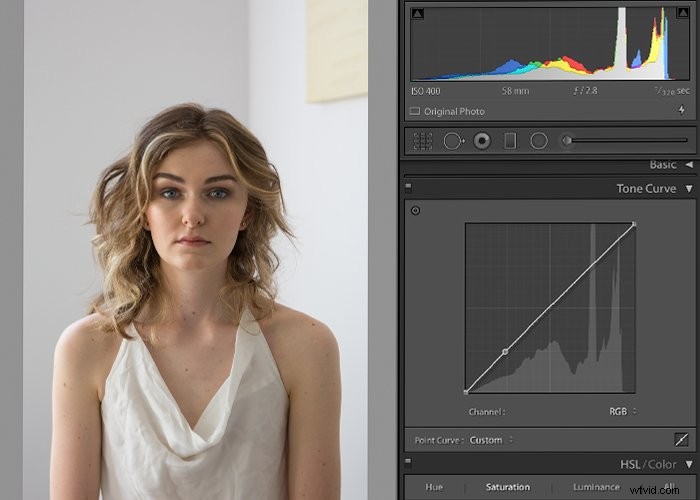
- Plaats een punt op de curve dichtbij het kwadrant linksonder. Het kan overal in dat gebied zijn. Dit kwadrant regelt de zwarte tinten in de afbeelding – dempt ze en voegt waas toe terwijl je de curve omhoog trekt.
- Selecteer het punt dat zich op het snijpunt van de X-as en de Y-as bevindt en trek de curve omhoog. U zult merken dat het zwart grijs wordt en dat het beeld een mat effect krijgt.
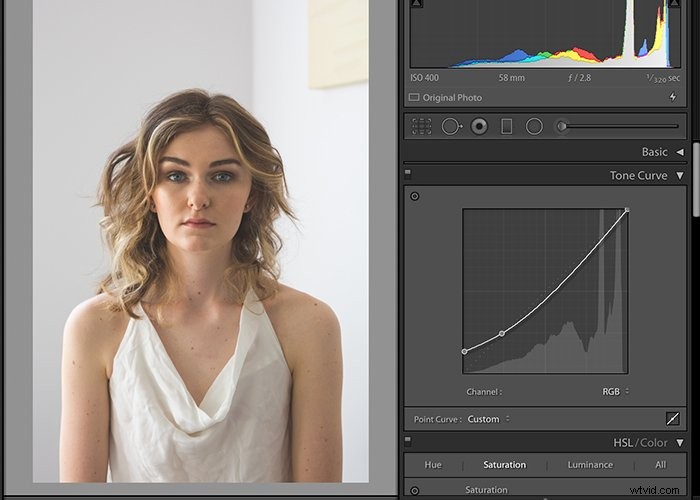
- Als je dit punt op de curve boven de diagonale stippellijn van de eigenlijke curve tilt, ontstaat er een wazig effect. De werkelijke curve is de stip die u in de eerdere stap in het onderste kwadrant hebt geplaatst. Als u dit punt hoger tilt, wordt het matte effect lichter, zoals u in de onderstaande afbeelding kunt zien.
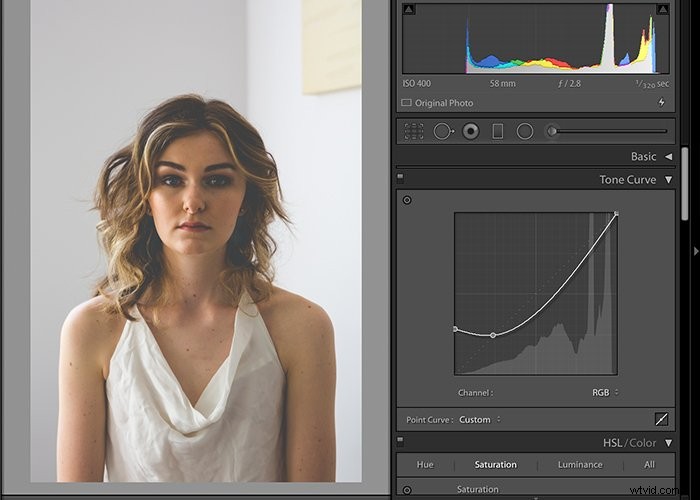
- Trek de punt onder de diagonale stippellijn voor een diepere matte foto.
- Je kunt het punt in de rechterbovenhoek van de afbeelding naar beneden trekken om het wit naar beneden te halen en die ook een matte uitstraling te geven. Dit maakt de witste gebieden dof.
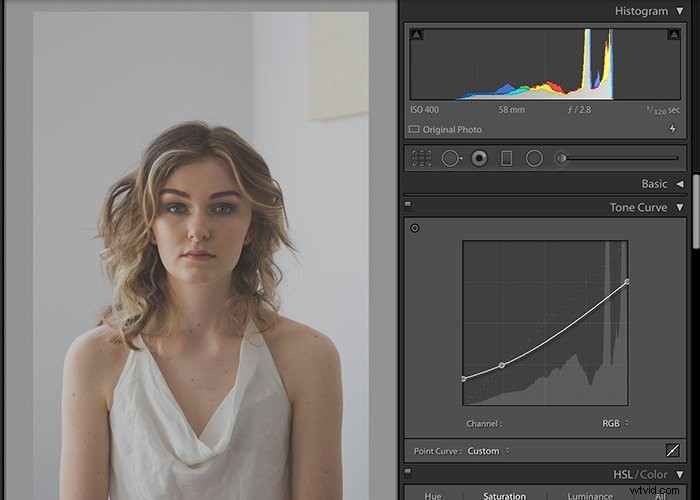
- Blijf aanpassen totdat je een aangenaam resultaat krijgt. Een kleine aanpassing van de Tone Curve gaat een lange weg. Zoek een gulden middenweg en kies een look die goed bij de afbeelding past. De matte look is, zoals bij elke bewerking, een kwestie van persoonlijke voorkeur. Er is altijd een markt voor elk type fotografie, dus zoek er een die past bij jouw stijl.
- Sommige mensen geven er de voorkeur aan dat de zwarten worden afgezwakt en de blanken worden afgezwakt als een S-curve. De Tone Curve lijkt in dergelijke gevallen op een zijdelingse S en vandaar de naam 'S-curve' matte look.
Afbeeldingen die werken met een mat effect
Het matte effect werkt goed voor zwart-witfoto's. Het werkt niet altijd even goed voor foto's met veel kleur en verzadiging. Deze afbeeldingen zien er naar mijn smaak te vervaagd en vervaagd uit. Maar nogmaals, dit is persoonlijke voorkeur.
Het matte effect werkt ook goed bij foto's die in de volle zon zijn gefotografeerd - een superhelder beeld. U kunt de witte of heldere delen van de foto afzwakken door een mat effect te gebruiken.
Als je afbeelding al donker is, kan een mat effect de afbeelding te humeurig maken. Maar dit is mijn mening. Als dat je fotografiestijl is, moet je die look rocken.
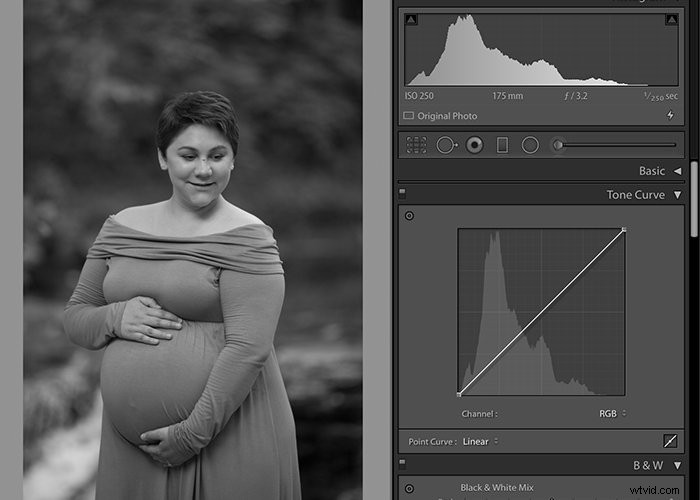
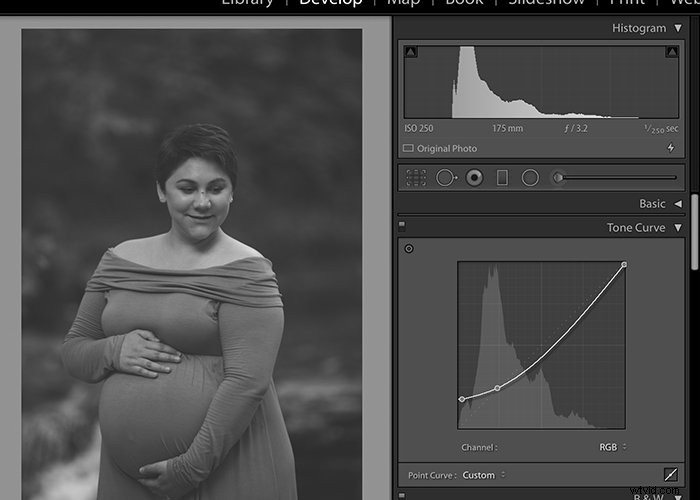
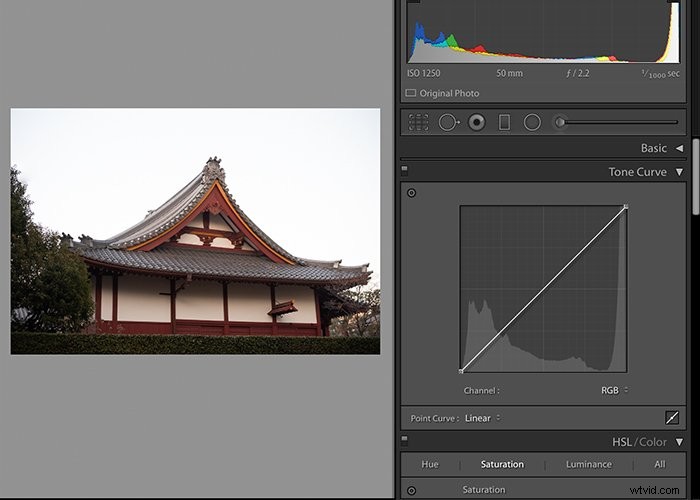
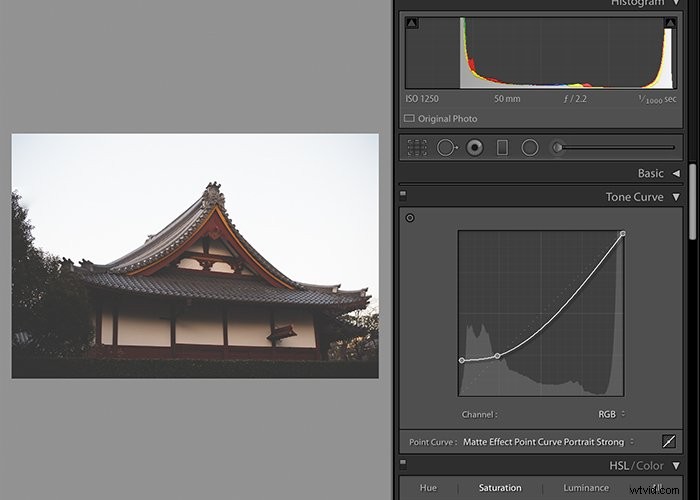
Een voorinstelling maken voor snellere bewerking
Velen van ons zijn liever de hele dag bezig met het maken van foto's boven het bewerken van afbeeldingen. Daarom zijn batchbewerkings- en creatiesystemen de beste vriend van een fotograaf.
Zodra u een mat effect vindt dat u bevalt, kunt u een voorinstelling maken om het bewerken van matte te vergemakkelijken. Het is handig om een basisbewerking van uw afbeeldingen uit te voeren voordat u de matte voorinstelling toepast.
Selecteer de optie 'Opslaan' in de vervolgkeuzelijst Puntcurve in de Tooncurve
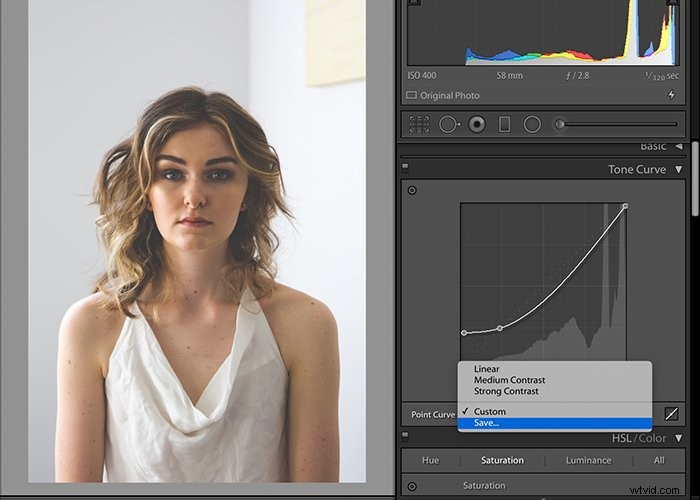
Geef uw Tone Curve-presets een naam die intuïtief is. U hebt dan toegang tot de voorinstellingen in het gedeelte Tooncurve. Je kunt zelfs je voorinstelling exporteren en delen met je vrienden.
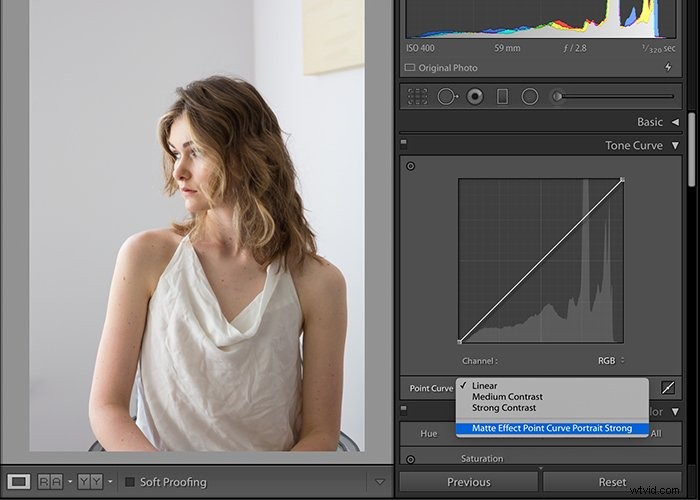
Het toepassen van het matte effect op de Tooncurve is net zo eenvoudig als het selecteren van de curve in de vervolgkeuzelijst Puntcurve. Je kunt het altijd verder bewerken door met de schuifregelaars te spelen.
Om het effect voor en na te zien, kun je de X|Y (voor en na) optie in Lightroom gebruiken.
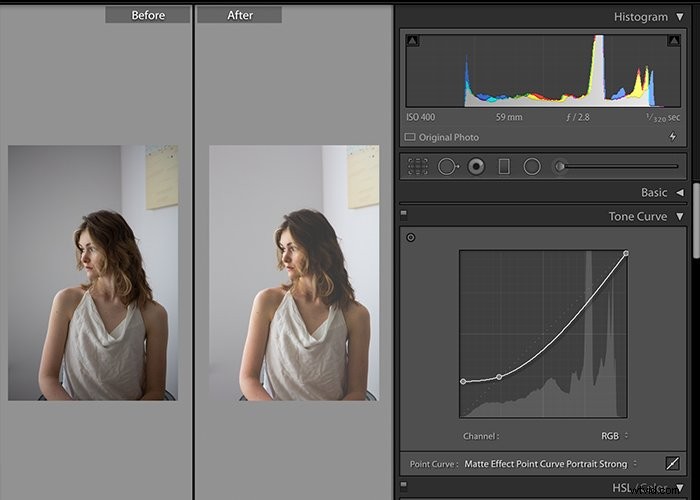
Opmerkingen bij het omgaan met tooncurven
- Als je geen ankerpunt voor de Tooncurve plaatst voordat je deze verplaatst, verschuift de hele curve. Dit kan een ongewenst effect veroorzaken. Zoals je in de onderstaande afbeelding kunt zien, is de hele curve naar boven bewogen en ziet de afbeelding er vervaagd uit.
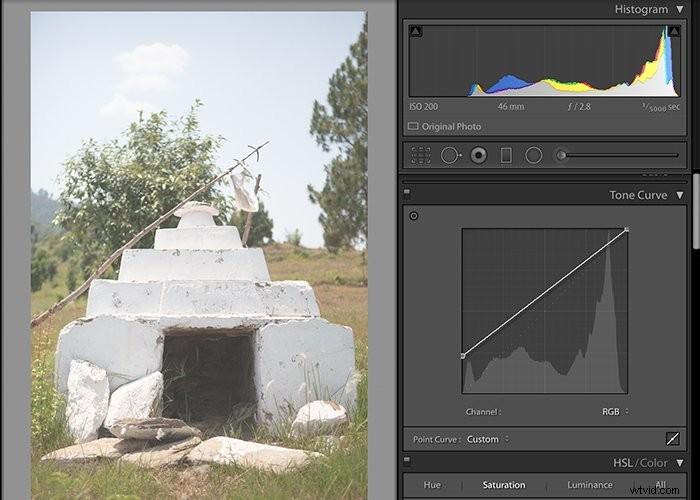
- U kunt ook matte effecten maken voor afzonderlijke kanalen van de RGB-tooncurve. Wanneer u de puntcurve naar beneden laat vallen, kunt u afzonderlijke kanalen van rood, groen en blauw selecteren. De standaardwaarde is RGB (een gecombineerd kanaal van alle drie de kleuren). U kunt elke kleur selecteren en een mat effect toevoegen voor alleen die specifieke kleur in de afbeelding. Deze stap is misschien niet iets dat u zult gebruiken om al uw foto's te bewerken, maar het kan interessant zijn om te proberen.

Conclusie
Zoals je kunt zien, is het toevoegen van het matte effect met de Tone Curve een gemakkelijke manier om een beetje karakter en plezier aan je afbeeldingen toe te voegen. U gebruikt dit effect misschien niet vaak, maar ik voeg graag enkele foto's met mat effect toe aan mijn klantengalerij.
Mijn fotografiestijl is licht, helder en luchtig, maar een kleine afwijking houdt me scherp. Het helpt me ook nieuwe bewerkingstrucs te leren die ik in de toekomst zou kunnen gebruiken.
