Als je een afbeelding verscherpt, kun je specifieke details naar voren halen en je compositie er opvallender uit laten zien.
Lightroom is een van de vele programma's die geweldige verscherpingstools bieden. Hier leest u hoe u ze kunt gebruiken om uw foto's te verbeteren en afbeeldingen te verscherpen.
De automatische verscherpingsinstelling van Lightroom repareren
Automatisch verscherpen irriteert veel fotografen. Wanneer u uw foto's in Lightroom importeert, worden ze automatisch verscherpt. Het effect is niet intens. Het kan echter vervelend zijn als je met een schone basis wilt beginnen.
Om dit op te lossen, ga naar Ontwikkelen> Standaardinstellingen instellen.
U kunt ervoor kiezen om de standaardinstellingen van Lightroom opnieuw in te stellen. U hebt ook de mogelijkheid om uw huidige ontwikkelinstellingen om te zetten in de standaardinstellingen. U moet uw instellingen aanpassen in de module Ontwikkelen en vervolgens terugkeren naar het venster Standaardinstellingen.
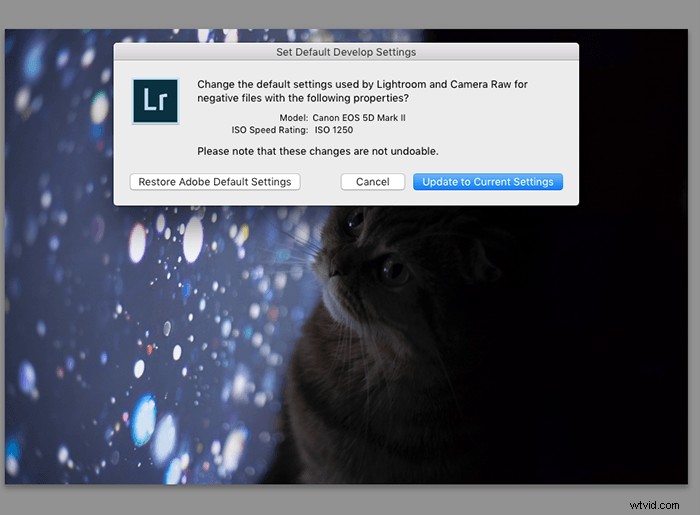
Fotograferen in de onbewerkte modus om kostbare beeldgegevens te behouden
U moet bekend zijn met JPG en RAW voordat u zelfs maar aan het verscherpingsproces begint. Als u de een boven de ander kiest, heeft dit een aanzienlijke invloed op de kwaliteit van uw afbeeldingen.
De meeste camera's kunnen zowel in RAW als in JPG fotograferen. Om dingen gemakkelijker te maken tijdens het bewerkingsproces, fotografeer je in de RAW-modus. Uw afbeeldingsbestanden zijn groter, maar bevatten veel afbeeldingsgegevens.
Dit betekent dat u kunt experimenteren met verschillende verscherpingsintensiteiten zonder dat u zich zorgen hoeft te maken over de beeldkwaliteit.
Als uw camera alleen de JPG-modus biedt, hoeft u zich niet al te veel zorgen te maken over deze tip. Je moet voorzichtiger zijn met de verscherpingstools van Lightroom, maar je kunt je foto's nog steeds verbeteren.

Begrijp de schuifregelaars in het detailpaneel om uw verscherping te verbeteren
Bedrag
Zoals de naam al doet vermoeden, is dit de hoeveelheid verscherping die je wilt creëren. Te veel verscherping kan je afbeelding verpesten. Om dit te voorkomen, kunt u inzoomen op uw foto om te zien hoe de pixels worden beïnvloed door de schuifregelaar.
Een andere methode die u kunt gebruiken, is door tot 100 te schuiven. Werk vervolgens met de andere schuifregelaars totdat u tevreden bent met uw resultaten. U kunt de schuifregelaar Bedrag vervolgens naar links verplaatsen. Je kunt dit zien als het verlagen van de dekking van de verscherpingslaag.
U kunt ook de Alt/Option-toets ingedrukt houden terwijl u de schuifregelaar gebruikt. Met deze actie ziet je foto er tijdelijk zwart-wit uit en kun je eventuele wijzigingen gemakkelijker zien.
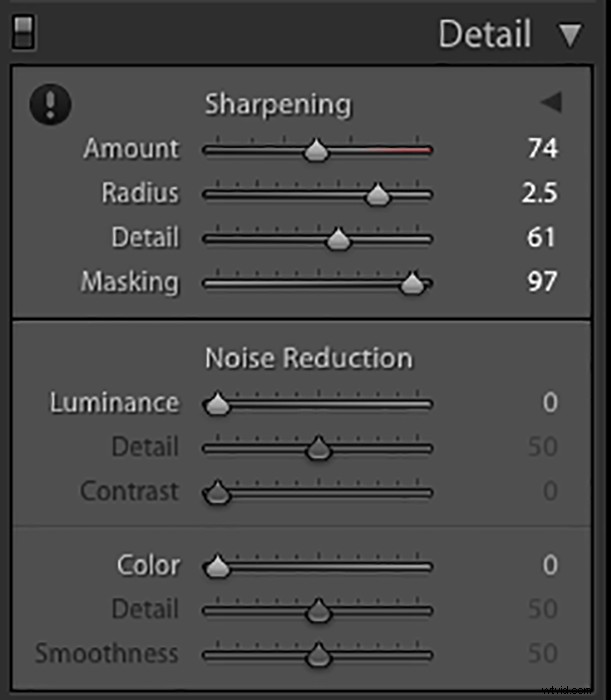
straal
Radius laat het slijpen meer opvallen. Het is een subtielere versie van helderheid.
Als je de straalschuif naar rechts sleept en uitzoomt op je foto, merk je een enorm verschil. De randen van je onderwerp zien er dikker uit.
Nogmaals, u kunt de Alt/Option-toets ingedrukt houden om de gebieden te zien die door de schuifregelaar worden beïnvloed. U kunt deze snelkoppeling gebruiken voor elke schuifregelaar in het detailpaneel.
Detail
Als u de schuifregelaar Detail naar rechts sleept, valt uw hele afbeelding meer op. Dit zal ook veel ruis veroorzaken, vooral in lege ruimtes, wat zelfs de eenvoudigste foto's kan verpesten.
Gelukkig kun je dit goedmaken door de schuifregelaar Maskeren te gebruiken.
Masker
Dit is een van de handigste tools in het detailvenster. Masking detecteert en maskeert automatisch wazige gebieden in uw afbeelding. Hierdoor wordt elke verscherping in die gebieden verwijderd.
Wat overblijft is een beeld dat op de juiste plekken scherp is. Dit is een natuurlijkere benadering van verscherping en kan uw foto's er veel aantrekkelijker uit laten zien.
Om te zien welke gebieden worden gemaskeerd, houdt u de Alt/Option-toets ingedrukt terwijl u de schuifregelaar verplaatst. Alles in het zwart wordt niet gemaskeerd. De witte delen blijven allemaal scherp.
Dit kan lastig worden als uw afbeelding geen specifieke scherpe delen heeft. Als je een groot diafragma hebt gebruikt (bijvoorbeeld f/1.2), kan Lightroom mogelijk helemaal geen scherpte detecteren. In dit geval kun je naar de volgende stap gaan om meer controle te krijgen over de scherpte van je foto.
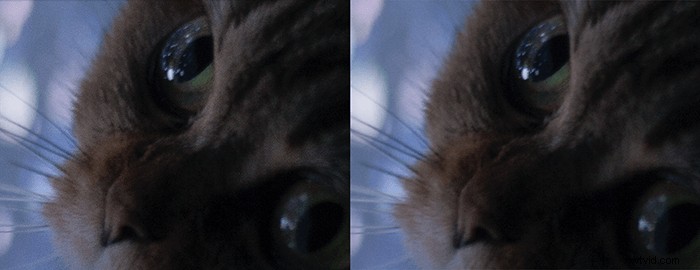
Gebruik het penseel om specifieke delen van uw foto te laten opvallen
Het penseel vinden en gebruiken
Lightroom staat bekend om zijn schuifregelaars, maar wist je dat er nog veel meer handige tools zijn?
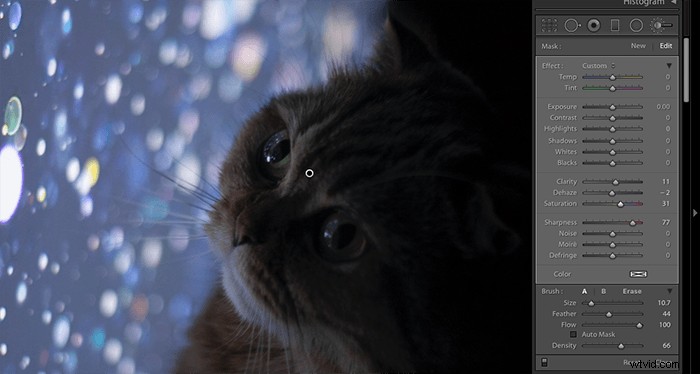
Ga naar de module Ontwikkelen. Rechts onder het histogramscherm ziet u een rij van zes pictogrammen:
- bijsnijden
- vlekken verwijderen
- rode-ogencorrectie
- gegradueerd filter
- radiaal filter
- afstelborstel
De laatste tool is de held van selectief slijpen. U kunt het aanpassingspenseel gebruiken om details te verscherpen, helderder te maken en de juiste kleur te geven.
Het enige dat u hoeft te doen, is op het aanpassingsborsteltje te klikken. Er zou een nieuwe set schuifregelaars moeten verschijnen. Borstel over het gebied dat u wilt verscherpen. Verplaats vervolgens de schuifregelaar Scherpte of Duidelijkheid naar rechts. Je ziet meteen een verandering.
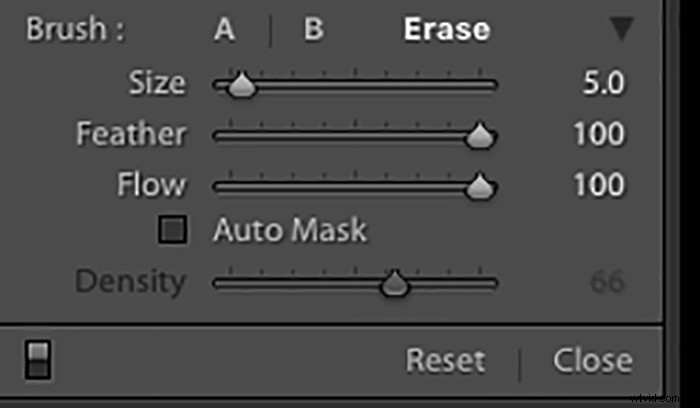
Andere handige penseelhulpmiddelen
U kunt op Show Selected Mask Overlay klikken om te zien waar u uw penseel hebt gebruikt. Lightroom markeert elke penseelstreek in rood.
Als alles klaar is, klik je op Gereed. Als u in hetzelfde gebied aanpassingen wilt maken, klikt u nogmaals op het penseel. Klik op de cirkel waar u uw wijzigingen heeft aangebracht. De nieuwe schuifregelaars zouden weer moeten verschijnen en u kunt doorgaan waar u was gebleven.
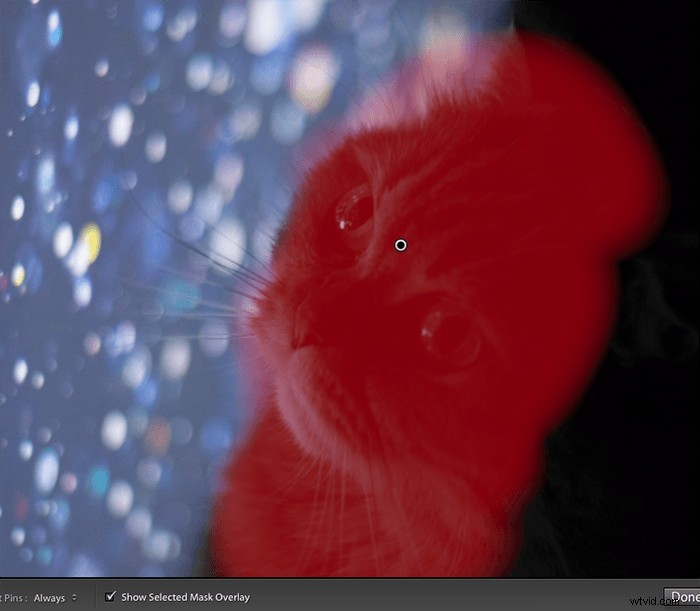
Veelvoorkomende vragen over verscherping van Lightroom
Verscherpt Lightroom automatisch?
Lightroom past standaard milde verscherping toe op elke geïmporteerde foto. U kunt dit oplossen door de standaardinstellingen van Lightroom te wijzigen.
Hoe kan ik een wazige foto verscherpen?
Je kunt een wazige foto niet beter zichtbaar maken, maar je kunt deze verbeteren met een aantal Lightroom-tools. U kunt duidelijkheid gebruiken om de afbeelding eruit te laten springen. U kunt dan details benadrukken met het verscherpingsgereedschap.
Wat doet de maskeringsschuifregelaar in Lightroom?
Met de maskeerschuifregelaar kunt u de meest kritieke delen van een afbeelding verscherpen. Het verscherpt geen onscherpe gebieden. Hierdoor helpt het extreme scherpte te voorkomen die de kwaliteit van uw foto's kan verpesten. Je kunt het zien als een automatische selectieve verscherpingstool. Houd Alt/Option ingedrukt terwijl u de Maskerschuifregelaar sleept om te zien waar verscherping wordt toegepast.
Wat doet Clarity in Lightroom?
Duidelijkheid haalt de details in een afbeelding naar voren. Het creëert een HDR-achtig effect, benadrukt texturen en verscherpt details. Te veel helderheid kan ervoor zorgen dat uw foto's er ruw en onnatuurlijk uitzien, dus gebruik het verstandig.
Conclusie
Lightroom biedt veel slijptools. U kunt uw foto's verfraaien met een paar schuifregelaars of penseelstreken. Deze sneltoetsen kunnen uw bewerkingsproces eenvoudiger en veel leuker maken.
Wilt u in plaats daarvan een afbeelding verscherpen in Adobe Photoshop? Bekijk ons artikel over het verscherpen van afbeeldingen in Photoshop of het gebruik van Radial Blur!
