Een krachtige maar onderbenutte functie in Lightroom is de Lightroom Book-module.
Met de Lightroom Book Module kunt u fotoboeken en tijdschriften ontwerpen. Je kunt ze ook uploaden naar de website Blurb.com, om ze professioneel voor je te laten printen.
U kunt ervoor kiezen ze op te slaan als Adobe PDF-bestand of JPG's, die u elektronisch kunt gebruiken of laten afdrukken.
Print lijkt misschien iets uit het verleden. Maar mensen houden er nog steeds van om iets tastbaars te hebben, zoals een fotoboek, omdat ze dan direct prachtige beelden kunnen ervaren.
Lees verder voor onze stapsgewijze handleiding voor het gebruik van deze krachtige Lightroom Book Module-functie.
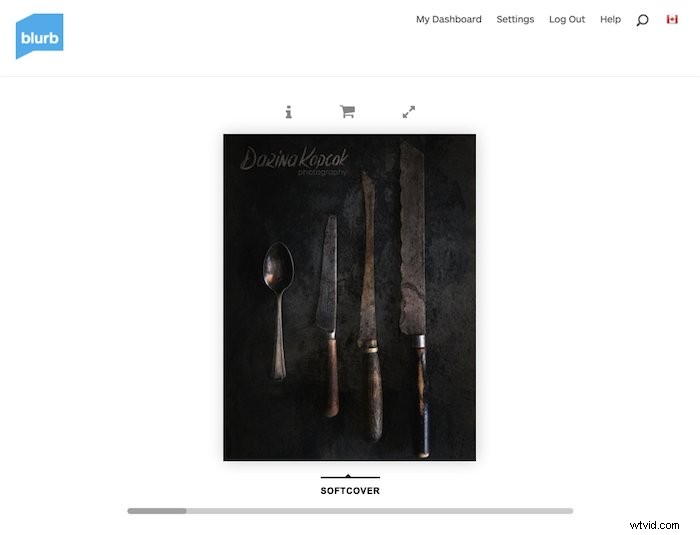
Over de Boekenmodule
Adobe Lightroom is een van de meest populaire nabewerkingssoftware die er is. Het wordt geleverd met veel functies voor beeldorganisatie en optimalisatie.
Adobe en Blurb werkten samen om een module voor het maken van boeken in Lightroom te maken. Het is beschikbaar in zowel Lightroom Classic als CC.
Blurb biedt een uitstekende afdrukkwaliteit en is in veel landen verkrijgbaar. Als het niet voor u toegankelijk is, kunt u de Boekmodule nog steeds gebruiken om uw boeken op te slaan als Adobe PDF. Dan kunt u ze laten afdrukken door de printer van uw keuze.
Een fotoboek kan een geweldig portfoliostuk zijn om met klanten te delen. U kunt ook tijdschriften en andere soorten marketingmateriaal maken.
Boeken en "tijdschriften" kunnen een geweldig promotieartikel zijn om aan klanten te geven. Of je kunt ze maken voor je bruilofts- of portretklanten.
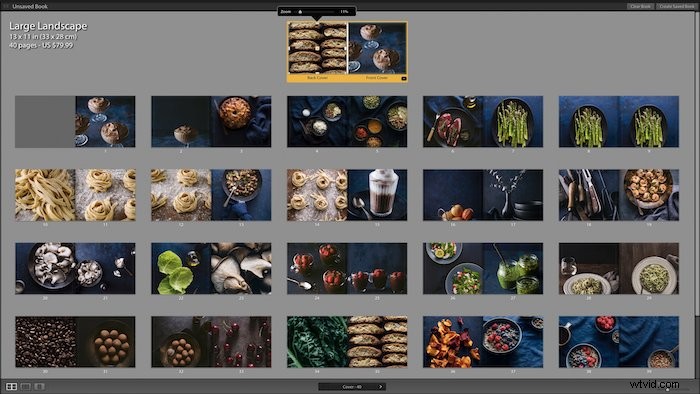
De bibliotheekmodule:de eerste stap
Het maken van fotoboeken begint in de Bibliotheekmodule . In deze module organiseert u de afbeeldingen die u in uw boek wilt weergeven en plaatst u ze in een volgorde.
Je kunt ook copyrightinformatie en bijschriften aan je boekafbeeldingen toevoegen via de metadata.
In de bibliotheekmodule in Rasterweergave , begin met het maken van een Collectie van afbeeldingen voor uw boek. U doet dit door eerst de gewenste foto's te selecteren in Rasterweergave .
Houd de Command/Ctrl + N . ingedrukt toets om niet-opeenvolgende afbeeldingen te selecteren.
Eenmaal geselecteerd, klik op de plus (+) teken. Je vindt het naast collecties in het linkerdeelvenster van de Lightroom-interface.
U kunt op elk moment tijdens het proces afbeeldingen toevoegen of verwijderen en ook de volgorde van uw afbeeldingen wijzigen.
Instellingen in de Lightroom Book-module
Wanneer je je afbeeldingen klaar hebt staan in de Collectie , het is tijd om naar de Boekmodule te gaan .
Markeer de Collectie met de afbeeldingen voor uw boek door erop te klikken. Klik vervolgens op de Boekmodule in de rechterbovenhoek van het scherm.

Al uw afbeeldingen moeten de spreads van het boek bevolken. Als dit niet gebeurt, klikt u op het tabblad "Auto-lay-out" onder Auto-lay-out .
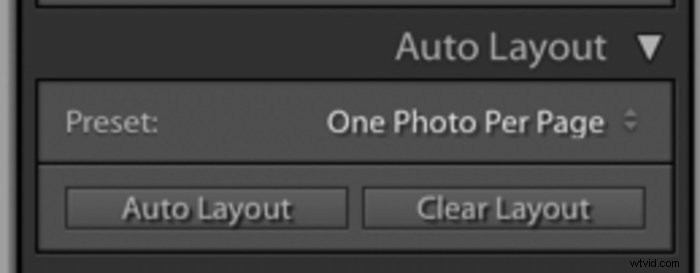
Er zijn twee opties te vinden onder het Lightroom Book Module-menu.
De eerste is Opgeslagen boek maken. In dit geval begint u met een standaardontwerp dat u kunt aanpassen aan uw behoeften.
De andere optie is om het Clear Book te gebruiken functie. Hier ontwerpt u uw boek vanaf het begin door te kiezen uit verschillende beschikbare sjablonen.
Voordat u begint, moet u uw Boekinstellingen . kiezen uit het eerste vervolgkeuzemenu.
Bepaal het formaat en de grootte van je boek. Voor mijn boek heb ik gekozen voor het "Grote Landschap".
Neem deze beslissing voordat u met uw lay-outproces begint. De grootte is van invloed op de lay-out van uw afbeeldingen, evenals eventuele bijschriften of andere tekst.
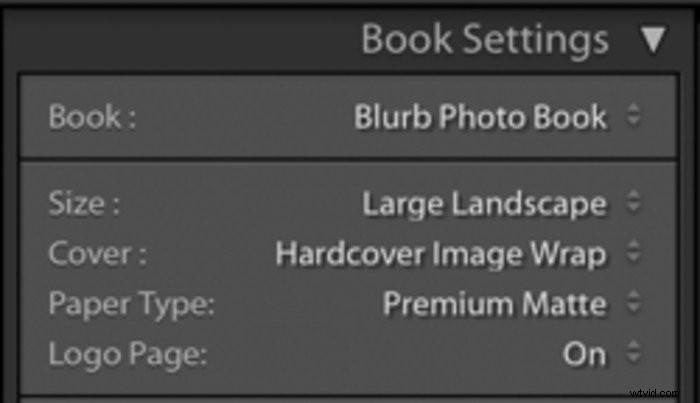
In dit menu kun je ervoor kiezen om een Blurb-boek af te drukken. U kunt ook een PDF of een reeks JPG-bestanden genereren voor uitvoer via een andere afdrukservice.
U kunt ook kiezen uit drie omslagtypes voor een gedrukte versie van uw boek. Deze keuzes zijn een hardcover afbeelding omslag, softcover boek en hardcover stofomslag.
Als u een PDF of JPG maakt, is er een optie "Geen omslag" beschikbaar.
U moet ook beslissen over uw papiersoort.
Dit is een persoonlijke keuze. Het kan worden beïnvloed door het soort fotografie dat je fotografeert en de doelen van je fotoboek. U kunt monsters bestellen om u te helpen beslissen welke aan uw behoeften voldoet.
U kunt ervoor kiezen om een PDF of JPG te maken. Als u JPG wilt, de Boekinstellingen menu kunt u het niveau van de beeldkwaliteit kiezen.
Het geeft je ook verschillende andere keuzes voor optimalisatie. Deze omvatten kleurprofilering en verscherping.
Voor afdrukken met Blurb is er een optie om een logopagina te maken. Dit heeft niets te maken met uw eigen bedrijfslogo. Dit betekent dat het Blurb-logo op de achterkant van je boek wordt afgedrukt.
Hoewel dit uw totale kosten met een marge zal verlagen, is het niet ideaal als u een portfolio of tijdschrift maakt voor commercieel gebruik.
Je ziet ook een functie onderaan de Boekinstellingen menu voor Geschatte prijs . Deze functie berekent uw prijs per boek. U kunt bij het afrekenen bekijken hoeveel uw ontwerp u gaat kosten.
U kunt ervoor kiezen om in verschillende valuta's te betalen.
Opties voor boeklay-out
Wanneer u begint met het uitwerken van uw boek, moet u uw lay-out kiezen uit de Automatische lay-out menu. U kunt al uw opties vinden door op de pijl naast de vooraf ingestelde opties op de pagina . te klikken paneel.
Scroll naar beneden om te kiezen hoeveel foto's je in de spread wilt hebben. Ook vind je hier alle mogelijkheden voor de custom templates. Op dit tabblad kunt u uw boek pagina voor pagina ontwerpen.
De Lightroom Book-module biedt ook sjablonen op basis van de inhoud van uw boek. Je kunt deze vinden onder de opties en de keuzes Portfolio, Reizen of Bruiloft.
De Favorieten categorie kunt u de sjablonen opslaan die u mogelijk steeds opnieuw wilt gebruiken.
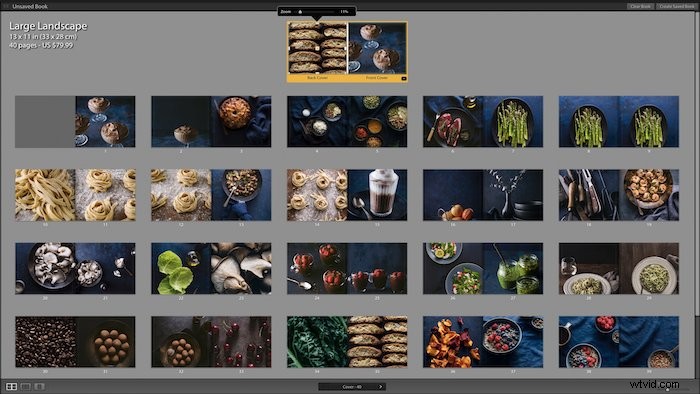
Afbeeldingsgrootte
De cel menu stelt u in staat om individuele afbeeldingen op maat te maken met de Opvulling schuifregelaar.
Als u op het driehoekje naast cel . klikt , kunt u de Padding-aanpassingen vinden en exacte cijfers inbellen in plaats van alleen de schuifregelaar te gebruiken.
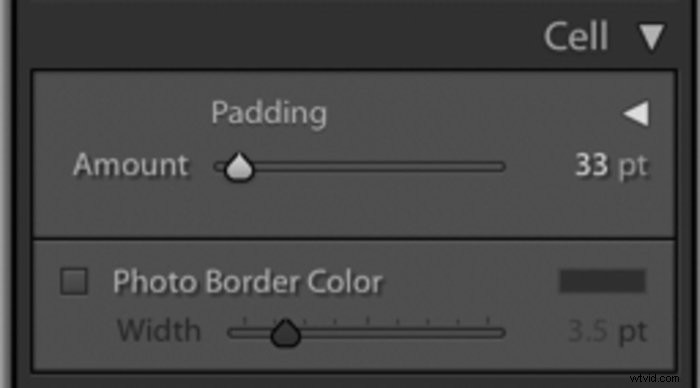
Klik op Alles koppelen om de opvulling toe te passen.
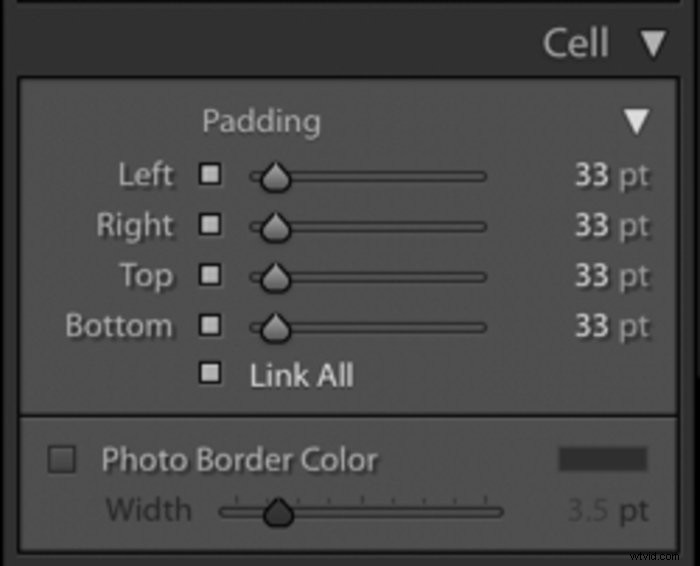
Omslagen en achtergronden in Lightroom Book-module
De Lightroom Book Module biedt u verschillende keuzes voor omslagontwerpen. U hebt toegang tot 12 sjabloonopties voor uw voor- en achteromslagen. Klik op de zwarte driehoek rechtsonder in de gemarkeerde omslagcel.
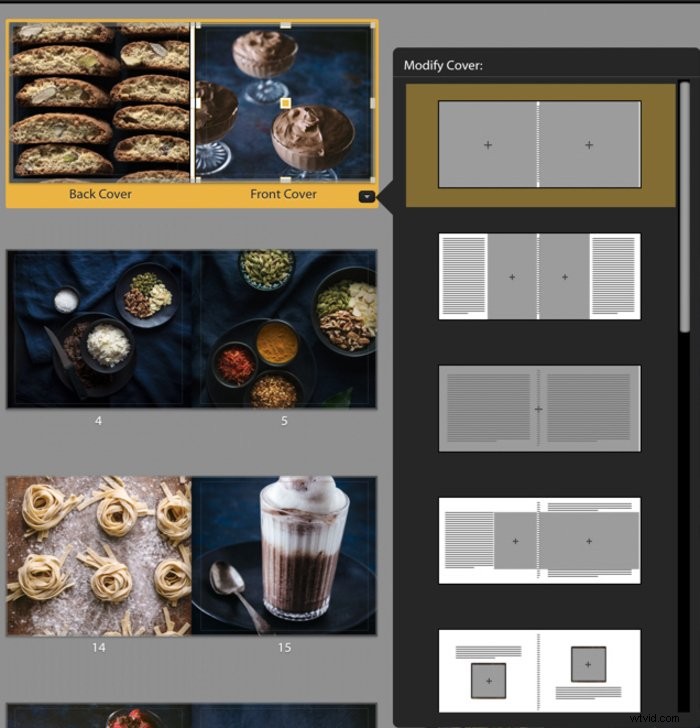
Je kunt de Achtergrond vinden paneel onderaan het paneelmenu. Hiermee kunt u kleur- en grafische elementen aan uw lay-out toevoegen.
Selecteer de driehoek in het midden.
Hierdoor wordt een reeks grafische afbeeldingen weergegeven voor de categorieën reizen en bruiloften. Je kunt ook je eigen foto kiezen met Foto's .
Je kunt elk van deze afbeeldingen als achtergrond gebruiken en bepalen hoeveel transparant je wilt hebben met de Dekkingsschuifregelaar .
Selecteer achtergrondkleur om toegang te krijgen tot de kleurenkiezer, waarmee u de kleur van uw keuze kunt toevoegen.
Tekst en tekst
Met de menu's Tekst en Tekst kunt u bijschriften of andere teksten aan uw boek toevoegen.
In het menu Tekst vindt u hulpmiddelen voor zowel 'Fototekst' als 'Paginatekst'.
Een vervolgkeuzemenu met tekstopties vindt u rechts van de Fototekst doos. Deze kunnen uit uw metadata worden gehaald en voor ondertiteling worden gebruikt.
U kunt een tekstvak op en neer op de pagina verplaatsen met de Verschuiving schuifregelaar. De Top en Onder knoppen kunnen worden gebruikt om tekst automatisch te plaatsen.
Klik op het Menu Type om een lettertype voor uw tekst te kiezen . Hierdoor worden de vele beschikbare lettertypen en andere aanpassingsopties weergegeven.
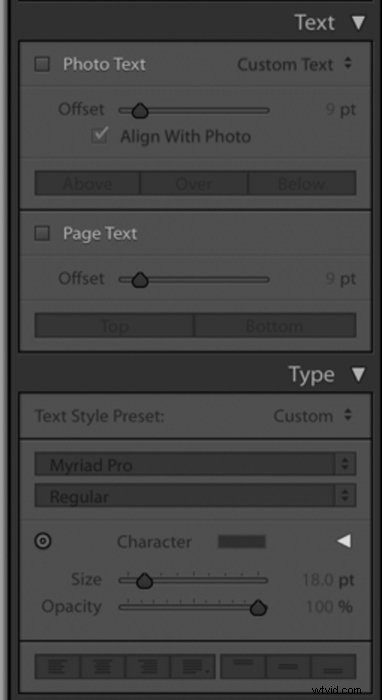
Zodra je al je creatieve beslissingen hebt genomen en ze hebt toegepast op je document:
Klik op> Bewerken in het Menu balk van de Lightroom-interface
Kies>Selecteer A alle tekstcellen
Correcties maken
Terwijl u aan uw boek werkt, realiseert u zich misschien dat sommige afbeeldingen verder moeten worden bijgewerkt. Of misschien wilt u ook alle afbeeldingen wijzigen, zoals de mate van verscherping verhogen.
Dit is eenvoudig op te lossen door terug te navigeren naar de Ontwikkelmodule. U kunt individuele of universele beeldaanpassingen maken. Vervolgens kunt u teruggaan naar de Boekenmodule om de lay-out van uw boek te voltooien.
De wijzigingen die u heeft aangebracht, worden automatisch toegepast. U kunt uw afbeeldingen ook herschikken door ze naar pagina's te slepen en neer te zetten.
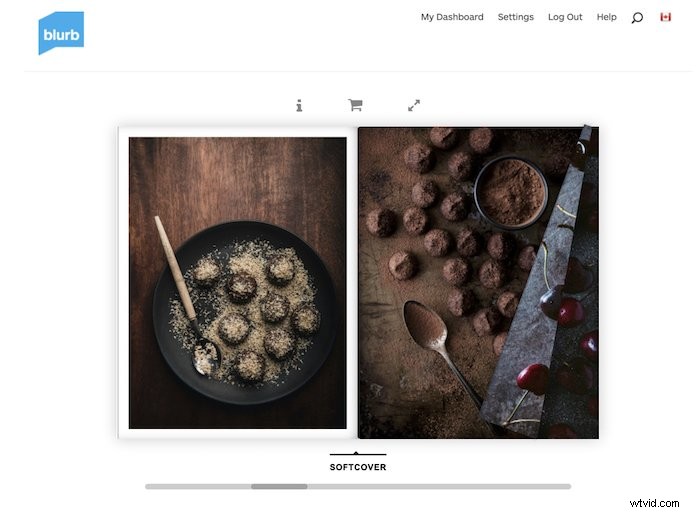
Controleer en test uw boek voordat u het afdrukt
Handleidingen voor afdrukproductie worden weergegeven door de zwarte lijnen en grijze randen die dicht bij de randen van elke pagina verschijnen.
Let op:er is een Gidsenmenu waarmee u de hoeveelheid afloop rond uw foto's en eventuele tekst die u hebt ingevoegd, kunt regelen. Het is een goed idee om deze te laten zien terwijl u uw boek ontwerpt om ervoor te zorgen dat uw lay-out werkt.
U kunt deze hulplijnen echter uitschakelen als u er tijdens het maken van uw lay-out door wordt afgeleid. Zet ze weer aan en controleer op fouten voordat je ze naar de drukker stuurt.
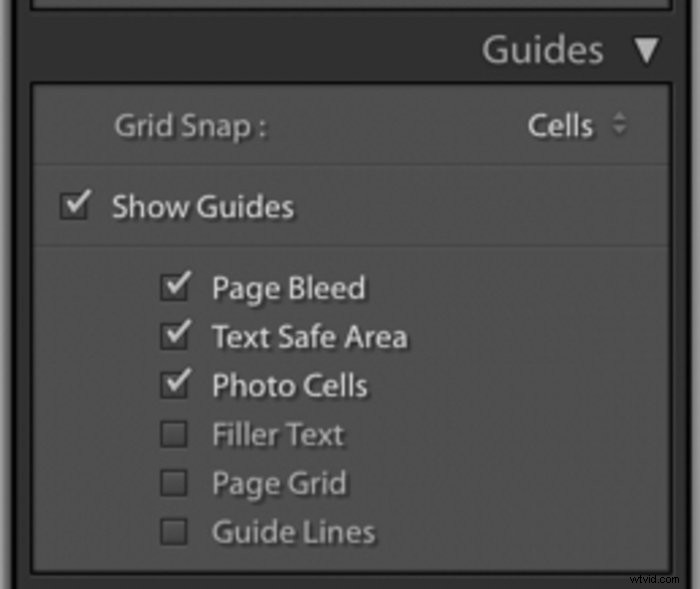
Druk een exemplaar af om te beoordelen voordat u het verzendt, vooral als u Blurb gebruikt om tijdschriften of promotieartikelen af te drukken.
Fouten bij het retoucheren zijn duidelijker in print en gemakkelijker op te pikken dan op het scherm.
Houd er rekening mee dat de verzendkosten van een enkel item bijna net zo hoog kunnen zijn als het boek. Maar het is niet zo duur als het bestellen van veel die u uiteindelijk niet gebruikt omdat ze op de een of andere manier defect zijn.
Klik op de knop Boek naar Blurb verzenden knop om het te verzenden om te worden afgedrukt. Je vindt het in de rechterbenedenhoek van je scherm boven de filmstrip.
Om uw document als PDF of JPG op te slaan, selecteert u Boek exporteren naar PDF/JPG knop. Zorg ervoor dat je een van deze opties hebt geselecteerd in Boekinstellingen eerst.
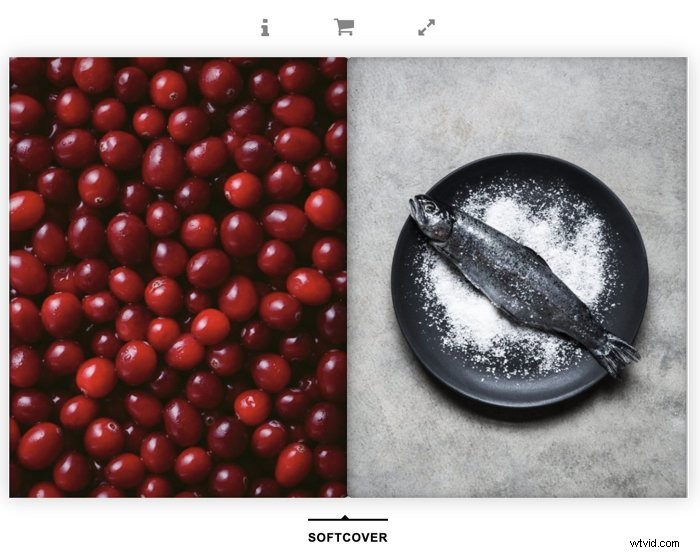
Conclusie
En daar heb je het! Lightroom maakt het gemakkelijker dan ooit om prachtige fotoboeken en tijdschriften te maken. Je kunt ze cadeau doen aan klanten, of zelfs aan vrienden en familie.
Met Blurb heb je drukwerk van commerciële kwaliteit tegen een betaalbare prijs. Maar misschien wilt u zelf afdrukken met uw favoriete printer. U kunt het boek nog steeds ontwerpen met de Boekenmodule van Lightroom. Sla het op als PDF/JPG en u kunt aan de slag.
Lees hierna hoe u een fotobibliotheek naar een externe harde schijf verplaatst of hoe u deze bewerkt met Capture One!
