Voor het grootste deel is bijsnijden een eenvoudig proces. Het enige dat u hoeft te doen, is op het bijsnijdgereedschap klikken, de delen van de foto bijsnijden die u niet nodig hebt, en dat is alles. Maar Adobe Lightroom heeft zoveel meer te bieden dan dat.
In deze tutorial leren we je hoe je foto's bijsnijdt in Lightroom en laten we je alle andere handige functies zien die je kunt gebruiken.
Het gereedschap Bijsnijden en rechttrekken
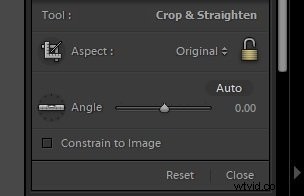
Je kunt de tool voor het bijsnijden van foto's openen door op het rasterpictogram boven aan je werkbalk te klikken. Als je alles snel wilt houden, kun je op R drukken om het automatisch te openen.
Nu de tool voor bijsnijden en rechttrekken is geopend, gaan we eens kijken naar alle instellingen die het biedt:
Aspect is wat u gebruikt om de beeldverhouding van uw afbeelding te wijzigen. De standaardinstelling is Origineel, maar u kunt dit wijzigen in verschillende formaten van 1×1 tot 16×10. U kunt ook Aangepast selecteren om uw eigen afmetingen te maken.
Hoek stelt u in staat uw afbeelding recht te trekken door de manier waarop deze schuin staat aan te passen. Als u de schuifregelaar Hoek naar links of rechts beweegt, kantelt de foto tot 45 graden in beide richtingen.
Beperken tot afbeelding is in de meeste situaties niet nodig. Maar het is cruciaal wanneer u de lensvervorming aanpast en er witte gebieden op de foto verschijnen. Als je dit activeert, kan Lightroom die lege ruimtes weglaten terwijl je aan het bijsnijden bent.
Tool-overlay is een visuele gids die u helpt bij het maken van nauwkeurige aanpassingen. Ze verschijnen als rasters, lijnen en spiralen om ervoor te zorgen dat je afbeelding recht is en je compositie perfect is.
Een foto importeren om deze bij te snijden of recht te trekken
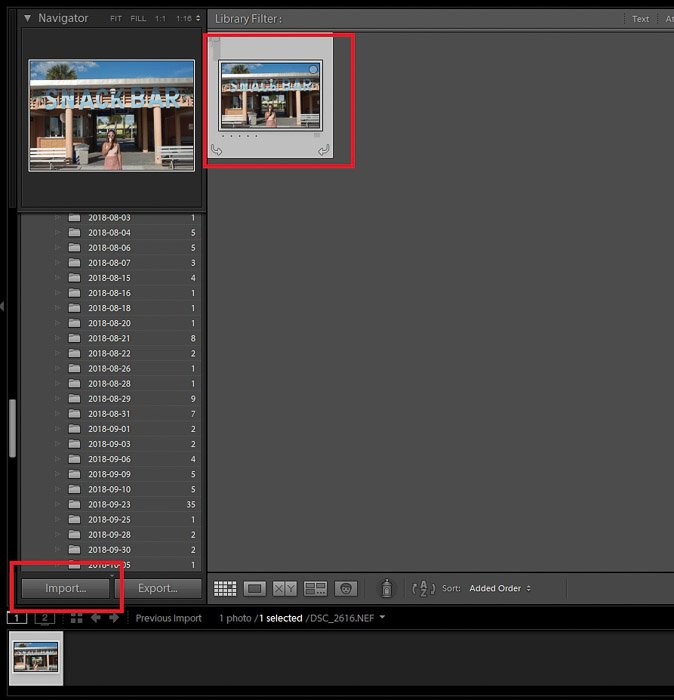
De eerste stap bij het bijsnijden van uw afbeelding is het uploaden van uw bestand naar Lightroom. Om een foto te importeren, klikt u op Bibliotheek op de menubalk. Selecteer vervolgens Importeren linksonder in het scherm.
Zodra een dialoogvenster verschijnt, klikt u op Selecteer een bron linksboven in het scherm. Zoek vervolgens naar de map die uw foto bevat en selecteer deze. Vink het gewenste bestand aan en klik op Importeren.
Om de afbeeldingen sneller over te zetten, kunt u ook een foto uit een geopende map naar de Lightroom-bibliotheek slepen.
Controleer nu de miniatuur van de geselecteerde foto. Als u met uw muis over de afbeelding beweegt, ziet u linksonder in het vak een pijl en rechts een andere.
U kunt op een van de pijlen klikken om de oriëntatie van uw afbeelding te wijzigen.
Als u het bestand aan uw snelle verzameling wilt toevoegen, klikt u op de kleine cirkel in de miniatuur. Deze optie is handig als je een heleboel afbeeldingen bewerkt en je er snel toegang toe wilt hebben.
Nadat je je aanpassingen hebt gemaakt, ga je naar Ontwikkelen om je foto te bewerken.
De beeldverhouding wijzigen
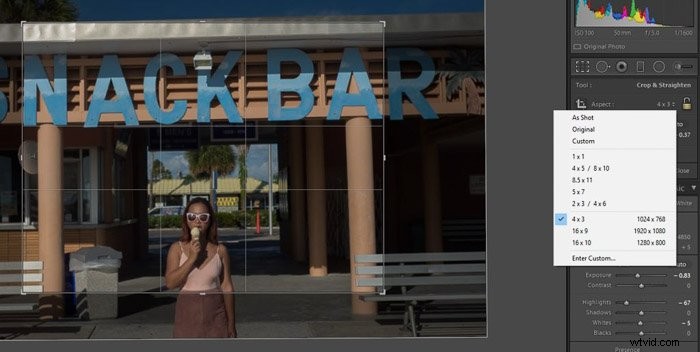
In eenvoudige bewoordingen verwijst de beeldverhouding naar de afmetingen van uw afbeelding. U kunt het formaat van uw foto wijzigen, afhankelijk van waar u deze wilt gebruiken.
U kunt bijvoorbeeld uw beeldverhouding aanpassen aan uw fotopapier om af te drukken. De meest voorkomende formaten zijn 4 x 3 en 5 x 7.
Als je inhoud voor Instagram wilt maken, is 1×1 de beste optie. En als je zin hebt om een panorama te maken, probeer dan 16×9.
Zie je de formaten die je zoekt niet? Vervolgens kunt u uw eigen beeldverhouding instellen door op Aangepast invoeren te klikken.
Of u kunt ervoor kiezen om geen selectie te kiezen en in plaats daarvan bij te snijden in vrije vorm. Met deze optie kunt u uw afbeelding bijsnijden zonder enige beperking.
Zodra u uw hoogte-breedteverhouding kiest, wordt het formaat van het gereedschap voor bijsnijden aangepast aan de afmetingen die u hebt geselecteerd. Het is dus essentieel dat u deze stap eerst uitvoert voordat u verder gaat met het bijsnijden van uw foto.
Op die manier heeft u een algemeen idee van hoe groot uw uiteindelijke afbeelding zal zijn.
Uw afbeelding bijsnijden
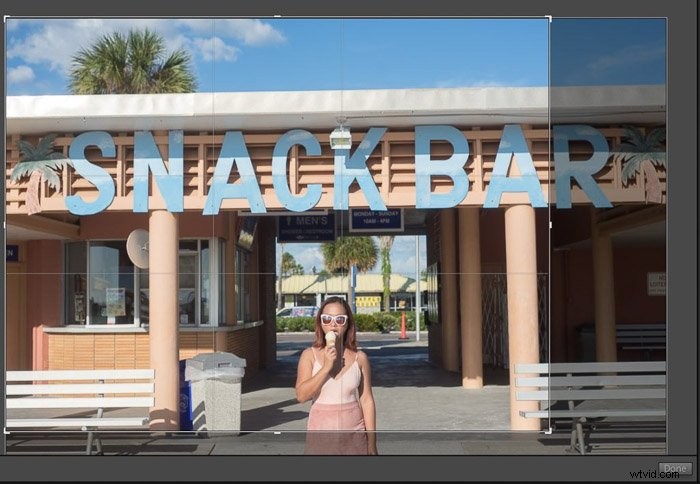
Zodra je het bijsnijdgereedschap activeert, verschijnt er een rasteroverlay met kleine grijze handvatten op de hoeken . Klik en sleep ze om het formaat van het bijsnijdgereedschap te wijzigen.
Heb je al een beeldverhouding gekozen? Verplaats vervolgens de afbeelding totdat de elementen die u op de foto wilt behouden zich in het kader bevinden.
Wilt u de afbeelding groter of kleiner maken, maar wilt u de beeldverhouding niet wijzigen? Klik op het slotje onder de toolbox voor bijsnijden en rechtzetten.
Als u vrije vorm wilt bijsnijden, selecteert u Aangepast in het aspectpaneel. Zorg er vervolgens voor dat u de vergrendeling ontgrendelt, zodat u de afbeelding kunt bijsnijden tot elke gewenste grootte.
Houd er rekening mee dat wanneer u bijsnijdt, de kwaliteit van de foto afneemt. Hoe meer je uitknipt, hoe korreliger het eruit gaat zien.
De kwaliteitsvermindering is vooral merkbaar als het gaat om afbeeldingen met een lage resolutie.
Als je camera ongeveer 12 megapixels of lager is, doe dat dan niet. knip niet te veel uit uw foto. En zelfs als je apparaat een sensor van 50+ megapixels heeft, moet je het bijsnijden tot een minimum beperken.
Bijsnijdoverlay gebruiken
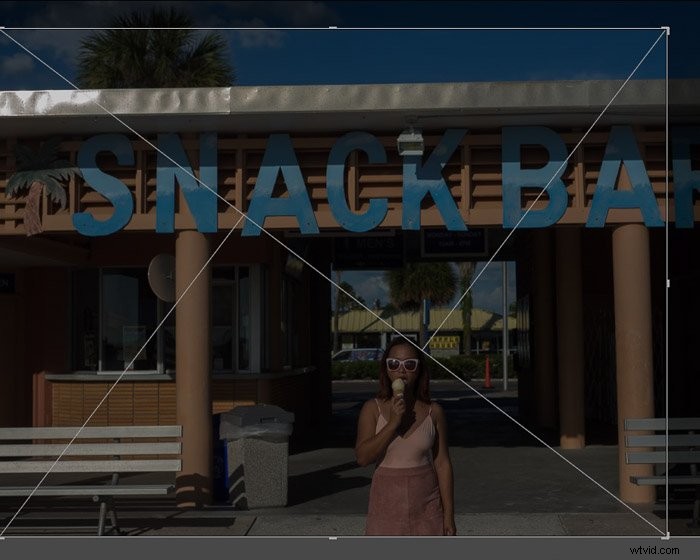
Als je je foto bijsnijdt, moet je je afbeelding opnieuw samenstellen. Als u niet zeker weet hoe u uw afbeelding opnieuw moet rangschikken, kunt u in plaats daarvan altijd de overlays van Lightroom gebruiken.
Het bijsnijdgereedschap van Lightroom toont standaard het raster van de regel van derden. Als u het niet ziet, gaat u naar Tools en selecteert u Tool-overlay in het vervolgkeuzemenu.
Klik op Always Show of Show Selected om de overlay over uw afbeelding te laten verschijnen.
Als de regel van Thirds werkt niet voor jou als compositiegids, je kunt ook andere overlays proberen.
Om toegang te krijgen tot meer opties, ga je opnieuw naar Tools en klik je op Crop Guide Overlay in het vervolgkeuzemenu. U kunt dan uit vele keuzes kiezen, waaronder Golden Spiral en Triangle.
U kunt ook proberen op O op uw toetsenbord te drukken om de overlay-selecties over de foto te laten verschijnen. Het is niet alleen sneller, maar ook efficiënter dan rondklikken om je raster te wijzigen.
Uw bijgesneden foto opnieuw samenstellen
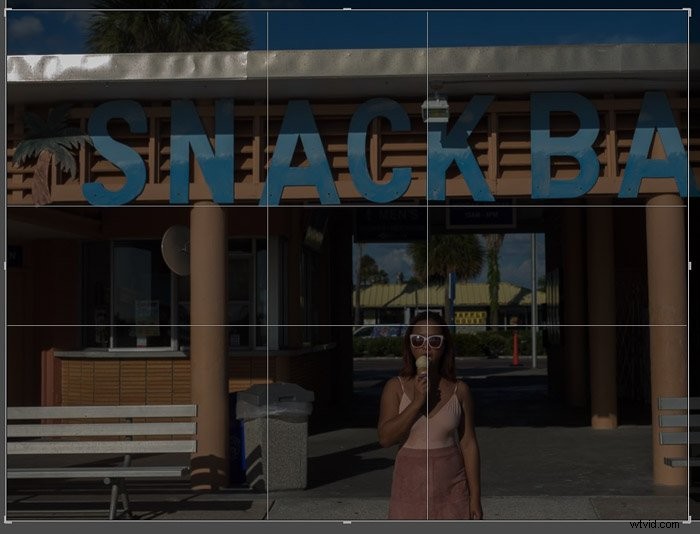
Zodra je de gewenste overlay hebt gevonden, sleep je de foto totdat deze is uitgelijnd met je compositiehandleiding.
Het geweldige aan de overlays is dat ze al verschijnen in de bijsnijdtool. Als gevolg hiervan kun je je afbeelding opnieuw samenstellen, zelfs als je je afbeelding nog niet hebt bijgesneden.
Je overlay-opties kunnen er allemaal anders uitzien. Maar over het algemeen werken ze allemaal hetzelfde. Voor degenen met rasters, zou je je onderwerp willen plaatsen waar die lijnen elkaar kruisen.
Als het op spiralen aankomt, wil je dat je belangrijkste aandachtspunt is waar de kronkel eindigt.
Nadat je opnieuw hebt samengesteld je foto, klik op Gereed en je hebt een goed gecomponeerde foto. Als je van gedachten verandert en je afbeelding opnieuw wilt rangschikken, klik je nogmaals op het gereedschap Bijsnijden.
Je ziet dan de volledige foto met de overlay voor bijsnijden erover. Pas het gewoon aan en druk nogmaals op Gereed als je tevreden bent.
Hoe u uw afbeelding rechtzet
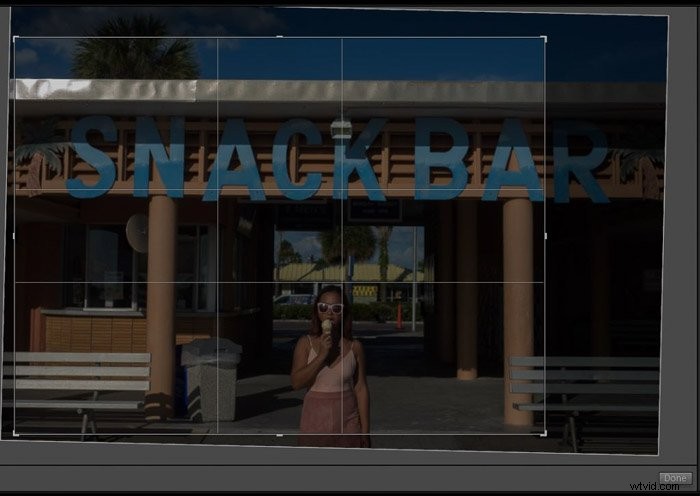
Als u foto's maakt, merkt u misschien dat sommige er niet recht uitzien. Gelukkig heb je de rechttrekken-tool van Lightroom waarmee je ze kunt aanpassen.
Er zijn twee manieren om je foto's recht te trekken. De eerste is door de schuifregelaar Hoek te gebruiken en de tweede is door je muis te gebruiken om de foto te kantelen.
Laten we het eerst hebben over het gebruik van de schuifregelaar. Het enige dat u hoeft te doen, is het naar links naar rechts te verplaatsen om het beeld te laten kantelen. Als uw foto er recht uitziet, laat u de schuifregelaar los en klikt u op Gereed.
Als u meer controle over het proces wilt, verplaatst u de foto zelf met uw muis. Plaats uw muis dicht bij een van de hoeken van de afbeelding. Zodra een gebogen dubbele pijl verschijnt, beweegt u uw muis naar links of rechts totdat de foto er recht uitziet.
Kijk altijd naar de overlay terwijl u de foto's rechttrekt. Zoek naar de horizon of een rechte lijn in je afbeelding en zorg ervoor dat ze evenwijdig zijn aan het raster.
Als dat niet het geval is, betekent dat alleen maar dat je afbeelding nog steeds niet recht is.
Van oriëntatie wisselen
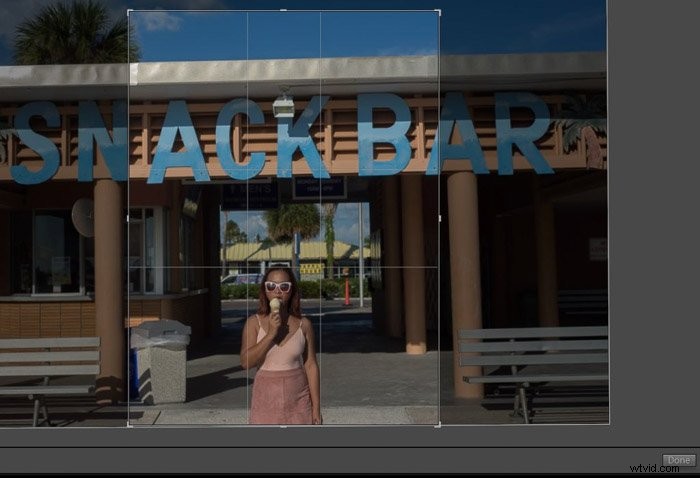
Soms ziet uw foto er beter uit in staande dan liggende stand.
Dus wat moet u doen om uw bijsnijdrichting te wijzigen? Het enige wat je hoeft te doen is op X op je toetsenbord te drukken.
Zodra je van richting verandert, begin je de foto te slepen. Als je hoofdonderwerp in beeld is, druk je op Gereed en heb je een portretuitsnede.
Op X drukken is nodig als je met een specifieke beeldverhouding werkt. Maar als u in vrije vorm bijsnijdt, kunt u het vak gewoon verslepen totdat het verticaal staat.
Pas op dat het wijzigen van de oriëntatie van uw foto de kwaliteit kan beïnvloeden. Omdat je een groot deel van de afbeelding bijsnijdt, kan het er korrelig of korrelig uitzien. Doe het alleen als het nodig is.
Conclusie
De bijsnijdtool is een essentieel onderdeel van het bewerken en Lightroom biedt een van de meest nauwkeurige versies die er zijn.
Je hebt niet veel technische vaardigheden nodig om alles te gebruiken wat het te bieden heeft. Maar het zou enorm helpen als je weet hoe je die functies op de juiste manier gebruikt.
