Een truc voor nabewerking die u moet weten, is hoe u het formaat van een afbeelding in Adobe Lightroom kunt wijzigen. Het is gemakkelijk te leren en handig.
In dit artikel laat ik je alles zien wat je moet weten over het vergroten of verkleinen van afbeeldingen in Lightroom.

Een opmerking voordat we beginnen. Ik gebruik Lightroom 5. Als je een andere softwareversie gebruikt, kan je scherm er anders uitzien. Maar het formaat wijzigen is hetzelfde.
Wat hebben pixels te maken met het formaat van foto's wijzigen
Een pixel is het kleinste stukje informatie waaruit een digitale afbeelding bestaat. In feite zijn je foto's een groot aantal pixels die in een bepaalde volgorde zijn gerangschikt.
Als je een foto voldoende vergroot, kun je de pixels eigenlijk als kleine vierkantjes zien.
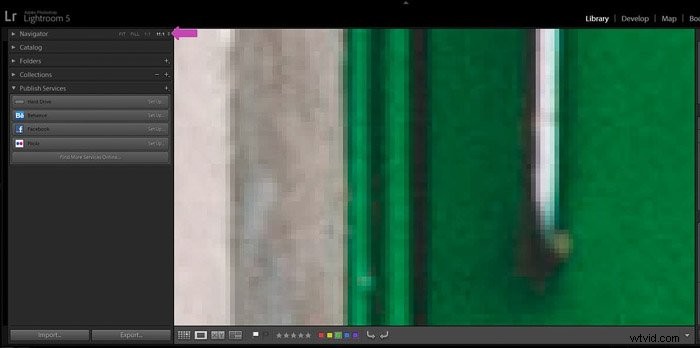
De meeste camera's maken tegenwoordig beelden met een enorme hoeveelheid pixels (miljoenen!).
Het aantal pixels in een foto hangt ook af van het cameramodel en het aantal pixels in de sensor.
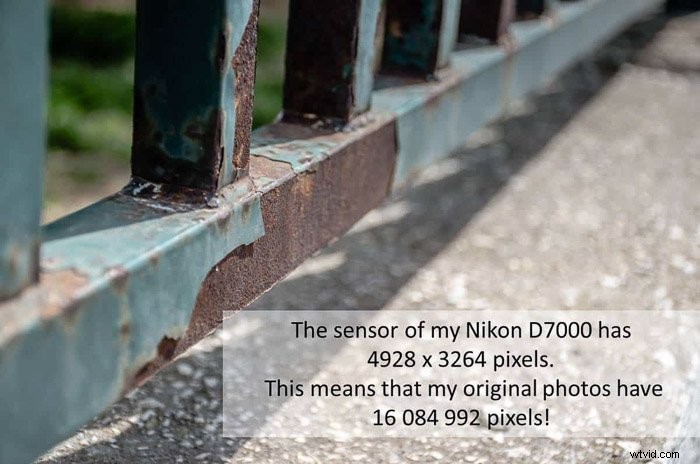
Het hebben van veel pixels is geweldig als je met grote prints werkt. Hiermee kunt u scherpe afbeeldingen maken.
Maar meer pixels betekent ook meer gegevens in het bestand van de foto. Hierdoor wordt de bestandsgrootte van uw foto's groot.
Het probleem met grote bestanden is dat websites hierdoor zwaar en traag worden. En sociale-mediaplatforms accepteren ze niet.
U kunt dit probleem oplossen door het formaat van uw afbeeldingen in Lightroom aan te passen. Maar eerst moet je weten hoeveel pixels je afbeelding heeft.
Pixelafmetingen controleren in Lightroom
Zodra uw afbeelding is geïmporteerd in Lightroom, kunt u dit eenvoudig controleren. Selecteer in de module Bibliotheek de afbeelding in de loepmodus (door in de miniatuur ervan te klikken).
Als u op de snelkoppeling "I" op uw trefwoord drukt, start u een cyclus van informatieoverzicht. De eerste keer dat u op "I" drukt, verschijnen de bestandsnaam, de datum en tijd waarop u de foto hebt gemaakt en de pixelafmetingen.
Pixelafmetingen worden weergegeven in breedte- en hoogteformaat (witte pijl in de afbeelding hieronder ).
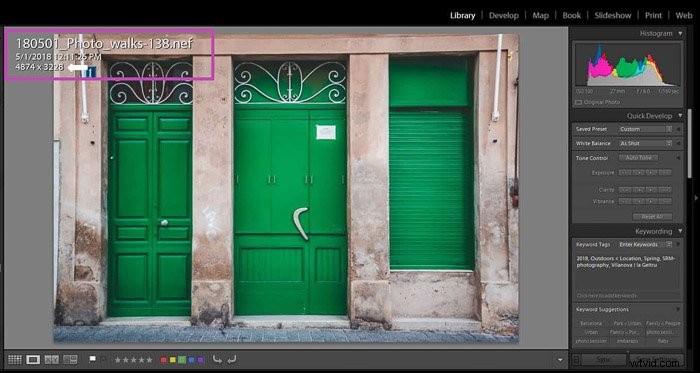
Druk nogmaals op 'I'. Nu heb je toegang tot een aantal van je beeldinstellingen, zoals diafragma, sluitertijd, brandpuntsafstand enz.
Om het informatieoverzicht te verlaten, druk je nog een laatste keer op "I".
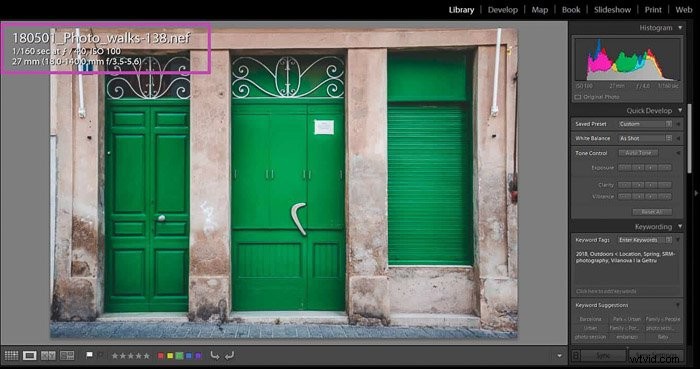
Het formaat van foto's wijzigen in Lightroom - de workflow
In Lightroom kunt u het formaat van uw afbeeldingen wijzigen wanneer u ze exporteert. Ga hiervoor naar de rastermodus van de bibliotheekmodule (door op de sneltoets “G” te drukken). Selecteer de afbeelding of afbeeldingen waarvan u het formaat wilt wijzigen.
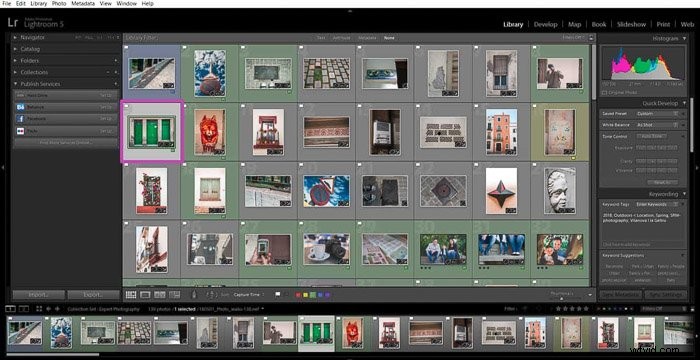
Als u afbeeldingen wilt selecteren, klikt u op hun miniatuur terwijl u Ctrl ingedrukt houdt (of Cmd als u een Mac).
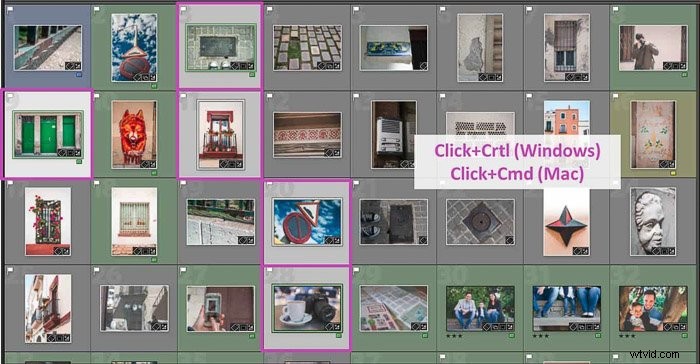
Als de afbeeldingen naast elkaar staan, klik dan op de eerste en selecteer vervolgens de laatste een met Shift+Ctrl+klik (Shift+Cmd+klik op een Mac).
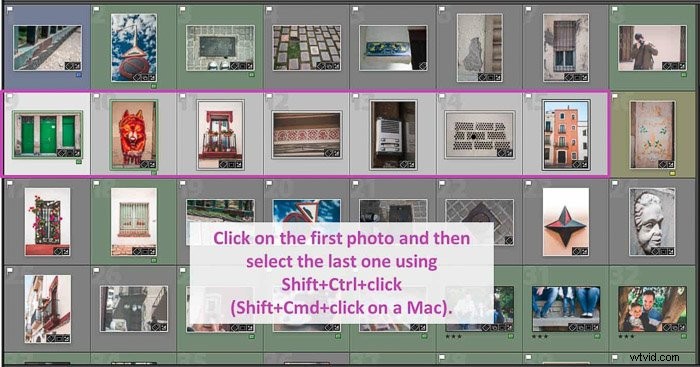
Zodra u alle afbeeldingen hebt geselecteerd waarvan u het formaat wilt wijzigen, opent u het dialoogvenster Lightroom Export. Klik op de knop "Exporteren".
Het paneel toont verschillende opties voor de export, waaronder exportlocatie, bestandsnaamgeving, metadata en watermerken. Als je wilt, kun je je afbeeldingen hier aangepaste namen geven.
Vandaag zullen we ons concentreren op het gedeelte "Afbeeldingsgrootte", net onder Bestandsinstellingen.
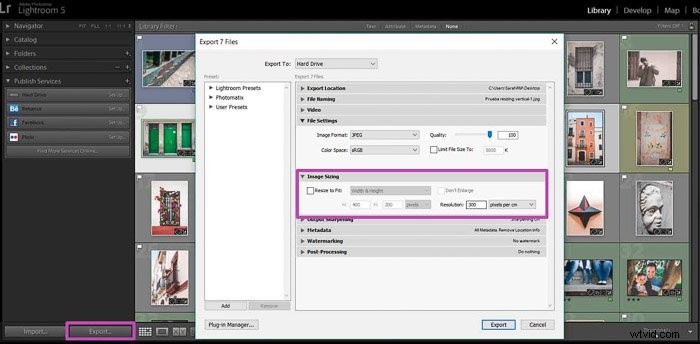
In dit paneel kun je ook de resolutie van je afbeelding selecteren en deze exporteren. Bij deze optie is het formaat niet nodig.
De uiteindelijke afbeelding heeft hetzelfde aantal pixels als het origineel. De grootte in inches/cm hangt af van de resolutie.

Het formaat van een afbeelding in Lightroom wijzigen op basis van breedte en hoogte
Als u het formaat van uw afbeelding wilt wijzigen, moet u het vakje "Formaat aanpassen" selecteren.
Als u de foto niet hoeft te vergroten, vinkt u het vakje "Niet vergroten" aan om ervoor te zorgen dat Lightroom dat niet doet het. Onthoud dat vergroten altijd de beeldkwaliteit vermindert.
In het vervolgkeuzemenu kunt u kiezen tussen verschillende opties voor het wijzigen van het formaat. De eerste is "Gewicht en lengte".

Hier kun je de breedte (B) en hoogte (H) kiezen. In het vervolgkeuzemenu kunt u ervoor kiezen om pixels, inches of centimeters te gebruiken.
Lightroom past de foto zo goed mogelijk aan de afmetingen aan. De uiteindelijke afbeelding is misschien niet precies het formaat dat je hebt geïntroduceerd.
Het formaat van een afbeelding in Lightroom wijzigen met behulp van de dimensie-instellingen
"Dimensie" is de tweede optie in het vervolgkeuzemenu Formaat wijzigen. Het is vrij gelijkaardig aan de Breedte en Hoogte. Maar deze keer noteer je de afmetingen van de lange en korte randen van je afbeeldingen in plaats van Breedte en Hoogte.
Deze optie is erg handig bij het batchgewijs wijzigen van het formaat van landschaps- en portretfoto's. Lightroom negeert de breedte en lengte en detecteert in plaats daarvan de korte en lange randen.

Formaat aanpassen aan de lange of korte kant
Als u zich zorgen maakt over de grootte van een van de randen in uw afbeelding, zijn de beste opties voor het wijzigen van het formaat de optie Formaat passend maken.
U kunt het formaat aanpassen aan de lange rand of aan de korte rand in uw afbeelding.


Voer de gewenste lengte in en Lightroom berekent de andere kant om de foto's in verhouding te houden.
Dit is de optie die ik het meest gebruik.
Formaat wijzigen met de optie Megapixels
Dit is erg handig als je een bestandsgroottebeperking hebt en je niet veel geeft om de pixellengte van de randen in je afbeelding.
Dit gebeurt meestal wanneer je afbeeldingen inzendt voor wedstrijden of bepaalde websites. Ze zullen waarschijnlijk een maximale grootte specificeren in hun richtlijnen.
Om de megapixels-optie te gebruiken, hoef je alleen maar de bestandsgrootte te schrijven die je nodig hebt en de resolutie ervan, en Lightroom zal het dienovereenkomstig aanpassen!

Hoe bepaal je welke pixelafmetingen je nodig hebt
Nu kent u uw opties voor het wijzigen van het formaat, maar hoe bepaalt u welke pixelgrootte u nodig heeft?
Websites en sociale-mediaplatforms hebben bepaalde afbeeldingsformaten. Het is altijd een goed idee om deze te controleren en het formaat van uw afbeeldingen dienovereenkomstig aan te passen.
Ik vond het erg handig om op internet te zoeken naar spiekbriefjes voor sociale media. Deze verzamelen informatie van de meest voorkomende sociale-mediaplatforms.
Instagram-afbeeldingen zijn bijvoorbeeld momenteel 1080×1080 pixels voor vierkante foto's, 1080×1350 pixels voor staande foto's en 1080×566 pixels voor liggende foto's.
Houd er rekening mee dat je geen pixels aan een afbeelding kunt toevoegen. Zorg ervoor dat de nieuwe afmetingen kleiner zijn dan die van de originele foto.
De juiste resolutie kiezen
Nu je de pixelafmetingen weet, moet je de resolutie van de afbeelding bepalen.
Resolutie is het aantal pixels dat een afbeelding in een bepaalde ruimte heeft. Het staat ook bekend als de pixeldichtheid en wordt meestal gemeten in pixels per inch (ppi).
Een afbeelding van 72 ppi heeft 72 pixels in elke inch. Een afbeelding van 300 ppi heeft 300 pixels per inch enzovoort.
Afbeeldingen met een hogere resolutie zijn scherper, maar hun bestanden zijn groter. Om die reden worden afbeeldingen met een hoge resolutie bewaard om af te drukken. Ze zijn niet de beste optie voor websites en sociale-mediaplatforms.
Dus je resolutie hangt af van hoe je de foto wilt gebruiken:digitaal of gedrukt?
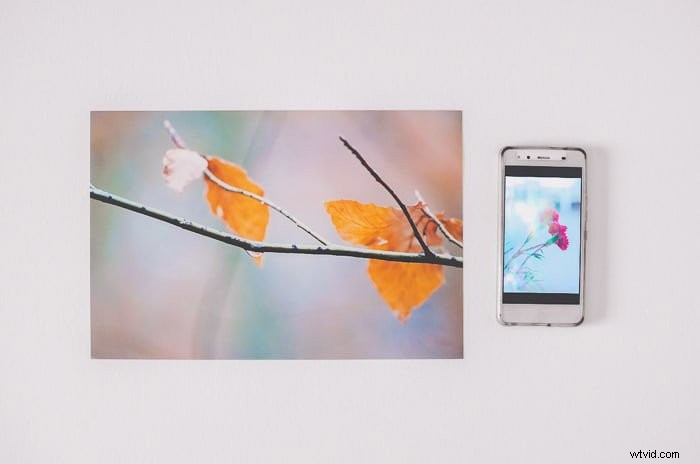
De beste resolutie voor digitale afbeeldingen
Men is het erover eens dat 72ppi een goede resolutie is voor websites en foto's van sociale media. Dit is de resolutie van de meeste schermen.
De resolutie is nog steeds zo klein dat websites de afbeeldingen snel en soepel kunnen laden.
Er zijn echter schermen met 100 ppi en zelfs 150 ppi. Als u liever deze resoluties gebruikt, zal de laadsnelheid van uw website lager zijn.
Het is aan u om te beslissen wat belangrijker is:hogere resolutie of hogere snelheid.
De beste resolutie voor afdrukken
Als u uw afbeelding gaat afdrukken, moet deze een hogere resolutie hebben dan voor een website. Dit kan bijvoorbeeld 300 ppi zijn.
Als je je foto op canvas wilt afdrukken, is een lagere resolutie, zoals 150 ppi, goed genoeg. De pixelafmetingen van uw foto bepalen samen met uw resolutie de grootte in inches/cm van uw uiteindelijke afgedrukte foto.
Als de originele foto 4874 pixels aan de lange zijde heeft en ik deze wil afdrukken met een resolutie van 300 pixels per inch, rekenen levert een uiteindelijke afdruk op van 16,25 inch lang.

Conclusie
Het formaat wijzigen is in het begin altijd een beetje verwarrend. Gelukkig maakt Lightroom het proces veel eenvoudiger!
Eerst moet je de uiteindelijke afbeeldingsgrootte van je foto bepalen. Dit is afhankelijk van of u de foto wilt afdrukken of wilt delen op een web- of socialemediaplatform.
In ieder geval kunt u met slechts een paar eenvoudige stappen het formaat van uw afbeeldingen in Lightroom aanpassen aan de afmetingen en resolutie die u nodig hebt willen.
En het is een heel snel proces, omdat je ook meerdere afbeeldingen tegelijk kunt verkleinen.
We hebben een geweldig artikel over het maken van een Lightroom-contactblad om als volgende te bekijken!
