Of je nu nieuw bent met digitale fotografie of niet, Lightroom is een krachtig hulpmiddel om je interieurfotografie van goed naar geweldig te maken. Weten hoe je met Lightroom moet werken om interieurfotografie te bewerken, kan echter veel oefening vergen!
Hoewel elke fotograaf iets anders werkt en uiteindelijk zijn eigen workflow ontwikkelt, zijn er basistechnieken om interieurfotografiesessies te bewerken. Laten we een voorbeeld van een Lightroom-workflow bekijken om interieurfotografie te bewerken.

Misschien heb je eerst Photoshop nodig
Als je tussen haakjes hebt geschoten om het uitzicht door de vensters vast te leggen, moet je je lagen in Photoshop bewerken voordat je Lightroom-bewerkingen toepast. We zullen die stappen hieronder doorlopen.
- Selecteer in de bibliotheekmodus de foto's die u wilt stapelen. Dan rechts + klik (Ctrl + klik op een Mac) om het menu te openen
- Selecteer "Bewerken in" en selecteer vervolgens "Openen als lagen in Photoshop..."
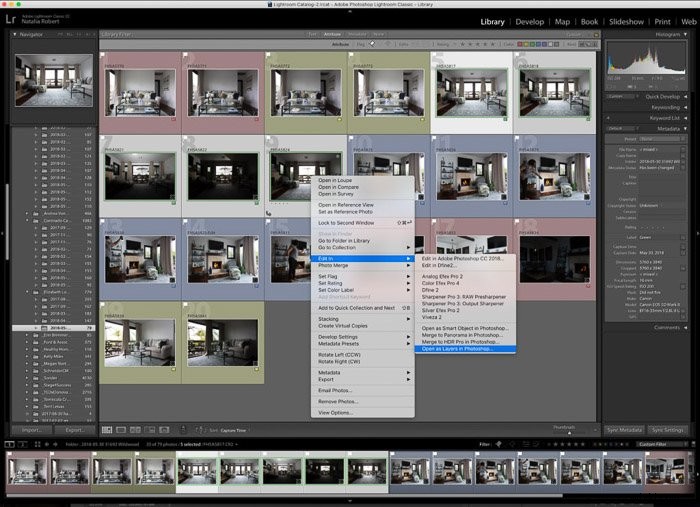
- Rangschik de lagen in Photoshop in de gewenste volgorde. U wilt de laag met het buitenaanzicht bovenaan, zodat deze over de lichtere belichting kan gaan.
- Laat de onderste laag ongewijzigd en maak maskerlagen om selectief gebieden toe te voegen die u wilt overlappen. U kunt dit eenvoudig doen met het gereedschap Penseel. Houd er rekening mee dat wit is om delen van die laag te verbergen en zwart om ze zichtbaar te maken.
- Het gebruik van het laagmasker is ideaal omdat het de laag niet echt verwijdert of beschadigt, maar het juist verbergt of blootlegt.
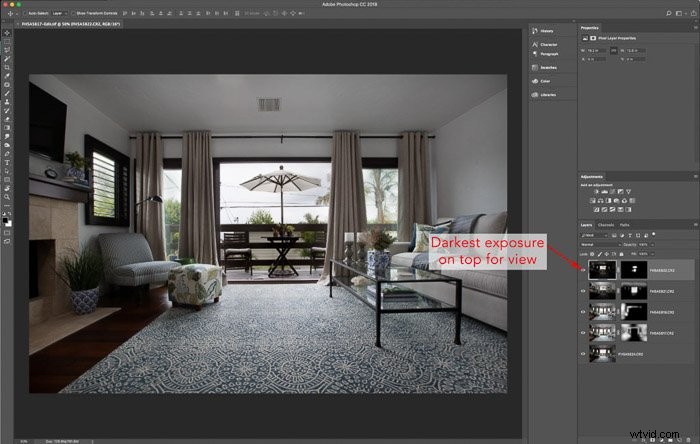
- Als je de laag maskeert met de weergave, moet je het potlood of de lasso gebruiken om het te maskeren gebied te selecteren, zodat je schone randen krijgt. Als je alleen het penseel gebruikt, krijg je waarschijnlijk donkere schaduwen aan de rand van het venster, zoals in het onderstaande voorbeeld.
- Als je klaar bent met maskeren, sla je het bestand op. Photoshop maakt automatisch een TIFF-bestand met de naam van het RAW-bestand van de basislaag (u kunt het nieuwe bestand ook laten opslaan als een PSD-bestand - deze wijziging kan worden aangebracht in Lightroom-voorkeuren).
Dit bestand verschijnt in dezelfde map als de basisbestanden en zodra u terugkeert naar Lightroom, verschijnt uw nieuwe foto in de bibliotheekmodule naast de basisbestanden.
Maak je lijnen recht en verhelp vervorming
Zodra u weer in Lightroom bent, is het volgende dat u wilt controleren of uw vervorming en lijnen zijn gecorrigeerd. Dit betekent dat je verticalen eigenlijk verticaal zijn en, als het een rechte opname is, dat je horizontalen ook horizontaal zijn.
In de module Ontwikkelen wil je eerst lenscorrectie toepassen. Vink het vakje aan met de tekst 'Profielcorrectie inschakelen' en zorg ervoor dat de lens die eronder wordt weergegeven, degene is die je voor deze opname hebt gebruikt.
Ga vervolgens naar het gedeelte Transformeren daaronder en vink het vakje aan met de tekst "Gewas beperken". Vervolgens druk je ofwel op het vakje met de tekst 'Auto' of je kunt de lijnen ook handmatig aanpassen met de schuifregelaars.
Nu je de lijnen hebt gecorrigeerd, ben je klaar om naar kleuren te kijken!
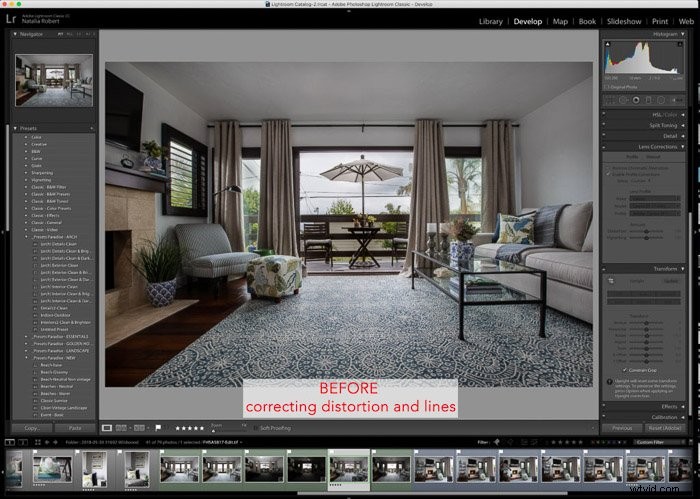
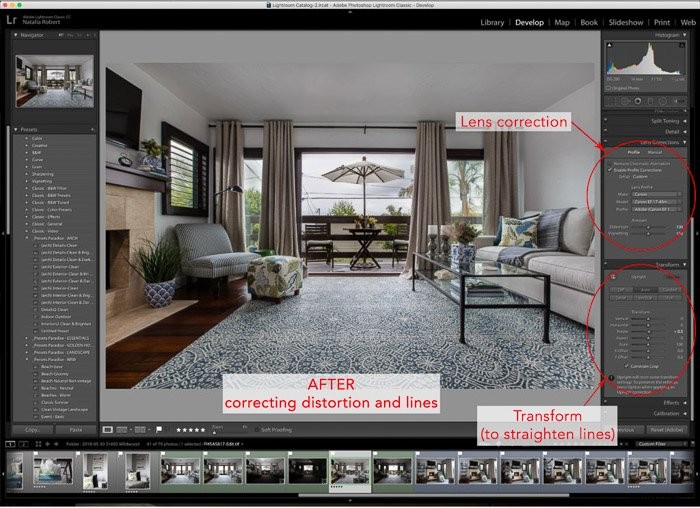
Kleur Correct
Als je naar kleurcorrectie kijkt, wil je naar de algehele kleur kijken en vervolgens zoeken naar plekken die moeten worden gerepareerd. Voor algemene kleurcorrectie kunt u de schuifregelaars voor witbalans bovenaan de rechterkolom in de module Ontwikkelen gebruiken totdat de kleuren er precies goed uitzien.
Anders kunt u ook de oogdruppelaar in datzelfde gedeelte gebruiken om een middengrijs dat Lightroom gebruikt om de kleur automatisch aan te passen. Vaak is het tijdbesparend om de oogdruppelaar te gebruiken om een middengrijs te selecteren en vervolgens de kleur op de schuifregelaars een beetje aan te passen.
Als je fotografeert met de binnenverlichting aan, krijg je ook warme plekken door de verschillende lichttemperaturen van de bollen in vergelijking met het koele zonlicht. Hiervoor wilt u die gebieden handmatig corrigeren. Omdat het licht van een armatuur overgaat in koel licht, wil je lichte borstels met zachte randen gebruiken. Op deze manier zal de correctie subtiel zijn.
De beste tools om hiervoor te gebruiken zijn de lokale aanpassingsborstel en de radiale borstel. Persoonlijk geef ik de voorkeur aan de controle en flexibiliteit van de lokale aanpassingsborstel boven de radiale borstel. Experimenteer echter met beide om te ontdekken wat het beste bij uw bewerkingsstijl past!
Als het licht dat u aanpast net buiten beeld valt, moet u waarschijnlijk een verloopfilter gebruiken om Pas de kleurcorrectie geleidelijk aan vanaf één kant van het frame.
Als u het verloopfilter gebruikt, moet u dit uitrekken zodat de effecten geleidelijk worden toegepast en subtiel blijven.
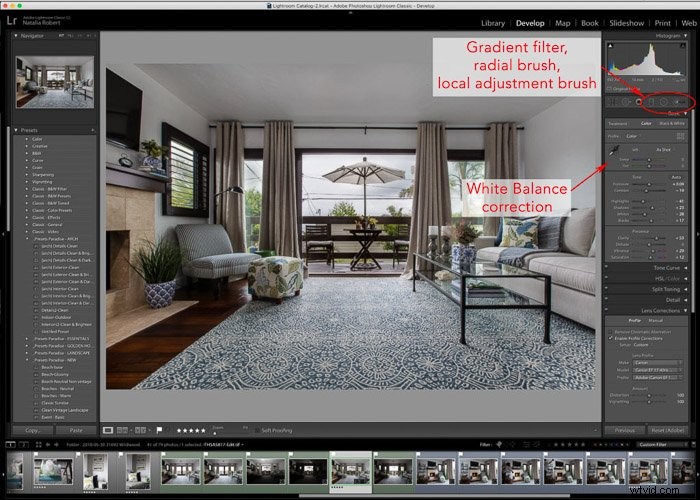
Uw bewerkingen toepassen
Nu is het tijd om alle creatieve bewerkingen toe te passen die de foto nodig heeft. Idealiter, hoe minder bewerkingen u doet, hoe beter! Toch zijn er vaak kleine veranderingen die we kunnen aanbrengen die een foto meer leven geven en diepte toevoegen.
Denk aan zaken als de levendigheid van de kleuren, of de overbelichting precies aanvoelt of moet worden aangepast, en of de hooglichten of schaduwen zien eruit zoals u wilt dat ze eruitzien.
Als u graag voorinstellingen gebruikt, is dit het moment om ze toe te passen! Wees echter voorzichtig met voorinstellingen voor interieurs. Interieurfotografie is geen niche waar je de creatieve bewerkingen te ver wilt duwen. Integendeel, interieurfotografie vraagt om realistische, maar gepolijste foto's van een ruimte. Het is onze taak om de look te verbeteren, maar niet te overdrijven.
Presets kunnen ook geweldig zijn om te gebruiken als basis voor je bewerkingen! Pas een voorinstelling toe waarvan u denkt dat deze het beste bij de ruimte past en die het dichtst in de buurt komt van hoe u wilt dat uw uiteindelijke afbeelding eruitziet, en pas vervolgens de schuifregelaars indien nodig aan om ervoor te zorgen dat de foto precies goed is.
Wees niet bang om speel met de schuifregelaars en kijk hoe de verschillende effecten eruitzien in de ruimte.
Een van mijn topaanbevelingen is om het lokale aanpassingspenseel te gebruiken om wat meer duidelijkheid toe te voegen om de aandacht op bepaalde functies te vestigen. Deze borstel is ook geweldig om schaduwen een beetje op te fleuren.
In een interieurfoto is dit geweldig voor decor op een tafel of kussens op een bank - items die je in het oog wilt hebben en die interessant zijn voor de kijker.
Afwerking toevoegen
Nu je gelaagd, rechtgetrokken en bewerkt hebt, is het tijd om de foto nog een laatste keer te bekijken voor de laatste aanpassingen. Zorg ervoor dat je uitzoomt zodat je de hele foto in één keer ziet.
Denk na over eventuele plekken die mogelijk moeten worden aangepast, of dat de hele afbeelding extra scherpte of helderheid nodig heeft. Zodra u tevreden bent, bent u klaar om te exporteren, te organiseren en te leveren aan uw klant!

Conclusie
Hoewel er tal van gedetailleerde bewerkingen en verschillende methoden zijn die u kunt gebruiken voor interieurfoto's, zal de bovenstaande workflow u in het begin goed van pas komen. Naarmate u meer vertrouwd raakt met deze workflow, zult u ontdekken wat wel en niet voor u werkt.
Bovendien zult u na verloop van tijd meer ingewikkelde methoden voor het bewerken van foto's leren die passen bij uw fotostijl of die gewoon breid je expertise uit. Maar bovenal wilt u echter voortdurend de functies leren die tot uw beschikking staan in Lightroom en andere fotobewerkingstools.
Bekijk voor meer geweldige tips ons nieuwe artikel over het gebruik van HDR voor onroerend goed en interieur fotografie of geweldige tips voor vastgoedfotografie!
