Heb je ooit een afbeelding gezien en meteen weten wie het heeft gemaakt? Dat komt omdat de fotograaf een unieke stijl heeft.
Als u uw eigen afbeeldingen herkenbaar wilt maken voor uw klanten en volgers, kunt u een gesplitste toonstijl proberen.
Blijf lezen om te leren hoe dit werkt.

Stijl
Je kunt je eigen stijl creëren door middel van veel verschillende elementen, van belichting en compositie tot een bepaalde manier van nabewerking.
Bij deze laatste past een stijl met gesplitste tonen.

Met deze techniek kunt u uw afbeeldingen consistent houden. Op die manier heeft de kijker het gevoel dat al je afbeeldingen bij elkaar horen en associeert hij de afbeeldingen met jou en je merk. Dit werkt voor je portfolio, je website en je Instagram-feed.
Gesplitste toon
Wanneer u een bepaalde toon aan de schaduwen toewijst en een andere toon aan de hooglichten, staat dit bekend als een splitstoon. Het volle wit en het volle zwart zullen altijd onaangeroerd blijven. Maar de hooglichten zullen koel zijn, terwijl de schaduwen warm zullen zijn.
Laat me je laten zien wat ik bedoel met dit verloop:
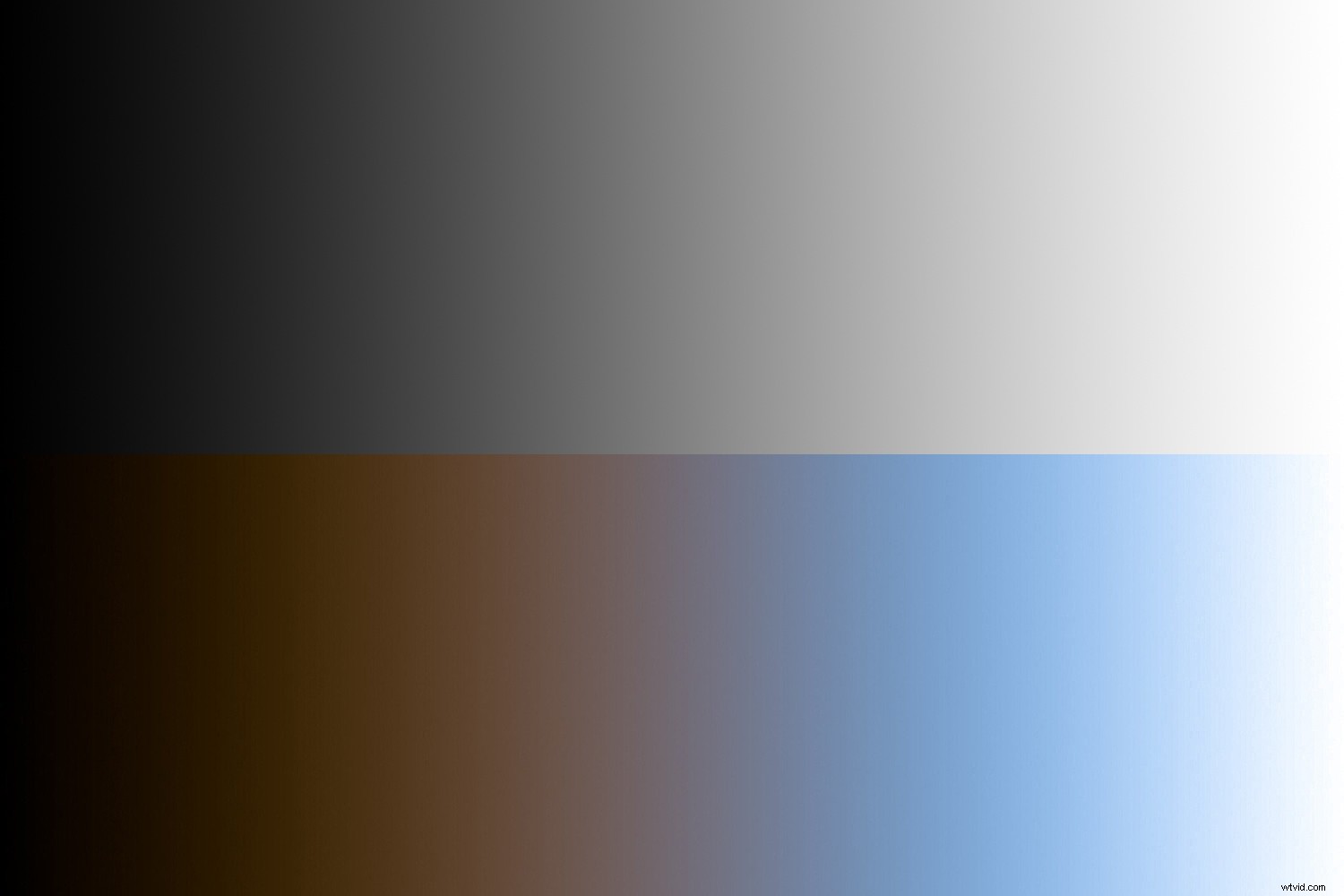
U kunt ook de verhouding tussen hooglichten en schaduwen wijzigen. Bekijk bij deze volgende gradiënten hoe dezelfde kleuren voor gesplitste tonen een ander effect geven wanneer u de balans voor gesplitste tonen aanpast:
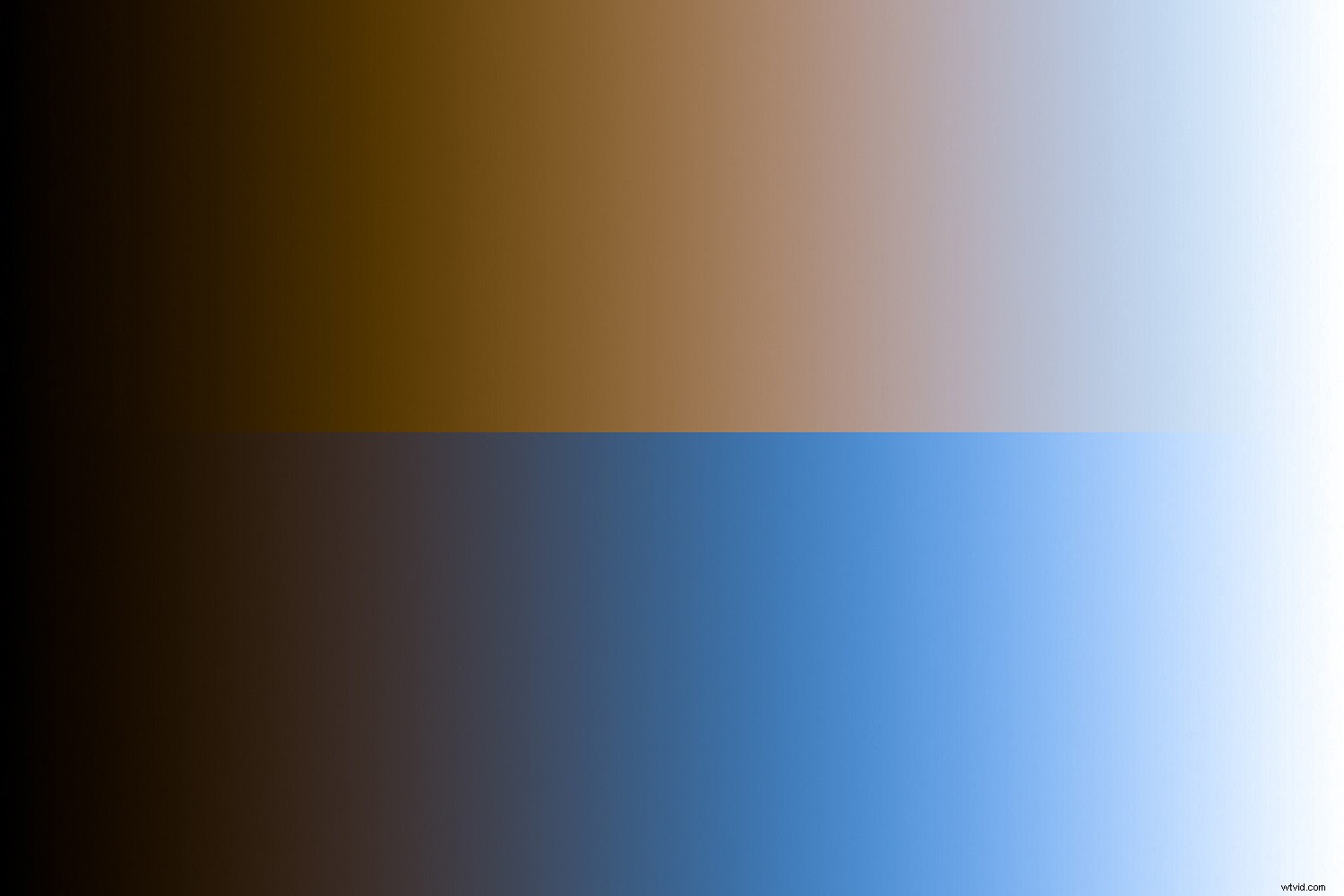
Dit is slechts een voorbeeld, maar u kunt elke combinatie van kleuren gebruiken die bij uw stijl en merk passen. Daarvoor kun je een kleurenpalet maken.
Kies een kleurenpalet
Een kleurenpalet is een reeks kleuren die in een bepaalde context worden gebruikt. Deze kleuren moeten goed bij elkaar passen en je stijl versterken.
Er zijn verschillende theorieën die u kunt gebruiken om uw kleurenpalet te creëren. Je kunt kiezen voor een monochromatisch schema of een complementair schema. Als je het niet zeker weet, zijn er enkele geweldige tools om je te helpen. U kunt Adobe Color of Color Hexa bekijken.
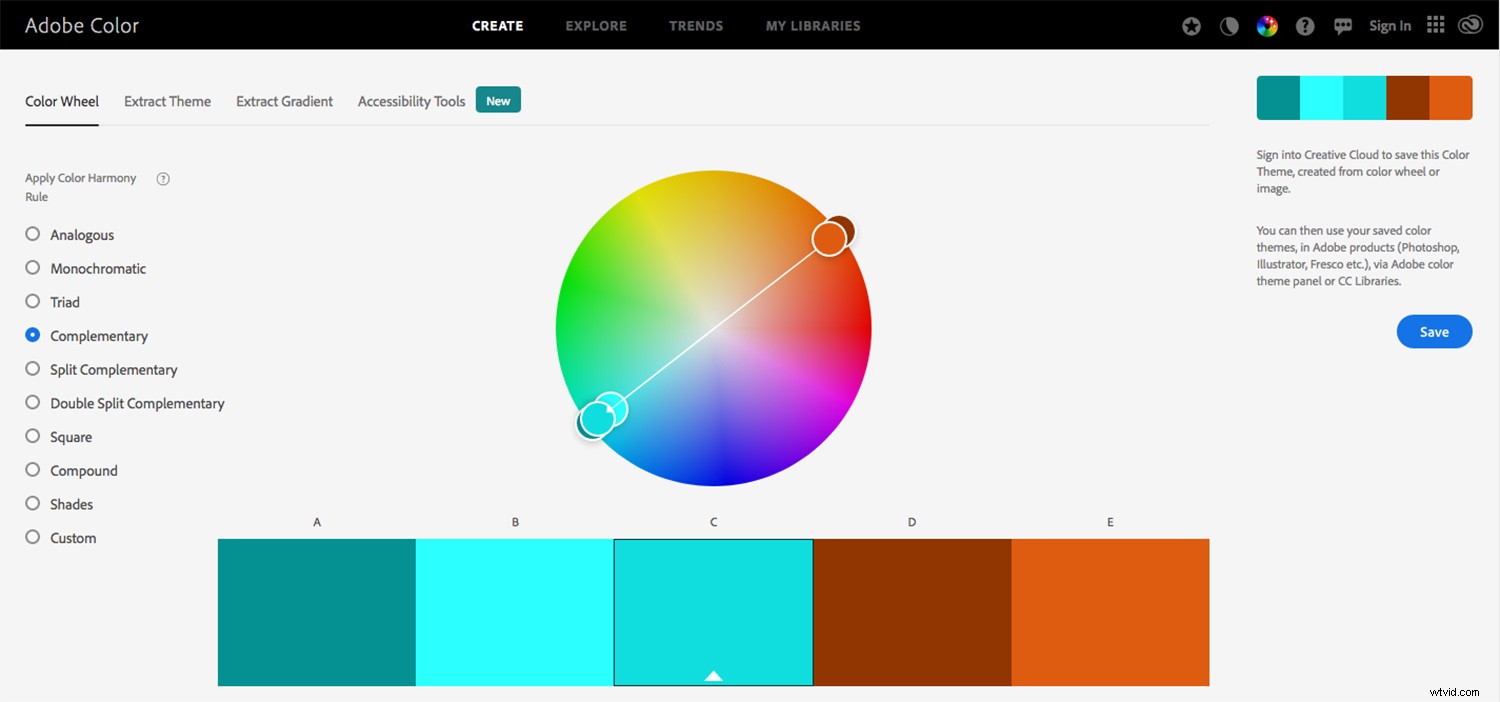
Net als bij een filter kunnen verschillende gesplitste tonen er op sommige afbeeldingen beter uitzien dan op andere. Het hebben van een kleurenschema geeft je de flexibiliteit om verschillende combinaties van gesplitste tonen toe te passen terwijl je je stijl behoudt.
Gesplitste toonstijl
Bijna elk programma heeft een functie of een manier om gesplitste toning te doen:ACR, Capture One, Photoshop, Luminar, Lightroom, enz. Ook kunt u met veel apps gesplitste toning op uw telefoon doen:Photoshop Express, Lightroom Mobile en VSCO Cam . Kies wat het beste in uw workflow past.
In de meeste gevallen is de interface voor gesplitste tonen vergelijkbaar van programma tot programma. Je hebt twee gradiënten:een voor de hooglichten en een voor de schaduwen. Je hebt ook een balansschuifregelaar.
Ik ga je laten zien hoe je de toon kunt splitsen in Lightroom Mobile, omdat dit het programma is dat ik het prettigst vind. Ook omdat u met Lightroom Mobile uw gesplitste tooneffect als een voorinstelling kunt opslaan.
Zowel split-toning als vooraf ingestelde functionaliteit zijn inbegrepen in de gratis versie van Lightroom Mobile, dus je kunt het volgen zonder een abonnement te nemen.
Toning splitsen in Lightroom Mobile
Als je je afbeelding geopend hebt in Lightroom Mobile, zie je het menu onderaan. Scroll naar rechts totdat je Effecten . vindt .
Zodra u de Effecten . opent tabblad, rechtsboven vind je Split Tone . Dit opent de verlopen voor de hooglichten en schaduwen. Onder deze gradiënten vindt u een schuifregelaar om de gesplitste toonbalans te regelen.
Verplaats de hooglichten, schaduwen en balanswaarden totdat u tevreden bent.
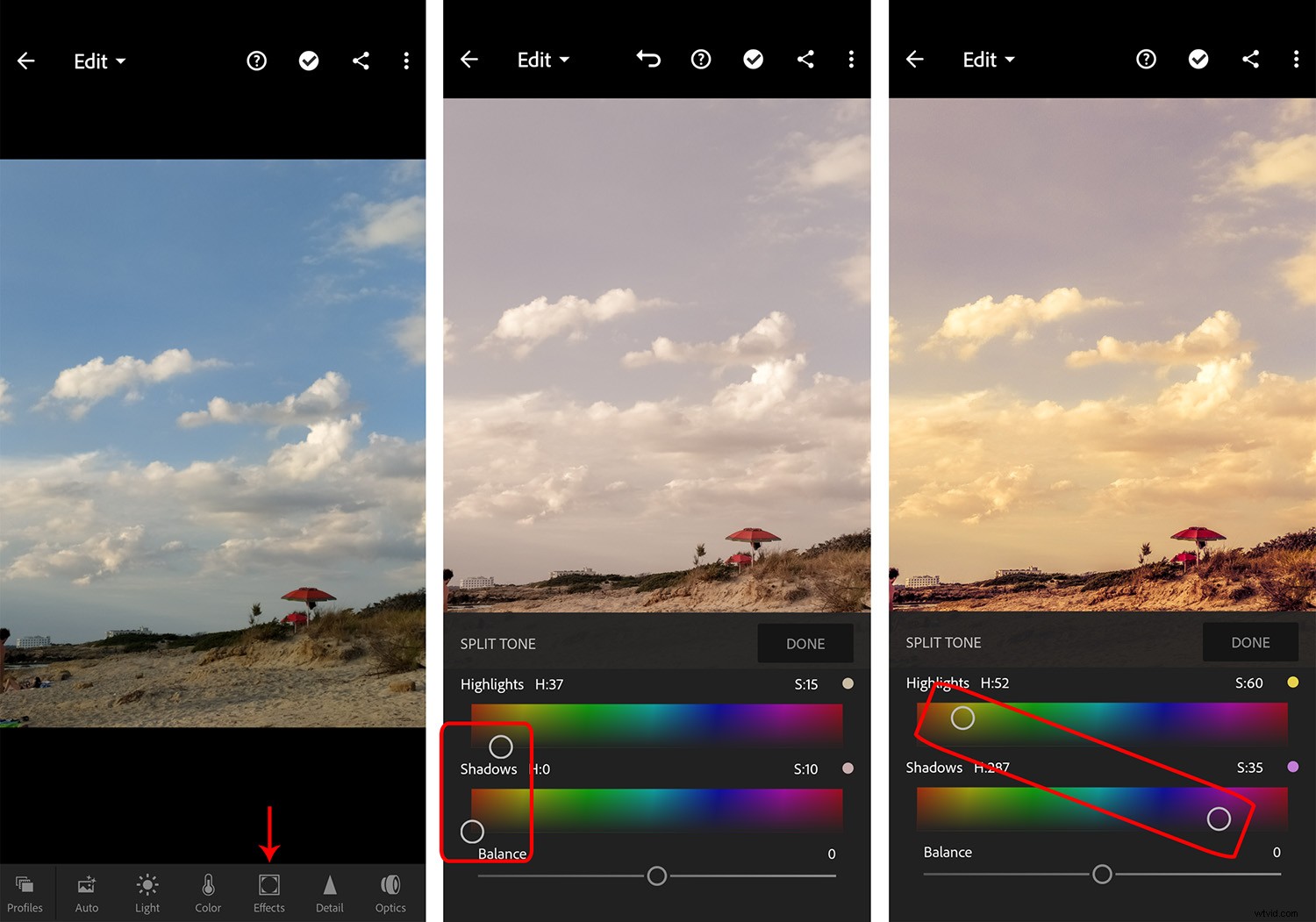
In het gedeelte over het kleurenpalet van dit artikel vertelde ik je dat er verschillende manieren zijn om de toon te splitsen. Hier zie je een voorbeeld van gesplitste toning met een monochromatisch schema (de middelste foto) en een andere die complementaire kleuren gebruikt (de rechterfoto).
Maak er een voorinstelling van
Om uw stijl van splitsen consistent te houden zonder dat u elke keer de specifieke waarden hoeft te onthouden, kunt u een voorinstelling voor splitsen maken. Op die manier wordt het een one-touch-bewerking die u op elke foto kunt toepassen.
Klik hiervoor op de drie puntjes rechtsboven. Dit opent een menu; kies vanaf daar Creëer voorinstelling . Zorg ervoor dat alleen de Split Toning optie die je vindt in Effecten is nagekeken. Anders slaat de voorinstelling extra bewerkingen op die u misschien niet in andere foto's wilt repliceren.
Geef vervolgens de preset een naam en tik op het vinkje (rechtsboven) om op te slaan.
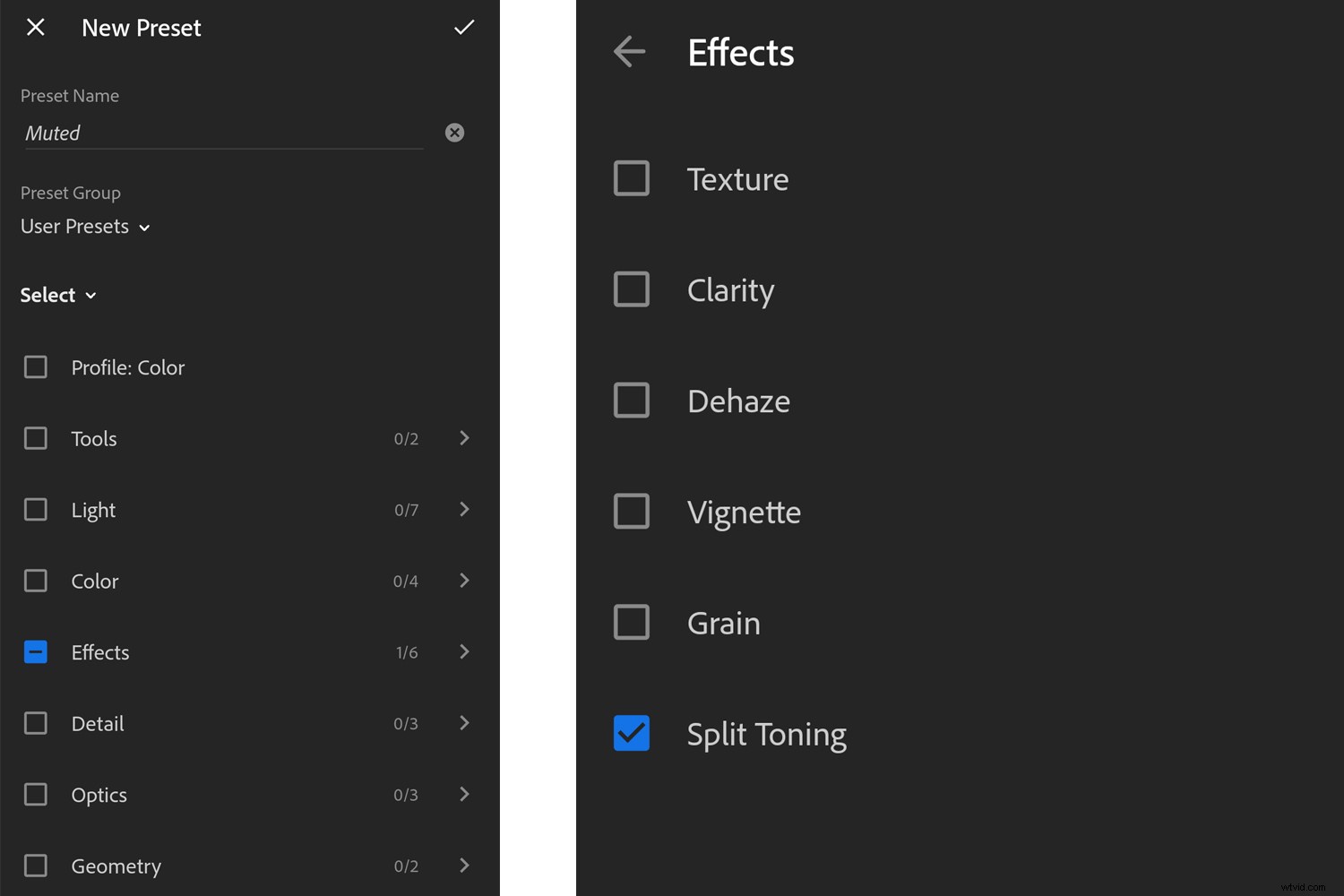
De volgende keer dat u het gesplitste tooneffect op een foto wilt toepassen, opent u deze gewoon in Lightroom Mobile, gaat u naar Voorinstellingen , dan Gebruikersvoorinstellingen en zoek de gewenste gesplitste toonvoorinstelling.
U kunt ook verschillende voorinstellingen voor gesplitste tonen maken die variaties uit uw kleurenpalet gebruiken. Op die manier kunt u de voorinstelling gebruiken die het beste bij elke afbeelding past, terwijl u de algehele esthetiek behoudt.
Conclusie
Door een gesplitste toonstijl te gebruiken, kunt u een consistent uiterlijk in uw afbeeldingen behouden. Dit maakt je account herkenbaar voor je volgers en laat je klanten weten wat ze van je merk kunnen verwachten.
Het maakt niet uit welke app of programma je gebruikt; het belangrijkste is dat het gemakkelijk in uw workflow kan worden opgenomen.
Deel uw aanbevelingen en ervaringen in het opmerkingengedeelte.
