
Je fotografeert een scène met een prachtige blauwe lucht met gezwollen witte wolken. Je bent opgewonden - totdat je naar je LCD kijkt en ziet dat de lucht die je camera heeft vastgelegd niet is wat je voor je ziet. Het is uitgewassen. Het heeft weinig of geen details. Het ziet er overbelicht, kleurloos en echt, echt uit saai. Dus wat doe je?
Dit is het goede nieuws:
U kunt dit probleem zowel snel als eenvoudig oplossen in Lightroom. En je hoeft geen nabewerkingswizard te zijn om dit voor elkaar te krijgen.
In feite zijn er drie bewerkingsstappen die u kunt gebruiken om uw daghemel te laten knallen. Elke stap is doodeenvoudig en je kunt slechts één van de stappen doen, of je kunt ze alle drie samen doen.
Zelfs als je lucht er al behoorlijk goed uitziet, zullen deze stappen helpen! Hier is een voorproefje van wat het voor je foto's zal doen (met de onbewerkte foto aan de linkerkant en de bewerkte foto aan de rechterkant):
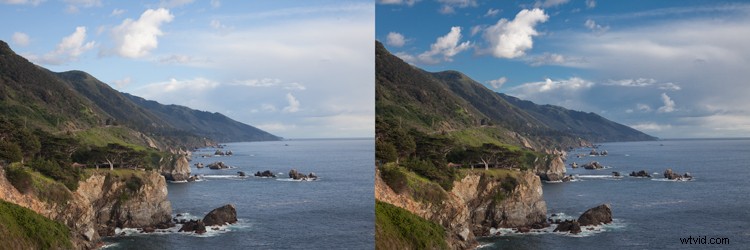
Dus als je klaar bent om je luchten in Lightroom te verbeteren, laten we dan beginnen!
1. Donkerder de blues
Dit is de eerste stap om een lucht te verfraaien:
De blues donkerder maken.
Dit is eenvoudig te doen in het HSL/Color-paneel in de module Ontwikkelen van Lightroom. Je ziet een aantal schuifregelaars die individuele kleuren regelen - en je kunt de tint, verzadiging en helderheid (helderheid) van elke kleur aanpassen.
Dus zoek de blauwe schuifregelaar. Onthoud dat het doel is om de helderheid van slechts . te verminderen de blauwtinten.
Klik vervolgens op Luminantie :
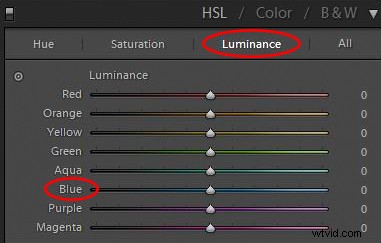
En trek de blauwe schuifregelaar naar links.
Hoeveel moet u de blauwe schuifregelaar aanpassen? Eerlijk gezegd is er geen vast aantal of bereik van waarden voor deze wijziging; het hangt gewoon van elke foto af. Maar ik raad niet aan om de blues te te maken donker (anders zal de lucht er onnatuurlijk uit gaan zien).
Als je eenmaal je Luminance-aanpassing hebt gemaakt, wil je misschien meer punch aan de blues toevoegen. Dus klik op Verzadiging en duw de blauwe schuifregelaar naar rechts. Dit zal de blues nog meer intensiveren en je helderheidsaanpassing meer bite geven.
Je zou nu een dramatische . moeten zien verbetering in uw hemel. Soms is het aanpassen van de blues alles wat je hoeft te doen!

Opmerking:zoals hierboven vermeld, pas op dat u niet te ver gaat. Als de blauwtinten te sterk worden aangepast, kan dit leiden tot strepen (d.w.z. scheiding van de kleuren in strepen) en andere vormen van beeldverslechtering.
2. Beheer de hoogtepunten
Je vraagt je misschien af:
Waarom zijn we niet begonnen met het afzwakken van de hoogtepunten? Dat zou tenslotte veel van de vervaagde delen van de lucht aankunnen.
De waarheid is dat een deel van wat een lucht er geweldig uit laat zien, diepe, rijke, blauwe tinten gecombineerd zijn met heldere witte wolken. Als je de highlights naar beneden haalt, ja, dan voeg je details toe aan de wolken - maar je duwt de tonen van de blauwe en witte tinten samen zodat er niet het sterke contrast is dat je wilt.
Dat is waarom we zijn begonnen met het donkerder maken van de blauwe tinten.
Trouwens, na het verdonkeren van de blues, kijk goed naar je foto. Als er voldoende detail in de wolken zit, hoef je de heldere gebieden niet verder te herstellen. Misschien wilt u zelfs verhogen de Whites of de Highlights om meer contrast te creëren tussen de blauwe lucht en de witte wolken.
Andere keren is uw lucht echter nog steeds te helder en missen de wolken details (zelfs na het aanpassen van de blauwtinten). Als dat het geval is voor uw foto, is het tijd om de helderste delen van de afbeelding af te zwakken door de hooglichten naar beneden te trekken.
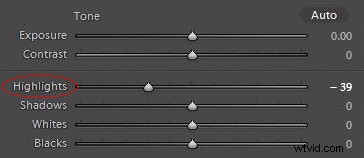
Hier wil je details aan de lucht toevoegen, maar niet zozeer dat je wolken grijs worden. Laat het histogram uw gids zijn. Trek de schuifregelaar Hoogtepunten naar links totdat er geen histogrampieken zijn die tegen de rechterkant van de grafiek drukken.
In het ideale geval krijg je een effect als dit:

3. Voeg een blauwe tint toe aan de lucht
Op dit punt zou je lucht er heel goed uit moeten zien. In de meeste gevallen zouden de twee hierboven gedeelde stappen alles moeten zijn wat je nodig hebt om je lucht te laten knallen.
Als je echter een bijzonder vlakke en levenloze lucht hebt, wil je misschien de grote kanonnen naar voren halen:een tint toevoegen.
Om dit te doen, heb je het aanpassingspenseel nodig. (Trouwens, je kunt het aanpassingspenseel gebruiken voor een van de twee bovenstaande stappen, maar dat is meestal niet nodig.)
Dus klik op het Aanpassingspenseel icoon:
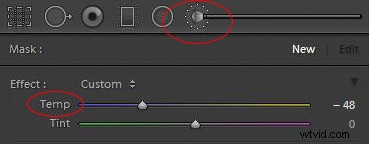
Zoek vervolgens de Temp-schuifregelaar en sleep deze naar links. Hierdoor zal de hoeveelheid blauw in de afbeelding toenemen, maar alleen op plaatsen waar u met uw penseel schildert.
Voordat u op de lucht gaat schilderen, is er één belangrijk ding dat u moet doen:
Zorg ervoor dat de Automatisch maskeren onder aan het paneel Aanpassingspenseel is aangevinkt. Dit beperkt het penseel tot de lucht, zodat het niet overloopt in objecten in het midden of op de voorgrond. Zodra Auto Mask is aangevinkt, ga je gang en borstel je het effect in!
Nadat u de relevante delen van de foto hebt geborsteld, kunt u de blauwe tint altijd verhogen of verlagen door de schuifregelaar Temp te verplaatsen. Je krijgt een prachtige blauwe lucht!

Wanneer moet je je lucht aanpassen met Lightroom?
Je kunt veel doen om een lucht in Lightroom te verbeteren.
Maar het oude gezegde om het goed in de camera te krijgen, is nog steeds van toepassing. Probeer uw lucht er in het veld zo goed mogelijk uit te laten zien met de juiste belichtingstechnieken. En als je een polarisatiefilter hebt, overweeg dan om het te gebruiken; het effect zal een middaghemel er veel beter uit laten zien. Je kunt ook werken met een gegradueerd filter met neutrale dichtheid om de lucht te verzachten en hem in evenwicht te brengen met de voorgrond.
Soms heb je met de juiste technieken Lightroom niet eens nodig om een lucht te verbeteren. Maar er zullen ook momenten zijn dat je het er gewoon niet goed uit kunt laten zien, of je maakt een fout in het veld (je hebt bijvoorbeeld per ongeluk de lucht overbelicht).
En dat is wanneer je de stappen wilt gebruiken die ik hierboven heb besproken.
Dus de volgende keer dat uw lucht er niet op zijn best uitziet, kunt u Lightroom proberen om het gewenste effect te bereiken. Volg de drie stappen die ik heb gedeeld - naast je normale workflow - om adembenemende luchten te creëren!

Het luchten verbeteren in Lightroom:laatste woorden
Lightroom biedt een aantal krachtige tools voor luchtverbetering - en nu je dit artikel hebt voltooid, weet je hoe je ze kunt gebruiken voor geweldige resultaten.
Dus zoek een paar foto's met vervaagde luchten. En oefen om ze te verbeteren met Lightroom! Binnenkort ben je een meester in het bewerken van luchten.
