
Als het gaat om high-end studiowerk, is Capture One Pro de keuze van professionals. Als je aan reclame of productfotografie doet, biedt COP je bepaalde tools en functionaliteit die niet bestaan in Lightroom.
De tethering-functie in COP is veel beter en stelt u in staat om tethered te werken met Live View en lay-outoverlays te gebruiken. Dit is een cruciale functie bij het werken aan zaken als productverpakkingen of portretten van tijdschriftomslagen. U krijgt lay-out-overlays die u kunt gebruiken als richtlijn bij het inlijsten van uw foto's, zodat het onderwerp bij het kunstwerk past.
Er is geen goed en fout als het gaat om je favoriete RAW-processor. Het komt neer op voorkeur.
Als u echter de tijd neemt om met een proefversie van Capture One Pro te spelen, zou u kunnen besluiten dat u door de geavanceerde tools en de onvergelijkbare kleurweergave wilt overstappen van Lightroom.
Super goed! Maar hoe zit het met de duizenden afbeeldingen in uw Lightroom-database?
Het idee om uw Lightroom-catalogus naar Capture One Pro te migreren lijkt misschien intimiderend, maar het is eigenlijk heel eenvoudig en vereist slechts een paar snelle stappen.
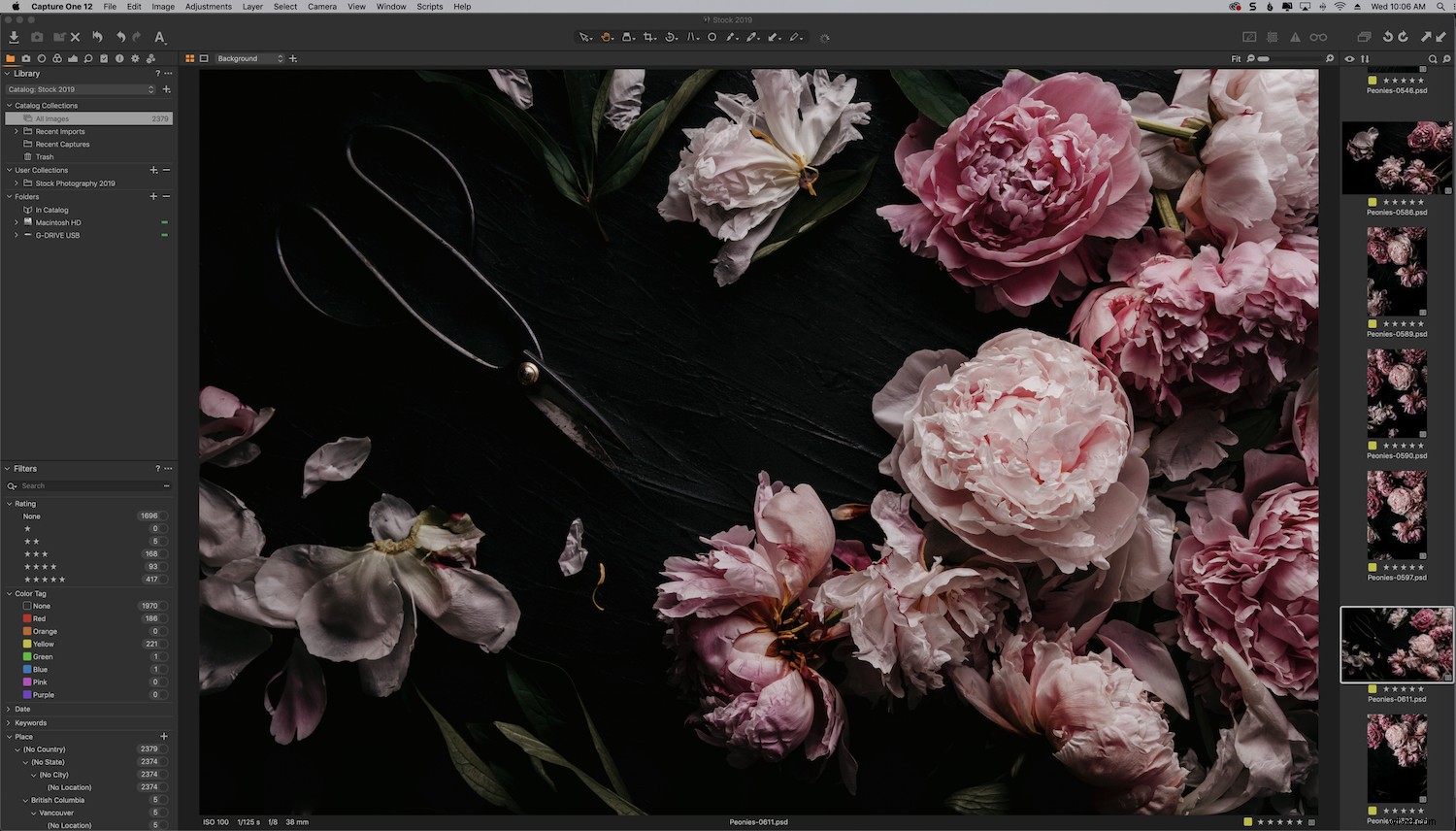
Een catalogus migreren van Lightroom naar Capture One Pro
Het belangrijkste om te weten voordat u aan de slag gaat, is dat het migreren van uw Lightroom-catalogus naar Capture One Pro geen invloed heeft op uw Lightroom-catalogus. U kunt het blijven gebruiken zoals u dat normaal zou doen, en het blijft op dezelfde plaats.
Zorg ervoor dat u de locatie weet voordat u uw catalogus kunt migreren.
Als u niet zeker weet waar uw huidige Lightroom-catalogus zich bevindt, gaat u gewoon naar uw Lightroom-menu en klikt u op 'Catalogus-instellingen'.
U krijgt dan een dialoogvenster met de tabbladen 'Algemeen', 'Bestandsverwerking' en 'Metagegevens'.
Kies 'Algemeen'.
Onder locatie staat de naam van de catalogus en waar u deze kunt vinden. Klik op "Toon" om naar de cataloguslocatie te navigeren.
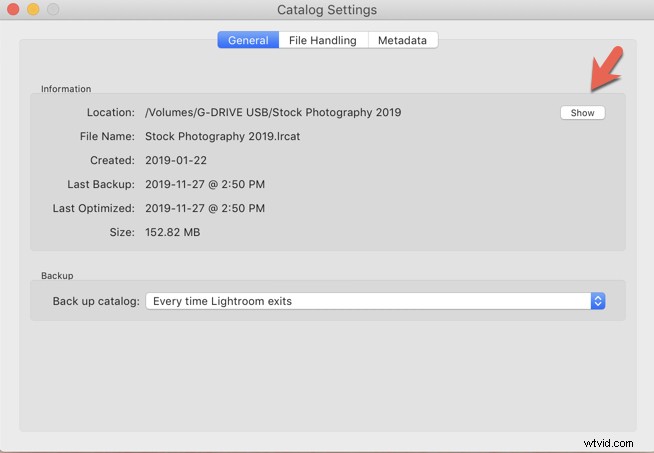
De mijne bevindt zich bijvoorbeeld op een externe schijf. Ik heb al mijn foto's en documenten op twee externe harde schijven van 4 TB om te voorkomen dat de harde schijf van mijn computer verstopt raakt.
Het andere waar u rekening mee moet houden, is dat niet elke eigenschap uit uw Lightroom-catalogus mogelijk wordt overgedragen. Dit verwijst meestal naar kleuraanpassingen. Zaken als belichting, witbalans, rotatie en oriëntatie worden meestal naadloos overgeschakeld bij het migreren van uw Lightroom-catalogus naar Capture One.
Wanneer u het importproces start, zal COP u ook op de hoogte stellen van incompatibele bestanden in een dialoogvenster.
Catalogus versus sessies
COP heeft twee bestandsbeheersystemen:Catalogi en Sessies.
Net als bij Lightroom is een Catalogus in COP een database met informatie over uw afbeeldingen, zoals metadata en beoordelingen. Catalogi zijn het meest geschikt voor het ordenen van grote hoeveelheden afbeeldingen.
Een sessie functioneert meer als een Lightroom-collectie. Het biedt een eenvoudigere, op mappen gebaseerde workflow en de mogelijkheid om door elke map op uw computer te bladeren zonder afbeeldingen te hoeven importeren. Aanpassingen worden in een submap naast de afbeeldingen geplaatst.
Sessies zijn geweldig voor workflows op de set en tethered-opnamen, en worden over het algemeen gezien als de efficiëntere optie. Sessies stellen u in staat om alle bestanden van een enkel project samen op te slaan.
Nadat u uw Lightroom-catalogus naar COP hebt gemigreerd, kunt u desgewenst uw foto's in sessies bouwen en structureren.
Gebruik de volgende stappen om uw Lightroom-catalogus te migreren naar Capture One.
Stappen om uw Lightroom-catalogus te migreren naar Capture One Pro.
Stap 1
Begin met het maken van een nieuwe catalogus in Capture One Pro
Open COP en ga naar Bestand -> Nieuwe catalogus.
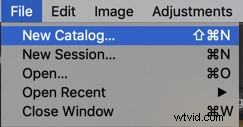
Stap 2
Nadat u de nieuwe catalogus in COP hebt gemaakt, moet u het LRCAT Lightroom-bestand importeren.
Ga naar Bestand -> Catalogus importeren -> Lightroom-catalogus.
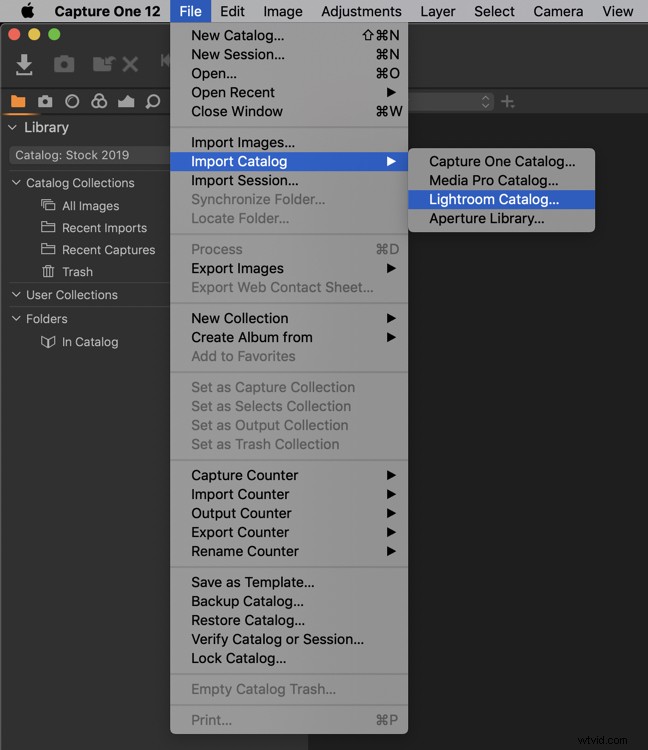
Dit is wanneer een dialoogvenster u op de hoogte stelt van offline of incompatibele bestanden, zodat u op de hoogte bent.
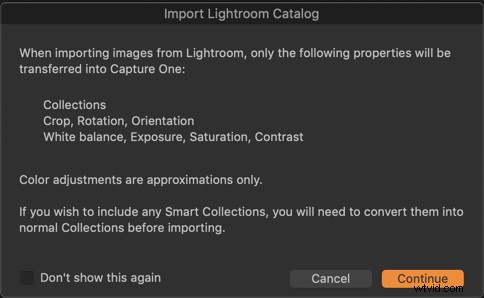
Druk op "Doorgaan".
Stap 3
Hier wordt u gevraagd de catalogus een naam te geven zoals u wilt dat deze in COP verschijnt.
Geef uw catalogus een naam en druk op 'Enter'.
Navigeer onder 'Locatie' naar de Lightroom-catalogus die u wilt importeren. Klik op de map en druk vervolgens op "OK".
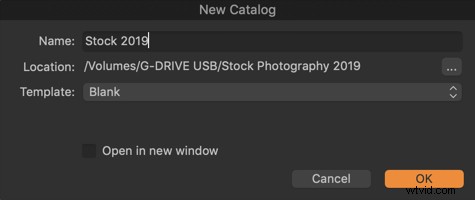
COP start het importproces.
Het zal u vertellen hoeveel bestanden het leest en hoe lang het importeren duurt.
Als u duizenden afbeeldingen heeft, houd er dan rekening mee dat het migreren van uw Lightroom-catalogus naar Capture One Pro enige tijd kan duren.
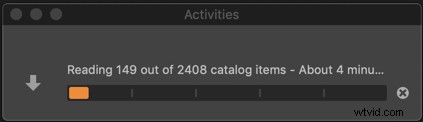
Conclusie
Zoals u kunt zien, is het migreren van uw Lightroom-catalogus naar Capture One Pro een eenvoudig en redelijk naadloos proces. Als u meer dan één Lightroom-catalogus heeft, volgt u deze stappen om elke catalogus te importeren.
Zodra u uw catalogi in COP heeft, kunt u ze verder indelen in Sessies.
Heeft u nog andere tips om uw Lightroom-catalogus naar Capture One te migreren, of heeft u ervaring met dit proces? Deel uw mening in de opmerkingen hieronder.
